| Oracle® Fusion Middleware Oracle WebCenter Portalインストレーション・ガイド 11gリリース1 (11.1.1.7.0) B55910-05 |
|
 前 |
 次 |
| Oracle® Fusion Middleware Oracle WebCenter Portalインストレーション・ガイド 11gリリース1 (11.1.1.7.0) B55910-05 |
|
 前 |
 次 |
この付録には、Oracle WebCenter Portalのすべてのインストール画面のスクリーンショットと説明が記載されています。
WebCenter Portalのバックエンド・コンポーネントのインストール画面および手順は、第5章「WebCenter Portalサービスのバックエンド・コンポーネントの準備」を参照してください。
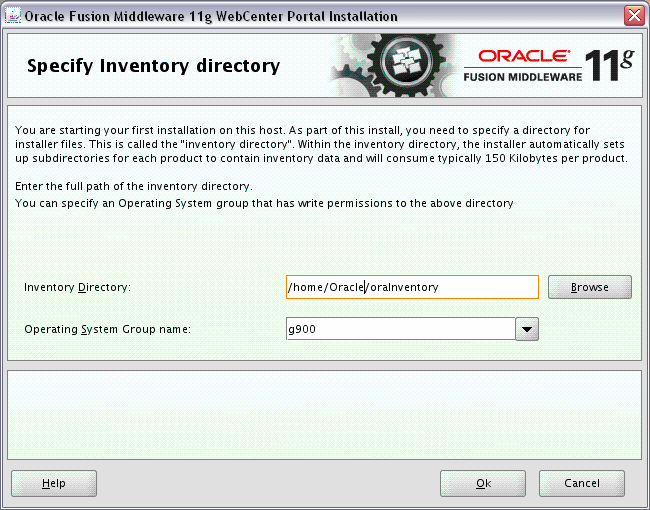
この画面はUNIXシステムの場合にのみ表示されます。このホストに初めてOracleをインストールする場合、インベントリ・ディレクトリの場所を指定する必要があります。このインベントリ・ディレクトリは、コンピュータにインストールされたすべてのOracle製品を把握するために、インストーラで使用されます。
デフォルトのインベントリの場所は、User_Home/oraInventoryです。
「オペレーティング・システム・グループ名」フィールドで、インベントリ・ディレクトリへのアクセス権を付与するメンバーのグループを選択します。これにより、そのグループのすべてのメンバーが、このマシンに製品をインストールできるようになります。
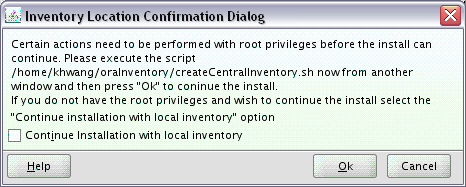
この画面は、UNIXシステムの場合にのみ表示されます。inventory_directory/createCentralInventory.sh スクリプトをroot権限で実行するよう求められます。
このマシンに対するrootアクセス権がない場合にインストールを続行するには、「ローカル・インベントリを使用してインストールを続行」を選択します。
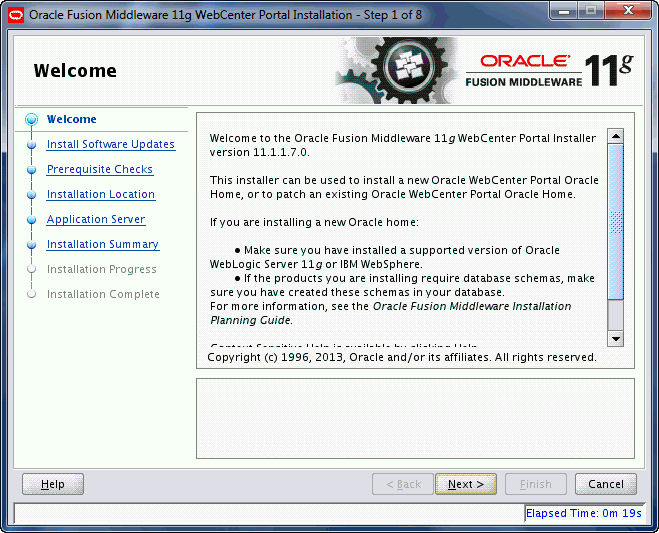
このページはOracle Fusion Middlewareインストーラの導入ページであり、次の2つの重要な情報が示されます。
インストーラの支援によって実行できるタスクの概要を示す左側のナビゲーション・ペイン。ナビゲーション・ペインの各項目は、ソフトウェアのインストールに必要な情報を入力するためにインストーラで表示される個々の画面を表します。
インストールを続行する前に満たしておく必要のある前提条件の情報。
この画面の情報を注意深く確認し、必要なすべての前提条件を満たしていることを確認します。
前提条件タスクについて不明な点がある場合は、インストールする特定のOracle Fusion Middlewareソフトウェアのインストレーション・ガイドとともに、『Oracle Fusion Middlewareインストレーション・プランニング・ガイド』を参照してください。
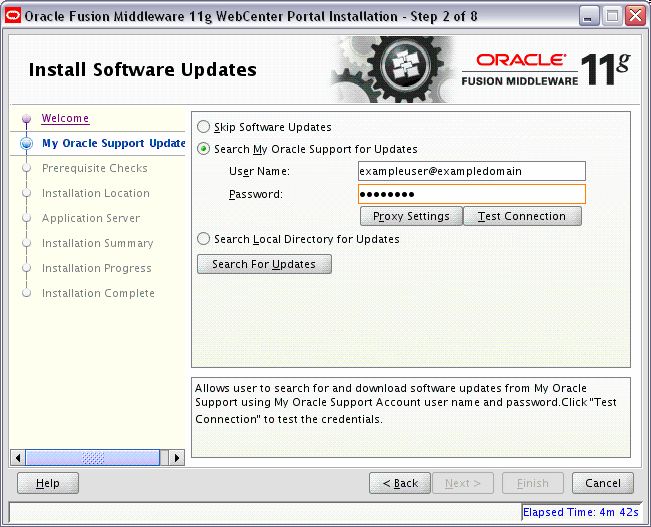
この画面で、My Oracle Supportアカウントを使用して、重要なセキュリティ更新を含む最新のソフトウェア更新を迅速かつ簡単に検索できます。
次の表で、この画面のフィールドについて説明します。
| 要素 | 説明 |
|---|---|
|
ソフトウェア更新のスキップ |
この画面をスキップする場合は、このオプションを選択します。インストーラは、現在の製品インストールに適用できる可能性のある更新をチェックしません。 |
|
My Oracle Supportで更新を検索 |
My Oracle Supportアカウントがある場合、このオプションを選択すると、インストールしようとしているソフトウェア製品に適用可能なソフトウェア更新をインストーラが自動的にMy Oracle Supportで検索します。 My Oracle Supportのアカウント名とパスワードを入力し、「更新の検索」をクリックします。 適用可能なソフトウェア更新が、インストーラによりMy Oracle Supportから自動的にダウンロードされます。 更新を検索する前に、「接続のテスト」をクリックすると、My Oracle Supportへのログイン資格証明と接続をテストできます。プロキシ・サーバーが必要な場合は、「プロキシ設定」をクリックして構成します。 |
|
ローカル・ディレクトリで更新を検索 |
最新のソフトウェア更新をすでにダウンロードしてあり、インストールしようとしている製品に適用可能な更新を、インストーラがローカル・ディレクトリで検索するようにする場合は、このオプションを選択します。 このオプションを選択すると、更新が置かれたローカル・ディレクトリを特定する際に使用する追加のフィールドと「参照」ボタンが、インストーラによって表示されます。 |
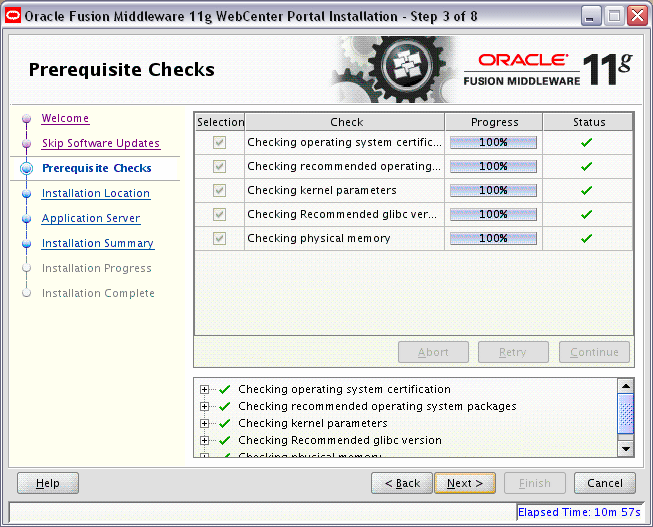
この画面では、ホスト・コンピュータを分析して、特定のオペレーティング・システムの前提条件を満たしているか確認します。
失敗した前提条件チェックがあると、短いエラー・メッセージが画面下部に表示されます。エラーを修正し、「再試行」をクリックして再試行します。エラーまたは警告を無視し、インストールを続行する場合は、「続行」をクリックします。
すべてのコンポーネントについて前提条件チェックを停止するには、「中止」をクリックします。
システム要件と前提条件の詳細
インストールを行う前に、システム要件と前提条件のドキュメントを読み、インストールする製品の最小インストール要件を環境が満たしていることを確認する必要があることに注意してください。これらのドキュメントは、Oracle Technology Network(OTN)で入手できます。
システム要件のドキュメントには、ハードウェアとソフトウェアの要件、ディスク領域とメモリーの最小要件、必要なシステム・ライブラリ、パッケージまたはパッチなどの情報が記載されています。
http://www.oracle.com/technetwork/middleware/ias/downloads/fusion-requirements-100147.html
動作要件のドキュメントには、サポートされているインストール・タイプ、プラットフォーム、オペレーティング・システム、データベース、JDKおよびサードパーティ製品が記載されています。
http://www.oracle.com/technetwork/middleware/ias/downloads/fusion-certification-100350.html
|
注意: 32ビット版の製品をインストールする場合は、インストール先のシステムも32ビット・システムをサポートしている必要があります。32版の製品の64ビット・システムへのインストールはサポートされていません。 |
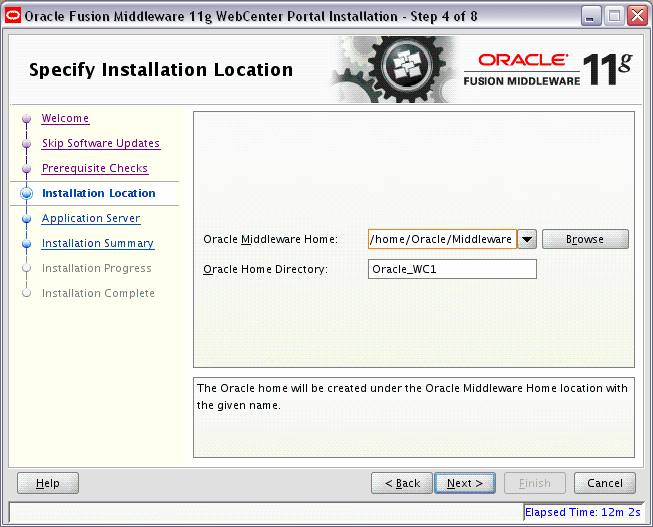
この画面を使用して、Oracle WebCenter Portalソフトウェアをインストールする場所を特定します。
次の表では、このページに表示されるフィールドについて説明します。
| フィールド | 説明 |
|---|---|
|
Oracleミドルウェア・ホーム |
Oracle WebLogic Serverのインストール時に作成された既存のOracle Middlewareホーム・ディレクトリの絶対パスを指定します。 Middlewareホームのフルパスが不明の場合は、「参照」をクリックして、システム上のディレクトリを特定します。 |
|
Oracleホーム・ディレクトリ |
Oracleホーム・ディレクトリは、製品がインストールされる場所です。ソフトウェアのバイナリはすべてこのディレクトリに常駐し、ランタイム・プロセスによりこのディレクトリに書き込むことはできません。 製品をインストールする、Oracle Middlewareホーム内のディレクトリを指定します。次の点に注意してください。
|
|
注意:
|
Windowsオペレーティング・システムにインストールする場合は、ディレクトリ・パスが有効で、ダブル・バックスラッシュ(\\)が含まれていないことを確認してください。
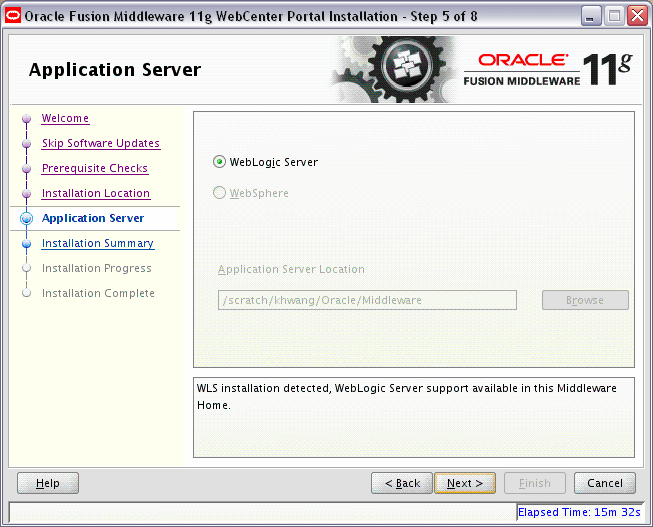
このインストールに使用するアプリケーション・サーバーを選択します。
インストーラによってOracle WebLogic ServerがインストールされているMiddlewareホームが検出された場合、これが使用されるアプリケーション・サーバーになります。画面に表示されるその他のフィールドはすべて非アクティブになります。
インストーラによってOracle WebLogic ServerがインストールされているMiddlewareホームが検出された場合、アプリケーション・サーバー・オプションの1つを選択し、「Application Serverの場所」フィールドにその場所を指定する必要があります。
インストーラによってMiddlewareホーム・ディレクトリが検出されなかった場合、「WebLogic Server」オプションは非アクティブになります。「WebSphere」を選択し、「Application Serverの場所」フィールドにIBM WebSphereの場所を指定する必要があります。
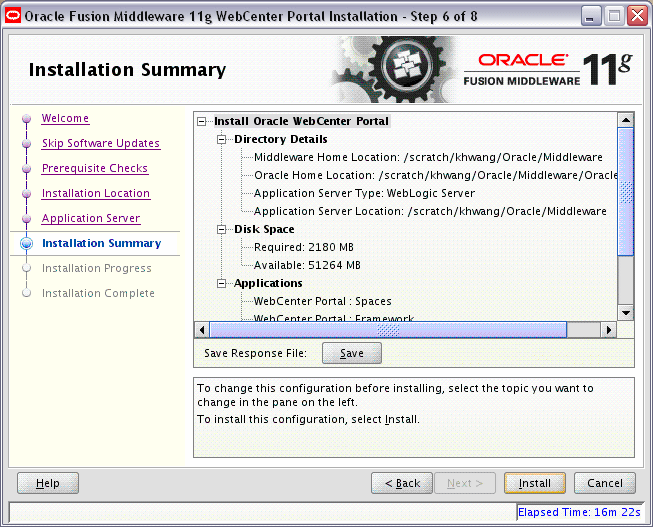
この画面には、インストール・セッションでの選択内容のサマリーが表示されます。次の情報が含まれています。
インストールの場所
インストールに使用されるディスク領域
インストール対象として選択したアプリケーション
この画面の情報を入念に確認し、次のいずれかを行います。
インストールを開始する前に構成を変更する場合、ナビゲーション・ペインを使用して、戻って編集するインストーラ画面を選択します。
情報に問題がない場合、「インストール」をクリックしてインストール処理を開始します。
この構成をテキスト・ファイル(レスポンス・ファイル)に保存する場合は、「保存」をクリックします。この結果生成されるレスポンス・ファイルは、後で同じインストールをコマンドラインから実行する場合に使用できます。詳細は、付録C「サイレント・インストールとアンインストール」を参照してください。
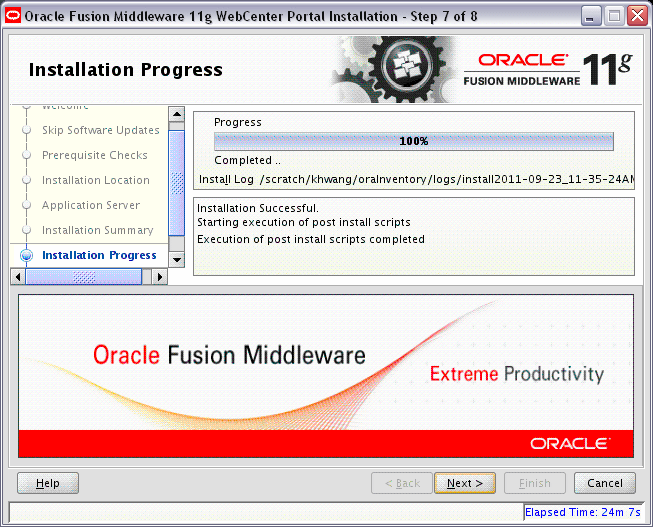
この画面はインストールの進行状況を示します。
インストールが完了する前に終了するには、「取消」をクリックします。この場合、インストールが部分的に完了しているため、「取消」をクリックする前にインストールされたソフトウェアの一部がシステム上に残ります。手動でこれらを削除する必要があります。
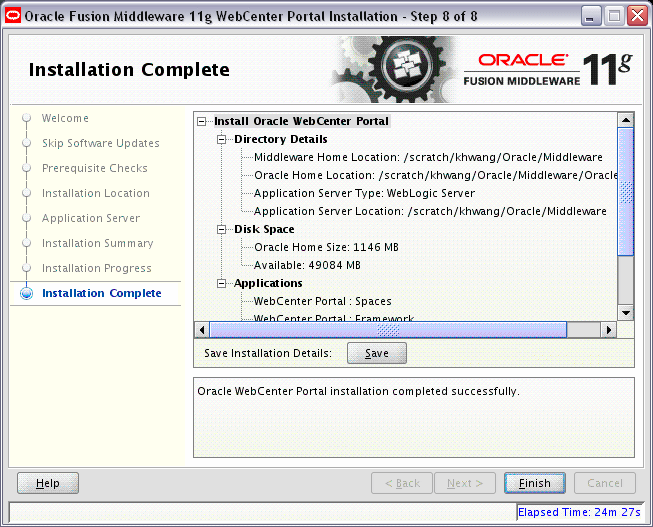
この画面は、完了したばかりのインストールの要約を示します。
このサマリー情報を後で参照するためにテキスト・ファイルに保存する場合は、「保存」をクリックします。
「終了」をクリックすると、画面が閉じ、インストール・セッションが終了します。