| Oracle® Fusion Middleware Oracle WebCenter Portal開発者用チュートリアル 11g リリース1 (11.1.1.7.0) B55930-04 |
|
 前 |
 次 |
| Oracle® Fusion Middleware Oracle WebCenter Portal開発者用チュートリアル 11g リリース1 (11.1.1.7.0) B55930-04 |
|
 前 |
 次 |
このレッスンでは、デザインタイムの開発者として、前のレッスンで構築したWebCenterポータル・アプリケーションを拡張し、新規のJSFページ・テンプレートを作成してポータル・リソースとしてこのテンプレートを登録する方法を学習します。
この目標を達成するために、まず新しいページ・テンプレートを作成し、次にハード・ドライブにある、このチュートリアルで提供されている設定ファイルを抽出する必要があります。この設定ファイルには、グラフィック・イメージ、スキンおよびテンプレートのファイル群が含まれています。アプリケーションで作成した新しいテンプレートを、設定ファイルに用意されているページ・テンプレートと置き換えます。
最後の手順では、新規テンプレートを登録し、サイト・テンプレートをカスタマイズして、ポータル・アプリケーションに新規イメージと新規スキンを追加します。Webブラウザでアプリケーションを実行すると、実行時に新規スキンが適用された新規ホーム・ページが表示されます。
ポータル・アプリケーションの機能を拡張するために、新規ページ・テンプレートを作成する必要があります。
この手順では、新規JSFページを最初から作成するわけではありません。かわりに、このレッスンの手順に従ってアプリケーションに抽出した、構成済の既成のテンプレートを利用します。アプリケーション内部でテンプレート・アーティファクトを確実に正しく登録するために、まず空のテンプレートを作成してから、チュートリアルの設定ファイルで提供されるテンプレートと置き換えます。
ページ・テンプレートは、ポータルのレイアウトを制御するために使用できます。ページ・テンプレートは、ポータルのページのルック・アンド・フィールを指定するJSPXファイルです。テンプレートでは、ページ内のヘッダー、フッター、コンテンツおよびナビゲーション・リージョンが定義されます。テンプレートは任意の数のページに適用できるため、一貫性のあるルック・アンド・フィールを実現できます。
ページ・テンプレートの詳細は、『Oracle Fusion Middleware Oracle WebCenter Portal開発者ガイド』のページ、ページ・テンプレートおよびポータル・ページ階層の理解に関する項を参照してください。
ポータル・アプリケーションで新規ページ・テンプレートを作成するには、次のようにします。
ポータル・アプリケーション・プロジェクトの「アプリケーション・ナビゲータ」で、ページ・テンプレート・フォルダ(/oracle/webcenter/portalapp/pagetemplates)に移動し、フォルダを右クリックして「新規」を選択します。
図4-1に示すように、「新規ギャラリ」ダイアログが表示されます。
「新規ギャラリ」で「Web層」を展開し、「JSF」→「JSFページ・テンプレート」を選択してから「OK」をクリックします。
「JSFページ・テンプレートの作成」ダイアログ(図4-2)で、「ファイル名」フィールドに、ページ・テンプレートを表すJSPXファイルの名前(このケースではmyTemplate.jspx)を入力します。
ファイル名は、「アプリケーション・ナビゲータ」のページ・テンプレートを識別します。
「ディレクトリ」フィールド(図4-2)に、ページ・テンプレートを作成する場所の完全ディレクトリ・パスを入力します。
「ページ・テンプレート名」フィールド(図4-2)に、ページ・テンプレートの表示名(このケースではMyTemplate)を入力します。
「OK」をクリックしてテンプレートを作成します。
図4-3に示すように、「アプリケーション・ナビゲータ」でpagetemplatesフォルダに移動し、myTemplate.jspxを右クリックして、「ページ定義に移動」メニュー項目を選択します。
「ページ定義の新規作成の確認」ダイアログ(図4-4)が表示されたら、「はい」をクリックします。
|
ヒント: ページ定義ファイルは、ADFバインディング、ページ・パラメータおよび権限設定を指定する
|
図4-5に示すように、myTemplatePageDef.xmlファイルが「アプリケーション・ソース」のサブ・フォルダpagetemplatesにあることを確認します。
図4-5 Portalの「アプリケーション・ソース」ディレクトリにあるmyTemplatePageDef xmlファイル
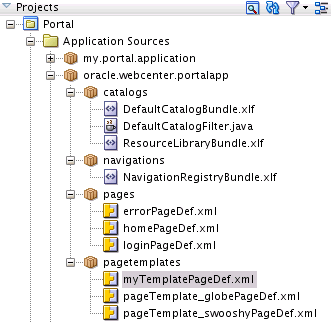
ページ・テンプレートにページ定義を関連付けることにより、タスク・フローやポートレットなどのモデル・オブジェクトをページ・テンプレートに追加できるようになります。また、ユーザーは、実行時に必要に応じて別のページ・テンプレートに切り替えることができます。
ポータル・アプリケーション内で、ページ・テンプレートは、すべてがページ定義に関連付けられるか、またはページ定義にまったく関連付けられないかのどちらかである必要があります。これは、関連ページ定義を持つページ・テンプレートと持たないページ・テンプレートの組合せがあると、ユーザーが実行時にテンプレートを切り替えられないためです。
テンプレートとスキンの詳細は、『Oracle Fusion Middleware Oracle WebCenter Portal開発者ガイド』の「ポータルのルック・アンド・フィールの設計」の章を参照してください。
ローカル・ハード・ドライブに置かれたフォルダ(owcs-r11ps3-devtutsetup-254761.zip)から、支給されたチュートリアル設定ファイルを抽出し、これらのファイルをWebCenter Portalアプリケーションの適切なフォルダに移動します。
第2章の「手順6: サンプル・チュートリアル・ファイルのダウンロード」で説明した設定ファイルのダウンロードをまだ行っていない場合は、ここでダウンロードしてください。ファイルはWebブラウザからダウンロードできます。ファイルは次のURLアドレスにあります。
http://www.oracle.com/technetwork/middleware/webcenter/owcs-r11ps3-devtutsetup-254761.zip
設定ファイルを抽出し、JDeveloperで新規作成したアプリケーションの正しい場所に置くには、次のようにします。
次の手順で説明するように、まずowcs-r11ps3-devtutsetup-254761.zipファイルを任意のディレクトリのハード・ドライブにコピーしてから、ファイルを解凍してコンテンツを抽出します。
ローカル・ドライブで、たとえばC:\...\USERS\Desktop\TutorialSetup\owcs-r11ps3-devtutsetup-254761.zip\に移動します。
図4-6に示すように、このディレクトリには4つのフォルダ(images、skins、templatesおよびUCM Content)があります。「手順6: サンプル・チュートリアル・ファイルのダウンロード」で説明するように、UCM Contentフォルダには、UCMコンテンツ・リポジトリにアップロードする必要があるコンテンツが格納されています。
図4-6 ローカル・ハード・ドライブにある設定用のフォルダ(images、skins、templatesおよびUCM Content)
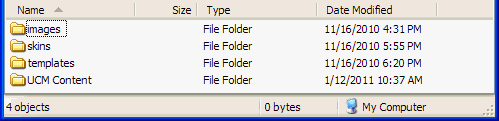
imagesフォルダのコンテンツ(図4-7)を抽出し、これらのコンテンツをアプリケーションのMyApplication/Portal/public_html/imagesフォルダに移動します。
skinsフォルダのコンテンツ(図4-8)についても同じ手順を繰り返し、コンテンツをポータル・アプリケーションのMyPortalApplication/Portal/public_html/oracle/webcenter/portalapp/skins/フォルダに移動します。抽出されたスキンはCascading Style Sheet (CSS)ドキュメントです。
templatesフォルダのコンテンツ(図4-9)についても再び同じ手順を繰り返し、コンテンツを2つの異なる場所に(このケースでは、myTemplate.jspxテンプレートをMyPortalApplication/Portal/public_html/oracle/webcenter/portalapp/pagetemplates/フォルダに、myTemplatePageDef.xmlをMyPortalApplication/Portal/adfmsrc/oracle/webcenter/portalapp/pagetemplatesフォルダに)移動します。
プロジェクトの最上位レベルにあるPortalフォルダを選択し、(Webブラウザではなく)JDeveloperで「リフレッシュ」アイコンをクリックします。これにより、図4-10に示すように、コンテンツを抽出してJDeveloperのポータル・アプリケーションにコピーした各フォルダがリフレッシュおよび保存されます。
myTemplatePageDef.xmlファイルは、現在pagetemplatesフォルダにあります。
図4-11に示すように、ポータル・アプリケーションでページ・テンプレート・フォルダおよびスキン・フォルダをリフレッシュすると、コピーされたファイル(myTemplate.jspxおよびtutorial-skin.css)が各フォルダに表示されます。
図4-11 Portalプロジェクト・フォルダのmyTemplate.jspxファイルおよびtutorial-skin.cssファイル
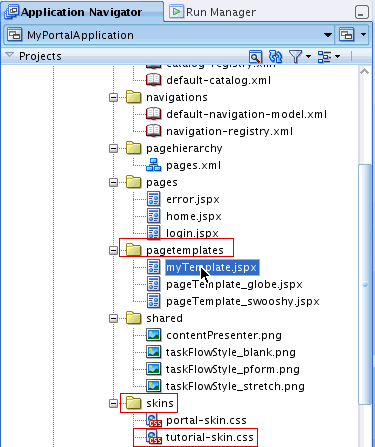
PortalのApplication Sourcesフォルダを閉じて、プロジェクト・ディレクトリでwebcenterフォルダに移動します。
手順の次のシーケンスでは、デザインタイムにポータル・リソースを作成し、サイト・テンプレートをカスタマイズして、新しく支給されたチュートリアル・スキンを適用します。
ポータル・プロジェクトでwebcenterフォルダを開き、ディレクトリでpagetemplatesフォルダに移動します。
myTemplate.jspxファイルを選択して、ファイルを右クリックします。
図4-12に示すように、「ポータル・リソースの作成」メニュー項目を選択します。
「ポータル・リソースの作成」ダイアログで、「表示名」フィールドにMy Site Templateと入力し(図4-13)、「OK」をクリックします。
図4-13 表示名がMy Site Templateと指定された「ポータル・リソースの作成」ダイアログ
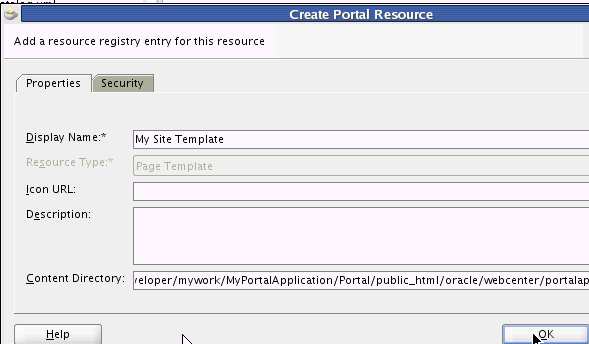
skinsフォルダに移動して、フォルダを開きます。前の手順と同様に、tutorial-skinファイルを選択して右クリックし、「ポータル・リソースの作成」メニュー項目を選択します。
図4-14に示すように、「表示名」をTutorial Skinに変更し、スキン・ファミリ・フィールドにmycustomskinと入力します。
図4-14 スキン・ファミリ属性としてmycustomskinが指定された「ポータル・リソースの更新」ダイアログ
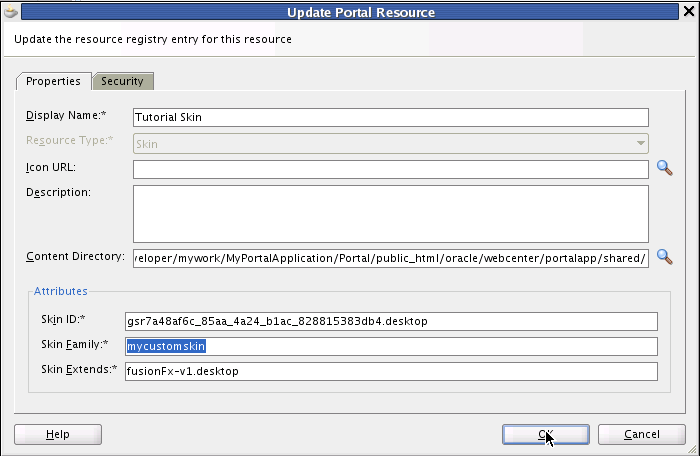
「OK」をクリックします。
「アプリケーション・ナビゲータ」でPortalプロジェクトを選択して右クリックし、「実行」を選択して、JDeveloperでポータル・アプリケーションを実行します。Webブラウザに表示されたポータルでは元のテンプレートが使用されているため、デフォルトのスキンによる標準的なポータル・アプリケーションのルック・アンド・フィールが示されています。
Webブラウザに表示されたデフォルトのHomeポータル・ページで、weblogic (管理者権限を持つユーザー)としてログインし、パスワードとしてweblogic1と入力します。
第3章「WebCenter Portalアプリケーションの作成」で説明したように、管理者権限を持つユーザーとしてログインする必要があります。チュートリアルでは、ユーザー"weblogic"に管理者権限が付与されています。
ログイン後、ブラウザ・ウィンドウの右上角の「管理」リンクをクリックします。
図4-15に示すように、管理コンソールが開いたら「リソース」タブを選択して、「構造」メニューの「ページ・テンプレート」に移動します。
My Site Templateは、デフォルトで非表示です。この行を選択した状態で、「編集」メニューから「表示」を選択し、状態を「使用可能」に変更します。緑色のチェックマークと「使用可能」という文字が隣に表示され、アプリケーションで使用できるようになります。
同様にして、「外観とレイアウト」ヘッダーの下の「スキン」を選択します。Tutorial Skinが選択された状態で、「編集」メニューから「表示」を選択し、状態を「使用可能」に変更します。
管理コンソールで、「構成」タブに移動します。図4-16に示すように、「デフォルト・ページ・テンプレート」メニューで、デフォルトのページ・テンプレートとしてMy Site Templateを選択します。
「デフォルト・スキン」で、リストからTutorial Skinを選択します。デフォルト・ポータル・スキンをTutorial Skinに設定します(図4-17)。
管理コンソールで「ポータルに戻る」リンクをクリックします。
このレッスンでは、新規ページ・テンプレートを作成し、そのテンプレートをポータル・リソースとして設定し、実行時にポータルのルック・アンド・フィールを変更できるように新規スキン(チュートリアル設定ファイルから抽出して、プロジェクトのskinsフォルダにコピーしたもの)をポータルに適用することにより、ポータル・アプリケーションを拡張する方法を学習しました。
次のレッスンでは、JDeveloperでデザインタイムにテンプレートのデフォルト設定を変更することにより、アプリケーション・ポータルをさらにカスタマイズする手順に進みます。