| Oracle® Argus Analytics Installation Guide Release 7.0.3 E47947-03 |
|
 Previous |
 Next |
|
Note: This installation assumes that assumes the typical hardware configuration with an Oracle database server, an Informatica PowerCenter Server/ODI Studio, and a Windows 2008 SP1 32 bit server with OBIEE Server & Admin Tool, DAC Server & Client, Informatica PowerCenter Client/ODI Studio, and an Oracle Database Client.All installation and configuration actions must be performed as an administrator or root user. |
Argus Analytics Upgrade Matrix
Before deciding on an upgrade for Argus Analytics, it is important that we first map ourselves as per our current Argus Analytics version and the tasks required to upgrade from one version to another.
The following matrix provides a high-level overview of the tasks to be performed to upgrade from one Argus Analytics version to another:
| Current Argus Analytics Version | Upgrade to Argus Analytics Version: | ||
|---|---|---|---|
| 1.1 | 1.1.1 | 7.0.3 | |
| 1.0 | Cannot upgrade. Need to perform a fresh installation. | Cannot upgrade. Need to perform a fresh installation. | Cannot upgrade. Need to perform a fresh installation. |
| 1.1 | Not applicable | Use Argus Analytics 1.1.1 Installer to upgrade. | Use Argus Analytics 7.0.3 to make the upgrade. |
| 1.1.1 | Not applicable | Not applicable | Follow the steps given below:
|
This section describes the detailed Oracle Argus Analytics installation process. It also describes the pre and post Oracle Argus Analytics installation tasks that you must complete for different environments. This section includes the following topics:
|
Note: To connect to SQLPLUS, execute the following steps:
|
Prior to running the Oracle Argus Analytics Installer, the following tasks must be completed:
The TNS entries for both the Data Mart Schema and the Argus Safety Database Schema should be present in the OBIEE 11g home in the path:
<OracleBI Home>\Oracle_BI1\network\admin\tnsnames.ora
Configuring the TNS for Oracle Client:
The TNS names entry for both Argus Analytics data mart and the Argus Safety Source system should be configured here:
<Oracle Client Home>\network\admin\tnsnames.ora
Configuring the TNS for Oracle DB Servers:
The TNS names entry for both Argus Analytics data mart and the Argus Safety Source system should be configured here:
Argus Safety DB Server:
<Oracle Client Home>\network\admin\tnsnames.ora
This should contain the TNS entry for AN Data DB Server.
Argus Safety DB Server:
<Oracle DB Home>\network\admin\tnsnames.ora
This should contain the TNS entry for Argus Safety DB Server.
Set up the Oracle Client Home in the PATH variable.
Setting up the SYSTEM user:
The System user should be given grants to create view over the V_$SESSION view and execute privilege with grant option on DBMS_RLS in case of a multi-tenant system, in order to run the installer.
Connect as SYS on both the Argus Safety DB instance and the Argus Analytics Data Mart DB instance and execute this script:
GRANT SELECT ON V_$SESSION TO SYSTEM WITH GRANT OPTION;
GRANT EXECUTE ON DBMS_RLS TO SYSTEM WITH GRANT OPTION;
|
Note: Once the installation is complete, this grant can be revoked from the user system. |
The NLS_LENGTH_SEMANTICS DB parameter must be in CHAR mode. To verify this, connect as the sys user and execute the following statement in SQLPLUS on the Argus Analytics DB Instance only:
SHOW PARAMETER NLS_LENGTH_SEMANTICS
The value should show as CHAR, else execute the following statements in the same SQLPLUS window followed by a restart of the Argus Analytics DB Instance:
ALTER SYSTEM SET NLS_LENGTH_SEMANTICS=CHAR SCOPE=BOTH;SHUTDOWN IMMEDIATE;STARTUP;
Once the Argus Analytics DB Instance has been restarted, verify this parameter again to check if the value of CHAR has been set accordingly.
Setting up the TABLESPACES:
The installer creates new schemas in the data mart and prompts for the tablespaces to be used. It is recommended to create one default tablespace and a temporary tablespace to be used for the new schemas that get created in both the Argus Analytics DB Instance and the Argus Safety DB Instance.
Example:
Default TABLESPACE [one each needed at the AN DWH DB Server and Argus Safety DB Server]:
CREATE TABLESPACE <AN_DATA_TS>
DATAFILE '<AN_DATA_TS>_01.dbf'
SIZE 100M
NEXT 1M
LOGGING
AUTO EXTEND ON;
Example:
Temporary TABLESPACE [one each needed at the AN DWH DB Server and Argus Safety DB Server]:
CREATE TEMPORARY TABLESPACE <AN_TEMP_TS>
TEMPFILE '<AN_TEMP_TS>_01.dbf'
SIZE 100M
NEXT 1M
AUTO EXTEND ON;
Follow the steps mentioned in the Configuring ETL Clients section below, and configure ETL Clients.
This section lists steps to configure ETL Client on Informatica and ODI.
You need to configure ETL Client on either on of the two, as required.
Follow the steps given below to configure ETL Client on Informatica:
The TNS entries for both the Data Mart Schema and the Argus Safety database Schema should be present in the Informatica Server as well so that the ETLs can pick data from the Argus Safety Database and populate the same in the PVA Warehouse.
The Informatica client should be configured to connect to the Informatica server. There should be an entry for the Informatica Domain in the domains.infa file.
One can create the entry in the domains.infa file by configuring the Informatica Domain used for Argus Analytics in the Informatica Powercenter Repository Manager by navigating through the Repository > Configure Domains menu.
Setting up the Informatica environmental parameters:
INFA_DOMAINS_FILE: Full filename with the path to the domains file present in the Informatica Client Home.
Path: Add the first entry in the path as the path to the PowerCenter Client Bin and then for the commandlineUtilities bin folder as shown in the following example: D:\Informatica\9.0.1\clients\PowerCenterClient\client\bin;D:\Informatica\9.0.1\clients\PowerCenterClient\CommandLineUtilities\PC\server\bin;...
Setting up the DAC Client:
The DAC Client should be set configured to connect to the DAC Server.
Alternately, you may have to configure ETL Client on ODI.
Follow the steps given below to configure ETL Client on ODI:
Creating DB Schemas for ODI Master and Work Repositories:
Connect to the DB Instance via "SQLPLUS" where you want to create the schemas (the AN DWH Data server can be used as well).
Create a schema to host the Master Repository and a schema to host the Work Repository for Argus Analytics as mentioned below:
ODI Master Repository:
CREATE USER <AN_ODI_MASTER> IDENTIFIED BY <AN_ODI_MASTER_PASS>
DEFAULT TABLESPACE <MY_TBS>
TEMPORARY TABLESPACE <MY_TEMP>;
GRANT CONNECT, RESOURCE TO <AN_ODI_MASTER>;
ODI Work Repository:
CREATE USER <AN_ODI_WORK> IDENTIFIED BY <AN_ODI_WORK_PASS>
DEFAULT TABLESPACE <MY_TBS>
TEMPORARY TABLESPACE <MY_TEMP>;
GRANT CONNECT, RESOURCE TO <AN_ODI_WORK>;
GRANT EXECUTE ON DBMS_LOCK TO <AN_ODI_WORK>;
ODI DBA User:
CREATE USER <AN_ODI_DBA> IDENTIFIED BY <AN_ODI_DBA_PASS>
DEFAULT TABLESPACE <MY_TBS>
TEMPORARY TABLESPACE <MY_TEMP>;
GRANT CONNECT, RESOURCE, DBA TO <AN_ODI_DBA>;
|
Note: The Work Repository database user requires the grant execute privilege on DBMS_LOCK. Otherwise, Load Plans in ODI will not execute. |
Legend:
<AN_ODI_MASTER>: ODI Master Repository Schema User name
<AN_ODI_MASTER_PASS>: ODI Master Repository Schema password
<AN_ODI_WORK>: ODI Work Repository Schema User name
<AN_ODI_WORK_PASS>: ODI Work Repository Schema password
<AN_ODI_DBA>: ODI DBA User name
<AN_ODI_DBA_PASS>: ODI DBA password
<MY_TBS>: Default tablespace
<MY_TEMP>: Temporary tablespace
Creating a Master Repository:
Follow the steps given below to create a master repository:
Start ODI Studio console and Open the New Gallery by choosing File > New. In the New Gallery, in the Categories tree, select ODI. Select from the Items list the Master Repository Creation Wizard. Click OK. The Master Repository Creation Wizard appears.
In the Master Repository Creation Wizard, select the browse icon of the JDBC Driver and then select Oracle JDBC Driver. Click OK.
Edit the JDBC URL to read as follows:
jdbc:oracle:thin:<dwh_db_server>:<dwh_db_listener_port>:<dwh_db_sid>
where:
<dwh_db_server> is the DB Server where the ODI Master repository is created as mentioned in the above steps
<dwh_db_listener_port> is the DB Servers listener port, such as 1521.
<dwh_db_sid> is the DB server instance SID.
Enter the User as <AN_ODI_MASTER> and the Password as <AN_ODI_MASTER_PASS>.
For the repository configuration ID, use a number other than 100,101, 488, and 489.
For DBA user and password fields, provide the details as <AN_ODI_DBA> and <AN_ODI_DBA_PASS>, respectively.
Click Test Connection and verify successful connection. Click OK.
Click Next.
In the Authentication window, enter Supervisor Password. Enter password again to confirm and Click Next.
In the Password Storage window, select internal password Storage, and then click Finish.
When Master Repository is successfully created, you will see the Oracle Data Integrator Information message. Click OK. The ODI Master repository is now created.
Connecting to the ODI Master Repository:
Follow the steps given below to connect to the ODI Master Repository:
In ODI Studio, open the New Gallery by choosing File > New. In the New Gallery, in the Categories tree, select ODI. From the Items list select Create a New ODI Repository login.
Configure Repository Connections with the parameters from the tables provided below. To enter the JDBC URL, click the button next to JDBC URL field and select jdbc:oracle:thin:@<host>:<port>:<sid>, then edit the URL. Select Master Repository Only button. Click Test. Verify successful connection and click OK.
Finally, click OK and save the connection.
| Oracle Data Integrator Connection | |
|---|---|
| Parameter | Value |
| Login Name | AN Master Repository |
| User | SUPERVISOR |
| Password | Supervisor Password |
| Database Connection (Master Repository) | |
|---|---|
| Parameter | Value |
| User | <AN_ODI_MASTER> |
| Password | <AN_ODI_MASTER_PASS> |
| Driver List | Oracle JDBC Driver |
| Driver Name | oracle.jdbc.OracleDriver |
| URL | jdbc:oracle:thin: <dwh_db_server>:<dwh_db_listener_port>:<dwh_db_sid> |
|
Note: Do not copy and paste in the JDBC URL field. This may cause problems with entering a valid URL string. Instead, open the drop-down menu and select the correct driver from the list. And then type the correct URL in the URL field. |
Click Connect to Repository. Select the newly created repository connection Master Repository from the drop-down list. Click OK. The ODI studio starts.
You are now successfully connected to the master repository in ODI Studio.
Creating Work Repository:
Follow the steps given below to create a work repository:
Start ODI Studio and connect to the AN Master Repository created in the step above.
Click the Topology Navigator tab and select the Repositories panel.
Right-click the Work Repositories node and select New Work Repository. This displays the Create Work Repository Wizard.
In the screen that follows, enter the following values for the parameters:
| Parameter | Value |
|---|---|
| Technology | Oracle |
| Driver Name | oracle.jdbc.driver.OracleDriver |
| JDBC URL | jdbc:oracle:thin: <dwh_db_server>:<dwh_db_listener_port>:<dwh_db_sid> |
| User | <AN_ODI_WORK> |
| Password | <AN_ODI_WORK_PASS> |
Click Test. Verify successful connection and click OK.
Specify the properties of the Oracle Data Integrator Work Repository:
ID: A specific ID for the new repository other than 100, 101, 488, and 489.
Name: Give a unique name to the work repository such as <AN_WORKREP1>.
Password: Enter the password, if required.
Work Repository Table: Let this remain as Deployment.
Click Finish to save the details.
In the Create Work Repository Login dialog, click Yes to create a connection for Work Repository in ODI.
Enter the Login name as AN Work Repository and click OK.
Disconnect from the Master repository and connect to the Work repository.
Click the ODI menu and select Disconnect AN Master Repository.
Click Connect to Repository. Select AN Work Repository from the Login Name drop-down list.
Enter the password and click OK.
We have now successfully created and connected to the ODI Work repository.
The basic Oracle Argus Analytics components are installed using the Oracle Universal Installer. The installer gathers all the information about the database connectivity, data mart, Informatica repository by presenting a sequence of prompt screens and then installs the components accordingly. This installer needs to be executed in the Oracle Argus Analytics server where Oracle client and Informatica client are installed.
|
Note: Make sure that PERL is present in the system path before running the installer. |
Launch the Universal Installer
Extract the contents of the media pack into a temporary directory (For example, C:\argus_analytics_temp).
Navigate to the \install directory under the extracted temporary folder.
Double-click the setup.exe file to launch the Oracle Universal Installer with the Welcome screen.
Complete Running the Oracle Argus Analytics Installer
The installer will take you through a series of prompts. Attend to the Installer's prompts. The following sections describe each Installer screen, and the required action.
Choice of New Install / Upgrade from AN 1.1
Please choose appropriately in the installation process if Argus Analytics is a fresh installation or an upgrade installation which is supported from Argus Analytics 1.1 to 1.1.1.
|
Note:
|
Oracle Argus Analytics Home Path
The Oracle Argus Analytics Home path is the location where all the staged files from the Installer will get copied to the local machine. This is also the location from where the Installer would execute the database and Informatica scripts.
Home Name: ANHome1
Path: C:\argus_analytics
Click Next.
|
Note: In case of Installation choice as upgrade path, provide the previously installed AN Home details. |
Select the Choice of New Install / Upgrade from AN 1.1
For new or upgrade install, corresponding details will be asked. These details are explained in the respective sections below.
Argus Safety Database Details
This screen collects all information about the source Argus Safety database.
Supply the values for:
Argus Safety Database Connect String
Argus Safety Schema, Password
Argus Safety Database's System User Password
VPD Schema Name
ESM Schema Owner
ESM Schema Password
Oracle Argus Analytics Source Schema and Password
Oracle Argus Analytics Source RPD Schema and Password
Oracle Argus Analytics Source Work Schema and Password
Oracle Argus Analytics Source Default Tablespace [<AN_DATA_TS>]
Oracle Argus Analytics Source Temp Tablespace [<AN_TEMP_TS>]
|
Note: Oracle Argus Analytics Source schema, Argus Analytics Source RPD schema, and Argus Analytics Source Work schema are the new schemas which would get created by the installer to store the views for all Argus Source tables that are needed for the ETL and reporting process. You must ensure that these are not pre-existing schemas before running the Oracle Argus Analytics Installer.If Upgrade Install is chosen, provide the existing details of AN Schemas for the following: Oracle Argus Analytics Source Schema and Password Oracle Argus Analytics Source RPD Schema and Password Oracle Argus Analytics Source Default Tablespace [AN_DATA_TS] Oracle Argus Analytics Source Default Tablespace [AN_TEMP_TS] Apart from this, the AN Source Work Schema that is provided, is used during the ETL process for ETL Management tasks, which are executed during ETL runs. |
Example:
AS Database Connect String: AS70X_SID
AS Schema: ARGUS_APP
AS Password: <ARGUS_APP user's password>
AS System Password: <SYSTEM user's password>
VPD Schema: VPD_ADMIN
ESM Schema Owner: ESM_OWNER
ESM Schema Password: < ESM_OWNER's password>
Click Next
Oracle Argus Analytics Source Schema: AN_SRC
Oracle Argus Analytics Source Password: <AN_SRC password>
Oracle Argus Analytics Source RPD Schema: AN_SRC_RPD
Oracle Argus Analytics Source RPD Password: <AN_SRC_RPD password>
Oracle Argus Analytics Source Work Schema: AN_SRC_WRK
Oracle Argus Analytics Source Work Password: <AN_SRC_WRK password>
Oracle Argus Analytics Source Default Tablespace: <AN_DATA_TS>
Oracle Argus Analytics Source Temp Tablespace: <AN_TEMP_TS>
Oracle Argus Analytics Data Mart Details
This screen collects all the information regarding the Oracle Argus Analytics data mart details.
The following are the details of the data mart:
DWH Data Mart DB Connect String
DWH Data Mart System User Password
DWH Schema and Password
DWH RPD Schema and Password
DWH Work Schema and Password
DWH Default Tablespace
DWH Temporary Tablespace
|
Note: DW Schema, DWH RPD Schema, and DWH Work Schema are the new schemas that will be created by the installer to store the ETL data. Oracle Argus Analytics RPD schema is the schema which would contain the synonyms of all the data mart tables and is used by OBIEE reports.Tablespaces that are going to be specified here should have got created during the pre-installation steps. If Upgrade Install is chosen, provide the existing details of AN Schemas for the following: DWH Data Mart DB Connect String DWH Data Mart System User Password DWH Schema and Password DWH RPD Schema and Password DWH Default Tablespace DWH Temporary Tablespace If the Argus Safety System is a multi-tenant application, the VPD policy and additional contexts are created during installation with names predefined as:
|
Example:
DW Database Connect String: ANDWH_SID
DW System Password: <system user's password of data mart database>
Oracle Argus Analytics DW Schema: AN_DWH
Oracle Argus Analytics DW Password: <password for AN_DWH schema>
Oracle Argus Analytics RPD Schema: AN_DWH_RPD
Oracle Argus Analytics RPD Password: <password for AN_DWH_RPD schema>
Oracle Argus Analytics Work Schema: AN_DWH_WRK
Oracle Argus Analytics Work Password: <password for AN_DWH_WRK schema>
DW Default table space: <AN_DATA_TS>
DW Temporary tablespace: <AN_TEMP_TS>
Click Next.
Exadata Database
If the Datawarehouse DB Server is Exadata, select Yes, else select the No radio button.
ETL Choice
Informatica or ODI Radio Buttons
Informatica and ODI technologies are available as ETL choices during installation. As per the choice respective details should be entered. Information required with respect to each tool is explained below.
Informatica PowerCenter Details
This screen is shown only when the choice of ETL during installation is selected as Informatica. It collects all the information to connect to the Informatica server.
|
Note: The Informatica Repository should be a Versioned Repository. If it is not a versioned repository, the installation will fail. |
Example:
PowerCenter Repository: AN_ PowerCenter_Repository
PowerCenter Domain: Domain_AN
PowerCenter Admin user id: Administrator
PowerCenter Admin password: <administrator password>
Oracle Argus Analytics Import folder: OPVA
Click Next.
|
Note: In case of an Upgrade Install, provide information as per the existing installation details for AN 1.1.Apart from this, if Upgrade Install is chosen then the installer will delete and recreate the relational connections 'opva_src' and 'opva_dwh' in the provided Informatica Repository. |
Informatica PowerCenter Client Home Details
The Informatica PowerCenter client home path is required for the installer to run successfully.
Example:
D:\Informatica\9.0.1\clients\PowerCenterClient\client
Click Next
Summary Screen
Verify setting => details provided in the summary screen and click Install.
The installer will stage the required components into the Oracle Argus Analytics home and will create the Data Mart schemas, RPD & WORK schemas. In addition, it will also create contexts and VPD policy if the Argus Safety installation is a multitenant application.
After the installation has been completed, the install log can be found at:
<Argus Analytics home>\install\opva_install.log and pvadriverscript<timestamp>.log
This log file must be verified to ensure that the installer has completed successfully.
|
Note: This section assumes that the DAC client is present in the same machine where the Oracle Argus Analytics installer is run. If not, copy the <Argus Analytics home>\DAC\opva.zip file into the machine where the DAC client is installed. |
Execute the following steps that must be implemented after logging into the machine where DAC client is present and after unzipping the contents of the <Argus Analytics home>\DAC\opva.zip file to an appropriate folder:
Create a new DAC repository, or connect to an existing DAC repository, as Administrator.
Import the Oracle Argus Analytics data mart Application metadata.
Start the Data Warehouse Administration Console (DAC) client.
From the Tools menu select DAC Repository Management, and then select Import.
Click the Change import/export folder to navigate to <DRIVE>:\Argus Analytics home\DAC folder, that holds the DAC Repository for the Oracle Argus Analytics ETL.
Click OK to display the Import dialog box.
Select the following categories of metadata you want to import: Logical, Overwrite log file, and User Data.
Select OPVA application in the Application List.
Click OK.
Click OK in the secondary window that is displayed after the import.
You can inspect the import log in ${DAC_ INSTALL_DIR }\log\import.log to verify if import is successful.
Configure Informatica Repository Service in DAC.
Navigate to the Setup view, then select the Informatica Servers tab.
Click New to display the Edit tab below or select an existing Informatica server from the list.
If you are configuring a new installation, the Informatica Servers tab will have some default values there for information. If you are upgrading an existing installation, the Informatica Servers tab might contain existing Informatica servers.
Enter values in the following fields:
Name — Enter the Logical name for the Informatica server (for example, INFO_REP_SERVER).
Type — Select Repository.
Server Hostname — Enter the host machine name where Informatica Server is installed.
Server Port — Enter the port number Informatica Server or Informatica Repository Server use to listen to requests.
Login — Enter the Informatica user login.
Password — Enter the Informatica Repository password.
Repository Name —Enter the Informatica Repository Name.
Test the connection to verify the settings.
Click Save to save the details.
Configure Informatica Integration Service in DAC.
|
Note: Make sure that you use the same Login and Password that you have used in setting up Informatica. |
Click New to display the Edit tab below or select an existing Informatica server from the list.
If you are configuring a new installation, the Informatica Servers tab will have some default values there for information. If you are upgrading an existing installation, the Informatica Servers tab might contain existing Informatica servers.
Enter/edit values in the following fields:
Name — Enter the Logical name for the Informatica server (for example, INFO_SERVER).
Type — Select Informatica.
Domain — Enter the Informatica domain name.
Service — Enter the Informatica Service Name.
Login — Enter the Informatica Repository user login.
Password — Enter the Informatica Repository password.
Repository Name — Enter the Informatica Repository Name.
Test the connection to verify the settings.
Click Save to save the details.
In this step, you configure source databases (Argus Safety) and the target database (the Oracle Argus Analytics Data Mart). For each database with which DAC will interact for Oracle Argus Analytics, perform the following steps:
Navigate to the Setup view, then select the Physical Data Sources tab.
Select the opva_dwh entry to display the Edit tab below.
Enter values in the following fields:
Name — Keep the Logical name as opva_dwh for the database connection.
Type — Select Source when you create the database connection for a transactional (OLTP) database. Select Warehouse when you create the database connection for a data mart (OLAP) database.
Connection Type — Select a connection type for the database connection.
Instance or TNS Name — Enter the Data Mart database instance name.
Table Owner — Enter the Data Mart schema name.
Table Owner Password — Enter the Data Mart schema password.
DB Host — Enter the Data Mart host name.
Port — Enter the Data Mart host port.
Data Sure Number – Enter the number 0.
Test the connection to verify the settings.
Click Save to save the details.
Repeat the same steps after selecting the opva_src database connection.
Enter values for the following fields:
Name — Keep the Logical name as opva_src for the database connection.
Type — Select Source as the Type.
Connection Type — Select a connection type for the database connection.
Instance or TNS Name — Enter the - Enter the Argus Safety database instance name.
Table Owner — Enter the Data Source schema name given when installing the Oracle Argus Analytics schema in the Argus Safety DB Instance.
Table Owner Password — Enter the Oracle Argus Analytics schema password.
DB Host — Enter the Argus Safety Database host name.
Port — Enter the Argus Safety Database host port.
Data Source Number – Enter the number 1.
Perform the following steps in the DAC to run the OPVA Data Warehouse Load Execution Plan.
Navigate to the Execute view, then select the Execution Plans tab.
Select OPVA - Data Mart Load from the list.
Display the Parameters tab, and click Generate.
Enter 1 as value for number of copies of parameters, and click Generate.
On the Execution Plans tab, click Build.
On the Execution Plans tab, click Run Now to execute the ETLs.
DAC Configurable Parameters
The following is the list of DAC configurable parameters:
Table 2-1 DAC Configurable Parameters
| Parameters | Description | Allowed Values |
|---|---|---|
|
$$p_config_days |
Reduces the incremental extract window by the specified number of days. E.g.: Extract all changed rows between LAST_EXTRACT_DATE and (SYSDATE - $$p_config_days) |
Integers Recommended Value: 0 |
|
$$p_enterprise_id |
The specific Enterprise ID to run the ETL for. |
-1: Runs the Incremental ETL for the entire Warehouse 0: Runs the Incremental ETL for all the enterprises the user ($$p_user_name) has access to. Integer Value [1,2,3, etc]: Runs the Incremental ETL for the specified Enterprise only. |
|
$$p_etl_proc_id |
The unique Identifier for the ETL Process that is run and it takes its value by default from DAC or from ODI |
Do not change or specify any other value. Please leave it unmodified. |
|
$$p_include_pseudo_state_flag |
The parameter defines whether to include the workflow states present between the Locking record and the Unlocking record of a case in the Case Workflow State Fact table. |
Default value is 1 1: Include the Workflow States between Locking and Unlocking records of the case. 0: Exclude the Workflow States between Locking and Unlocking records of the case. |
|
$$p_last_extract_date |
System defined value for defining the start date of the extract window for Incremental Data or the last time the ETL ran successfully for the enterprise specified |
Do Not Change. It is taken by default from DAC metadata. |
|
$$p_override_last_extract_date |
Specify a Date value in the format MM/DD/RRRR in case you want to override the last extract date for the Incremental Data |
Date values in the format:01/01/1999 or 12/23/2007 |
|
$$p_rekey_fact |
To rekey fact tables in case data in the W_HS_MAPPING_S defined for match and merge has changed |
0: Will not rekey the Fact tables 1: Will rekey the Fact tables |
|
$$p_user_name |
The user name for which the Incremental ETL shall use to set the VPD Context for the specified enterprise in the parameter: $$p_enterprise_id |
Default value: 'admin' |
|
$$START_DATE |
The start date of the days to populate from in the W_DAY_D/PVA_DAY table. It should be in the format: MM/DD/RRRR |
Default value: 01/01/1980 |
|
$$END_DATE |
The end date of the days to populate till in the W_DAY_D/PVA_DAY table. It should be in the format: MM/DD/RRRR |
Default value: 01/01/2020 |
For the choice of the ETL Tool as Informatica, if the installation path chosen is a fresh install, then an Initial/Full load must be run in DAC using the 'OPVA Data Warehouse Load' execution plan.
Typically, customers would only need to run an Initial/Full ETL load during the initial deployment of the product.
|
Note: During the execution of Initial/Full load on a multi-tenant Argus Analytics installation, the VPD Policies present on the warehouse tables will be disabled, in turn disabling the Enterprise Security.The VPD Policies will get re-enabled at the end of a successful Initial/Full load run in DAC. It becomes imperative, therefore, that during the execution of Initial/Full Load, the Argus Analytics OBIEE URL should not be made available to the end users. |
Besides this, it is also worth observing that the VPD Policies on the warehouse tables will not get disabled during subsequent Incremental load runs of the "OPVA Data Warehouse Load" execution plan in DAC and the Argus Analytics OBIEE URL can be made available to the end users during its execution.
|
Note: If you are upgrading from Argus Analytics 1.1 to 1.1.1, it is not necessary to run/force a Full Load ETL again in DAC for Argus Analytics. Instead, provide a valid value for the $$p_override_last_extract_date parameter before executing the ETL OPVA Data Warehouse Load.This ensures that DAC runs the new ETL of Argus Analytics 1.1.1 to get only the changed data in Argus Safety from the specified override date onwards. This is an important step to be considered in an upgrade. If this parameter is not set, the incremental ETL will run with a default Override Extract Date as the 01/01/1900 for the first time and will refresh the entire warehouse again unnecessarily. It will also run for a much longer duration than expected. Use the Run History tab in DAC for Argus Analytics to find the last successful run date for the ETL OPVA Data Warehouse Load of the Argus Analytics 1.1 release. This value or an earlier date can be specified for the $$p_override_last_extract_date parameter. For example, if the last successful run in Argus Analytics 1.1 release for the ETL OPVA Data Warehouse Load in Incremental mode was 01/15/2013, set the $$p_override_last_extract_date parameter to 01/15/2013 prior to executing the ETL. Once this incremental load has been executed successfully, set the $$p_override_last_extract_date DAC parameter back to Null, so that the subsequent executions of the ETL will take the new extract window, as per the data in the control tables per enterprise which is set at the end of every successful ETL run. |
This section comprises the following sub-sections:
Follow the steps listed below to execute ODI Smart Import:
Log in to the work repository in ODI Studio by selecting the AN Work Repository connection.
Select the Connect Navigator drop-down list from the top right on the Designer tab and click Import. 
Select Smart Import from the Import Selection menu and click OK. The Smart Import Wizard is displayed.

Select the zip file called an.zip from the <AN_INSTALL_HOME>\odi directory in the File Selection textbox and click next. The files can also be browsed by clicking on the symbol available with the textbox.

ODI imports the file and checks for any issues that can occur while importing ODI objects. If issues are found, then the same will be displayed in import actions window. Click Next if no issues are found.

Click Finish.
This imports all the AN objects in ODI repository and makes them visible in the ODI Studio Console.
Follow the steps listed below to configure Topology in ODI Studio:
Open the ODI Studio and connect as AN Work Repository.
Navigate to Topology.
Select the Physical Architecture tab.
Expand the tree structure to expose the following:
Technologies > Oracle >
Edit the node DS_AN_ArgusAnalytics.
Edit the following fields in the Definition window:
Instance/dblink (Data Server):
The complete TNS entry of the DWH server should be pasted here in a single line:
(DESCRIPTION = (ADDRESS = (PROTOCOL = TCP)(HOST = <DWH_DB_SERVER>)(PORT = <DWH_DB_LISTENER_PORT>)) (CONNECT_DATA =(SID=<DWH_DB_SID>)))
Connection:
User: <AN_DWH_WRK> [the DWH work schema user created during installation]
Password: <AN_DWH_WRK_PASS> [The password for the DWH Work schema]
In the JDBC window, edit the following fields:
JDBC URL: jdbc:oracle:thin: <DWH_DB_SERVER>:<DWH_DB_LISTENER_PORT>:<DWH_DB_SID>
Save the details and click Test Connection to validate it.
Expand the tree below DS_AN_ArgusAnalytics to expose the tree node DS_AN_ArgusAnalytics.AN_DWH.
Edit the node DS_AN_ArgusAnalytics.AN_DWH.
Change the Schema by selecting from the drop-down list for the following fields:
Schema (Schema): <AN_DWH>
Schema (Work Schema): <AN_DWH_WRK>
Save the changes.
Similarly, edit the node DS_AN_ARGUS_SAFETY to provide information on the Argus Safety DB Server.
Edit the following fields in the Definition window:
Instance/dblink (Data Server):
The complete TNS entry of the DWH server should be pasted here in a single line:
(DESCRIPTION = (ADDRESS = (PROTOCOL = TCP)(HOST = <AS_DB_SERVER>)(PORT = <AS_DB_LISTENER_PORT>)) (CONNECT_DATA =(SID=<AS_DB_SID>)))
Connection:
User: <AN_SRC_WRK> [the AN Source Work Schema user created during installation]
Password: <AN_SRC_WRK_PASS> [The password for the AN Source Work Schema]
In the JDBC window, edit the following fields:
JDBC URL: jdbc:oracle:thin: <AS_DB_SERVER>:<AS_DB_LISTENER_PORT>:<AS_DB_SID>
Save the details and click Test Connection to validate it.
Expand the tree below DS_AN_ArgusSafety to expose the tree node DS_AN_ArgusSafety.AN_SRC.
Edit the node DS_AN_ArgusSafety.AN_SRC.
Change the Schema by selecting from the drop-down list for the following fields:
Schema (Schema): <AN_SRC>
Schema (Work Schema): <AN_SRC_WRK>
Save the changes.
Follow the steps listed below to configure the Standalone ODI Agent:
Use the ODI Studio Topology Manager to edit the standalone agent PA_AN definition. And save the information as per the installation done for ODI.
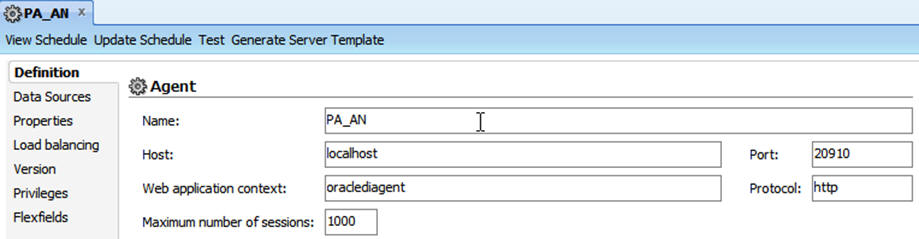
|
Note: The Host field contains the Host name where the standalone Agent will be running. In this example, the host is on the same server, and the default port number used is 20910.Change the Port Number to any value other than the default to avoid conflicts with other installations (for example, 20920). |
Go to the <ODI_HOME>/oracledi/agent/bin/ directory and edit odiparams.bat file and set the following properties per the installation done:
set ODI_MASTER_URL=jdbc:oracle:thin:@<DB_SERVER>:<DB_LISTENER_PORT>:<DB_SID>
set ODI_MASTER_USER=<AN_ODI_MASTER>
set ODI_MASTER_ENCODED_PASS=<encoded password from encode.bat,as explained below>
set ODI_SUPERVISOR=SUPERVISOR
set ODI_SUPERVISOR_ENCODED_PASS=<encoded password from encode.bat, as explained below>
set ODI_SECU_WORK_REP=<AN_ODI_WORK>
set ODI_JAVA_HOME=<ODI_HOME>/jrockit
|
Note: The encoded password can be generated using the encode.bat file present in <ODI_HOME>/oracledi/agent/bin/.
|
Create a new batch file agent_PA_AN.bat at the following location:
<ODI_HOME>/oracledi/agent/bin/
Edit the agent_PA_AN.bat file and enter the agent details:
Example: <ODI_HOME>/oracledi/agent/bin/agent.bat "-NAME=PA_AN" "-PORT=20910"
Change the Port Number from 20910 to the value specified in Step 1.
Test the Agent in ODI Topology Manager.
|
Note: Before making Argus Analytics OBIEE URL available to the end users, the Initial/Full load ETL (LP_FL_AN) in ODI should be successfully run.To run the ETLs in ODI and for more information on ODI Configurable Parameters, refer to the Executing the ETL Load Plans in ODI section in the Oracle Argus Analytics User Guide. In ODI, unlike in the Informatica ETLs, the VPD Policies on the warehouse tables do not get disabled during the execution of the ETLs (Full/Incremental) for a multi-tenant installation. |
|
Note: If you are upgrading from Argus Analytics 1.1 to 1.1.1, it is not necessary to run the Full Load ETL (LP_FL_AN) again in ODI for Argus Analytics. Instead, the load plan LP_IL_AN can be directly executed, along with providing a valid value for the VAR_INT_OVERRIDE_LAST_EXTRACT_DATE parameter. Apart from this, the load plan requires another list of parameters.This ensures that ODI runs the new ETL of Argus Analytics 1.1.1 to get only the changed data in Argus Safety from the specified override date onwards. This is an important step to be considered in an upgrade. If this parameter is not set, the incremental ETL will run with the default Override Extract Date as the 01/01/1900 for the first time and will refresh the entire warehouse again unnecessarily. It will also run for a much longer duration than expected. Use the Run History tab in DAC for Argus Analytics to find the last successful run date for the ETL OPVA Data Warehouse Load of the Argus Analytics 1.1 release. This value or an earlier date can be specified for the VAR_INT_OVERRIDE_LAST_EXTRACT_DATE parameter. Once this incremental load has been executed successfully, you need not specify a value for the VAR_INT_OVERRIDE_LAST_EXTRACT_DATE parameter for the subsequent executions of the Load Plan - LP_IL_AN. This parameter automatically takes the new extract window as per the data in the control tables per enterprise, which is set at the end of every successful run of this load plan. |
Pre-requisites
Weblogic Server is installed and domain is configured <OBIEE-DOMAIN> (for example, BIFOUNDATION_DOMAIN or a new domain created specifically for ODI).
Oracle Data Integrator 11gR1 is installed.
ODI Master and Work Repositories are already configured, as described in section 2.1.1.2, ODI Studio.
|
Note: Install the ODI Agent as Java EE application by extending the existing Weblogic domain <OBIEE-DOMAIN> (for example, BIFOUNDATION_DOMAIN). |
Installation and Configuration
Execute the following steps to install ODI Java EE Agent and ODI Console:
Double-click Setup.exe for the ODI Installer. This displays the installer Welcome screen. Click Next.
The Installer displays the Install Software Updates screen. Select the appropriate radio button and click Next.
In the Select Installation Type screen, check only Java EE Agent and ODI Console under Java EE Installation node. Click Next.
In the Prerequisite Checks screen, verify that all the checks are fine and click Next.
Enter the appropriate details in the Specify Installation Location screen:
Oracle Middleware Home: <MIDDLEWARE_HOME>. For example, C:\Oracle\Middleware.
Oracle Home Directory: Specify the ODI Home directory Name. For example, Oracle_ODI1
Click Next.
The Installer displays the Installation Summary screen. Click Next.
This installs the Java EE Agent and ODI Console. Once the Installation progress is 100%, click Next.
The Installer displays the Installation Completed screen. Click Finish.
Execute the following steps to create Agent in ODI Studio:
Start ODI Studio and connect to ODI Work repository.
Navigate to Topology Navigator > Physical architecture and create a new ODI Agent:
Name: OracleDIAgent (The agent name is case-sensitive. Use the exact name OracleDIAgent)
Port: <OracleDIAgent_Port>. For example, 8001
Host: FQDN of the Weblogic server where ODI Java EE Agent is installed. For example, obiee_server.us.oracle.com
Web application context: oraclediagent
Save the changes.
|
Note: Configure the CTX_AN Context appropriately or create a new context to be used with execution plan in ODI. |
Execute the following steps to configure ODI Java EE Agent:
Open the Command Prompt, change directory to: <WLS-HOME>\common\bin (e.g. D:\Oracle\fmw\wlserver_10.3\common\bin). Execute config command. The Configuration Wizard starts.
In the Welcome screen, select Extend an existing Weblogic domain radio button and click Next.
Select the already installed Weblogic domain <OBIEE-DOMAIN> (for example, BIFOUNDATION_DOMAIN) in the Select a Weblogic Domain Directory screen and click Next.
In the Select Extension Source screen, select the following source and click Next:
Select Oracle Data Integrator - Console 11.1.1.7 (Oracle Data Integrator SDK Shared Library Template - 11.1.1.7 will then also be selected; leave this option selected)
Select Oracle Data Integrator - Agent - 11.1.1.7 (Oracle Data Integrator - Agent Libraries - 11.1.1.7 will then also be selected; leave this option selected)
Click Next on Configure JDBC Data Sources screen.
Click Next on Test JDBC Data Sources screen.
In the Configure JDBC Component Schema screen:
Select the ODI Master Schema and enter the following details.
DBMS/Service: Database Service Name where ODI Master Repository is created as in step 2.1.1.2. For example, odi_db.us.oracle.com
Port: Listener Port Number for Database where ODI Master Repository is created. For example, 1521
Schema Owner: <AN_ODI_MASTER> ODI Master Repository Schema name.
Schema Password: <AN_ODI_MASTER_PASS> ODI Master Repository Schema password.
Select the ODI Work Schema and enter the following details.
DBMS/Service: Database Service Name where ODI Work Repository is created as in step 2.1.1.2. For example, odi_db.us.oracle.com
Host Name: Database Server Name where ODI Work Repository is created as in step 2.1.1.2. For example, odi_db_server.us.oracle.com
Port: Listener Port number for Database where ODI Work Repository is created. For example, 1521
Schema Owner: <AN_ODI_WORK> ODI Work Repository Schema Name.
Schema Password: <AN_ODI_WORK_PASS> ODI Work Repository Schema Password.
Click Next.
In the Test JDBC Component Schema screen, verify that the test for both Master and Work Repository Schemas are successful and click Next.
In the Select Optional Configuration screen, select the following options and click Next.
Managed Servers, Clusters and Machines
Deployments and services
Click Next in the Configure Managed Servers screen.
Click Next in the Configure Clusters screen.
Click Next in the Assign Servers to Clusters screen.
Click Next in the Create HTTP Proxy Applications screen.
Click Next in the Configure Machines screen.
Click Next in the Assign Servers to Machines screen.
In the Target Deployments to Clusters or Servers screen, verify that oraclediagent and odiconsole are checked under Deployments for AdminServer and <ODI_SERVER> (for example, odi_server1) and click Next.
In the Target Services to Clusters or Servers screen, verify that odiMasterRepository and odiWorkRepository are checked under JDBC - JDBC System Resources for <ODI_SERVER> (for example, odi_server1) and click Next.
On the Configuration Summary screen, click Extend. This extends the existing domain.
Click Exit, when the configuration is complete.
Execute the following steps to connect to the WebLogic server and Managed server <ODI_SERVER> (for example, odi_server1)
Now that the WebLogic domain has been extended with the ODI JEE agent, you need to connect to WebLogic server and Managed server <ODI_SERVER> (for example, odi_server1).
In the command prompt, change directory to the directory of the domain home (for example, C:\Oracle\Middleware\user_projects\domains\<OBIEE -DOMAIN>\bin) and execute the startweblogic command.
Security must be set up for the JAVA EE application to have access to the ODI repository. The entry will be created within the credential store, which will allow the JAVA EE Agent to authenticate itself to be able to use the required resources. This user must be already set up in the ODI Security (for example, SUPERVISOR). To do so, execute the following steps.
Start WLST: In the new command window, change directory to the WLS_HOME common bin (e.g. C:\Oracle\Middleware\oracle_common\common\bin), and execute the wlst command. This will open the Weblogic Server Administration Scripting Shell.
Execute the following command to connect to the running Admin server: (Use the appropriate Weblogic username and password)
connect('<WEBLOGIC_USERNAME>','<WEBLOGIC_PASSWORD>','t3://localhost:7001')
Execute the following command to add the correct credential store for ODI Supervisor :
createCred (map="oracle.odi.credmap", key="SUPERVISOR", user="<SUPERVISOR>", password="<PASSWORD>", desc="ODI SUPERVISOR Credential")
|
Note: All commands are case-sensitive. |
To start the Managed server <ODI_SERVER> (for example, odi_server1), change directory to WLS Home (for example, C:\Oracle\Middleware\user_projects\domains\OBIEE-DOMAIN\bin), and execute the following command:
StartManagedWeblogic <ODI_SERVER> (e.g. StartManagedWeblogic odi_server1)
Enter the Weblogic user name (for example, weblogic) for the Username. Enter the appropriate password. Verify that your managed server is started in RUNNING mode.
|
Note: To stop Managed WebLogic server odi_server1, change directory to WLS Home (e.g. C:\Oracle\Middleware\user_projects\domains\OBIEE-DOMAIN\bin), and execute the following command:stopManagedWebLogic <ODI_SERVER> (e.g. stopManagedWebLogic odi_server1) Enter the Weblogic user name (for example, weblogic) for the Username. Enter the appropriate password. |
Execute the following steps to test the ODI Java EE Agent:
Login to ODI Studio Work Repository and navigate to Topology.
Open the OracleDIAgent.
Click the Test icon to test connectivity of your configured ODI Java EE agent.
Click OK and close the OracleDIAgent tab.
Ensure OBIEE 11g (11.1.1.6.5/11.1.1.7.x/11.1.1.9.x) is installed and the Administrator Console and the Enterprise Manager (Fusion Middleware Control) is running by checking the following URLs:
http://<machinename>.<port>/em
|
Note: Port 7001 is the default Weblogic port. It may change based upon the system configuration. Please check with your Oracle Weblogic administrator for the correct port number if the above port does not work as expected. |
|
Note: Ensure that you take a backup of the AN 1.1 RPD and Catalog before proceeding with the upgrade. |
The following steps will let you upgrade the AN 1.1 RPD to the latest code in AN 1.1.1. Note that if there have been no customizations to the AN 1.1 RPD, you can skip this section, because the latest RPD is already present at <AN_INSTALL_HOME>/repository/opva.rpd.
Steps to upgrade the AN 1.1 RPD (if required):
Open the AN 1.1 RPD file that you wish to upgrade to AN 1.1.1 in the OBIEE Admin Tool in offline mode.
Provide the repository password.
From the menu, select File > Merge.
Select the Full Repository Merge radio button.
Select the button to choose the Original Master Repository, and click Repository. This opens the file dialog window to choose a repository file.
Select the AN 1.1 RPD file.
Enter the repository password as 'opva123'.
Similarly, select the button to choose the Modified Repository and click the Repository. This opens the file dialog window to choose a repository file.
Select the AN 1.1 RPD file present at <AN_INSTALL_HOME>/repository/opva.rpd.
Enter the repository password as opva123.
Provide a file name for the merged repository file to be saved.
Provide the merged repository password as opva1234.
Click Next. This generates the merged RPD, which is upgraded to the AN 1.1.1 release.
Copy this file to another location and rename it back to opva.rpd, which will later be used to deploy on the OBIEE Server.
The following steps will let you upgrade the AN 1.1 catalog to the latest code in AN 1.1.1. Note that if there have been no customizations to the AN 1.1 catalog, you can skip this section, because the latest catalog is already present at <AN_INSTALL_HOME>/catalog/opva.zip.
Steps to upgrade the AN 1.1 Catalog from OBIEE 11.1.1.5 to 11.1.1.6.5:
The steps given below assume that the AN 1.1 RPD and Catalog is already deployed on the OBIEE 11.1.1.6.5 server. And that the same server would have now been upgraded to OBIEE 11.1.1.6.5. Otherwise, if it is a freshly installed OBIEE 11.1.1.6.5 server, then deploy the AN 1.1 OBIEE RPD and Catalog (before deploying the AN 1.1 opva.rpd file, open and save it once in OBIEE Admin Tool 11.1.1.6.5 before deployment).
Log in to EM for OBIEE 11.1.1.6.5 and shutdown all the OBIEE services.
Locate and edit the following file: <OracleBIHome>/instances/instance1/config/oracleBIPresentationServicesComponent/coreapplication_obipsn/instanceconfig.xml
Find the element: <catalog> in this file and edit/paste the following line if not already present to set it to "true" <UpgradeAndExit>true</UpgradeAndExit>
Restart the OBIEE Services in EM.
The OBIEE Presentation Services component should start and shut down on its own.
Once this is completed, the catalog file gets upgraded to OBIEE v11.1.1.6.5.
Revert the changes in the instanceconfig.xml back to <UpgradeAndExit>false</UpgradeAndExit>
Restart the OBIEE services in EM.
Steps to upgrade the AN 1.1 Catalog from OBIEE 11.1.1.5 to 11.1.1.6.5:
The steps given below assume that the AN 1.1 RPD and Catalog is already deployed on the OBIEE 11.1.1.6.5 server. And that the same server would have now been upgraded to OBIEE 11.1.1.6.5.
Otherwise, if it is a freshly installed OBIEE 11.1.1.6.5 server, then deploy the AN 1.1 OBIEE RPD and Catalog (before deploying the AN 1.1 opva.rpd file, open and save it once in OBIEE Admin Tool 11.1.1.6.5 before deployment).
Open the AN 1.1 Catalog file that you wish to upgrade to AN 1.1.1 in the Catalog Manager in offline mode.
Expand the root directory in the tree structure.
Select the shared directory.
Go to File > Unarchive.
In the resulting window, choose the Archive File Path as: <AN_INSTALL_HOME>/catalog/opva_upg_11_to_111_archive.txt
Click OK. This will upgrade the catalog to the latest version of AN 1.1.1.
Copy this file to another location and will later be used to deploy on the OBIEE server.
The Catalog and the RPD file provided in AN 7.0.3 are both compatible for the OBIEE 11.1.1.6.5 release. If the Argus Analytics is to be installed with the OBIEE 11.1.1.7.x or 11.1.1.9.x release then these files need to be upgraded accordingly.
Steps to upgrade the AN 7.0.3 RPD from OBIEE 11.1.1.6.5 to 11.1.1.7.x or 11.1.1.9.x:
Open the AN 7.0.3 opva.rpd file in the OBIEE Admin Tool of 11.1.1.7.x or 11.1.1.9.x and save it. This will make the RPD compatible with OBIEE 11.1.1.7.x or 11.1.1.9.x release. Follow the steps in the Deployment of OBIEE Repository and Catalog, to deploy this RPD in OBIEE 11.1.1.7.x or 11.1.1.9.x release server.
Steps to upgrade the AN 7.0.3 Catalog from OBIEE 11.1.1.6.5 to 11.1.1.7.x or 11.1.1.9.x:
Follow the same steps as explained in the section Steps to upgrade the AN 1.1 Catalog from OBIEE 11.1.1.5 to 11.1.1.6.5, in Upgrading the AN 1.1 Catalog, to upgrade the catalog from OBIEE 11.1.1.6.5 to 11.1.1.7.x or 11.1.1.9.x.
|
Note: The default password for the opva.rpd repository file is opva123. You can change this password, as per your requirement prior to deployment in OBIEE, using the OBIEE Administrator Tool. You must remember to use this password in the steps mentioned below. |
Log in to the Administrator Console (http://<machinename>.<port> /console) and navigate to Environment -> Servers. You can see the status of BI Server like below:
Now log in to EM URL http://<machinename>.<port>/em using the same username/password used for the Admin Console URL above.
Create an encrypted key entry in the EM for the Oracle Argus Analytics RPD
Expand the tree node Weblogic Domain and click on the bifoundation_domain (the domain created for OBIEE) and invoke the menu Weblogic Domain -> Security -> Credentials to give the screen as shown here:
Click on Create Key and enter details as given here for the OPVA rpd file:
Select Map: oracle.bi.enterprise
Key: repository.opva
Type: password
User Name: Administrator
Password: password of choice
Click OK to create the security key
Invoke the System MBean Browser as shown here:
Navigate to the MBean Application Defined MBeans -> oracle.biee.admin -> Domain: bifoundation_domain -> BIDomain -> BIDomain as shown below
Navigate to the Operations Tab and click on lock, and then click on the Invoke button to lock the domain.
In the same window navigate to the Domain: bifoundation_domain -> BIDomain.BIInstance.ServerConfiguration - BIDomain.BIInstance.ServerConfiguration as shown below and in the Attributes tab, change the attribute RepositoryName as "opva", as shown below and click on Apply.
Next Navigate to Domain: bifoundation_domain -> BIDomain.BIInstance.PresentationServerConfiguration -> BIDomain.BIInstance.PresentationServerConfiguration and in the Attributes tab change the attribute WebCatalogSharedLocation as $ORACLE_INSTANCE/bifoundation/OracleBIPresentationServicesComponent/$COMPONENT_NAME/catalog/OPVA and click on Apply.
Navigate back to the MBean Application Defined MBeans -> oracle.biee.admin -> Domain: bifoundation_domain -> BIDomain -> BIDomain and in the Operations tab invoke the commit operation pass the parameter as ERROR.
Navigate through the tree control (Business Intelligence -> coreapplication) to invoke the coreapplication screen for OBIEE and click on the Deployment tab.
Click on Lock and Edit Configuration and click on the Repository sub tab to invoke the screen as shown below. Add the information as given here:
Repository file: Upload the OPVA.rpd from <Argus Analytics home>\report\opva.rpd of Oracle Argus Analytics.
Repository Password: opva123 (or it must be the changed password in case it has been modified, as mentioned in the note before Step 1).
|
Note: If the OBIEE Server is not the same machine as the install machine, then copy the catalog file from <Argus Analytics home>\report\catalog\opva.zip into the machine where OBIEE server is installed. |
Confirm the catalog location as $ORACLE_INSTANCE/bifoundation/OracleBIPresentationServicesComponent/$COMPONENT_NAME/catalog/opva
Copy the Catalog from the Oracle Argus Analytics installed directory to the location mentioned above. Example: Installed location: d:\oan\report\catalog\opva.zip to the location in WLS: <MIDDLEWARE_HOME>\instances\instance1\bifoundation\OracleBIPresentationServicesComponent\coreapplication_obips1\catalog and extract the zip file to the same location
Click Apply and then Activate Changes.
Restart the OBIEE Services.
Open the Oracle Argus Analytics RPD in the Administration Tool in online mode and specify the details, as mentioned below:
Repository Password: opva123 (or it must be the changed password in case it has been modified as mentioned in the note before Step 1 of Section 2.5.2, Deployment of OBIEE Repository and Catalog).
User: weblogic or BISystemUser
Password: Password for the user mentioned above
Changing the Connection Pool Settings
Once the Argus Analytics RPD is opened in online mode, change the Connection Pool settings, as follows:
Change the OPVA_DWH -> OPVA_CP and OPVA_CP_InitBlocks to point to the Argus Analytics DWH RPD Schema <AN_DWH_RPD>, created during installation, on the Argus Analytics DB Instance.
Data Source Name: TNS name entry for Argus Analytics DB Instance.
User Name: <AN_DWH_RPD> [the schema name specified for the AN DWH RPD Schema during instalation].
Password: The password specified for the <AN_DWH_RPD> schema.
Change the OPVA_SRC -> OPVA_CP to the Argus Safety Source RPD schema <AN_SRC_RPD>, created during installation, on the Argus Safety Instance.
Data Source Name: TNS name entry for Argus Safety DB Instance.
User Name: <AN_SRC_RPD> [the schema name specified for the AN Source RPD schema during installation].
Password: The password specified for the <AN_SRC_RPD> schema.
Save the RPD.
To change the default password for OBIEE RPD, execute the following steps:
Open the BI Administrator Tool and open <ARGUS_ANALYTICS_HOME>\report\opva.rpd in Offline mode.
Select File > Change Password.
Enter the old password as opva123 (default password).
Enter the new password and confirm by entering it again. You must remember this password, instead of the default password, and use the same later in the installation process.
|
Note: If the OBIEE Server is not the same machine where the installer is run, then copy the zip file <Argus Analytics home>\help\opva_help.zip into the machine where OBIEE server is installed. |
Navigate to the following path in your Weblogic Server:
<MIDDLEWARE_HOME>\fmw\instances\instance1\bifoundation\OracleBIPresentationServicesComponent\coreapplication_obips1\analyticsRes\
Extract the contents of the OPVA_HOME\report\help\opva_help.zip file into the path listed above.
Log in to Console (Log in to the Weblogic Server).
Navigate to Deployments.
Click on 'Lock & Edit' in the left pane to enable the 'Install' button.
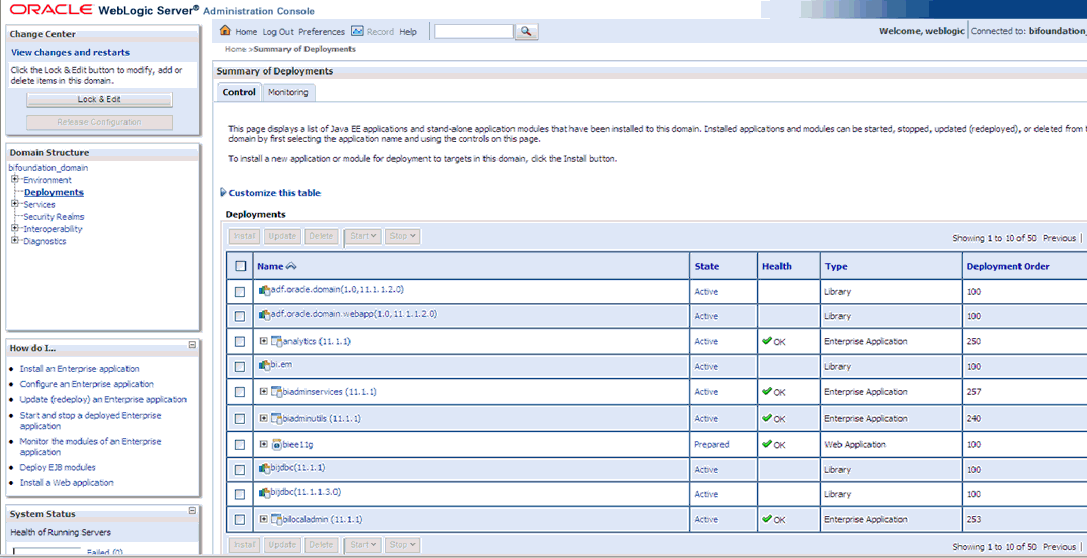
Click on Install and navigate to '<MIDDLEWARE_HOME>\instances\instance1\bifoundation\OracleBIPresentationServicesComponent\coreapplication_obips1'.
Select 'analyticsRes' and click 'Next'.
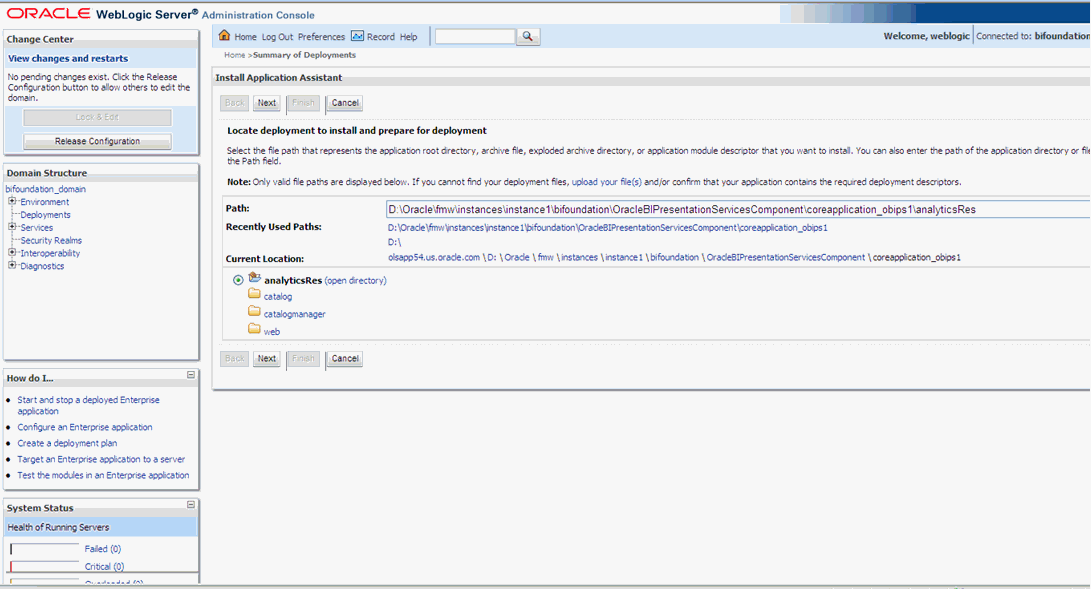
Select 'Install this deployment as an application' (default) and click 'Next'.
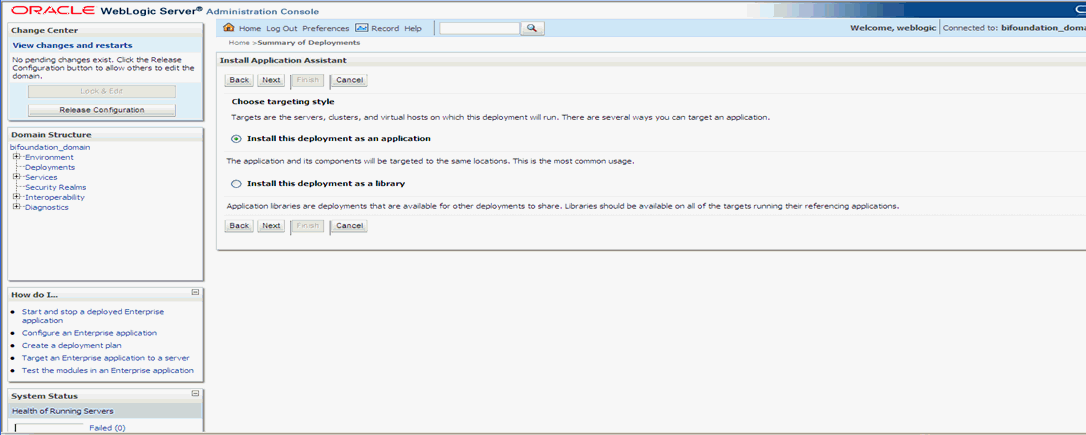
Select 'Deployment targets', choose 'bi_server1', and click 'Next'.
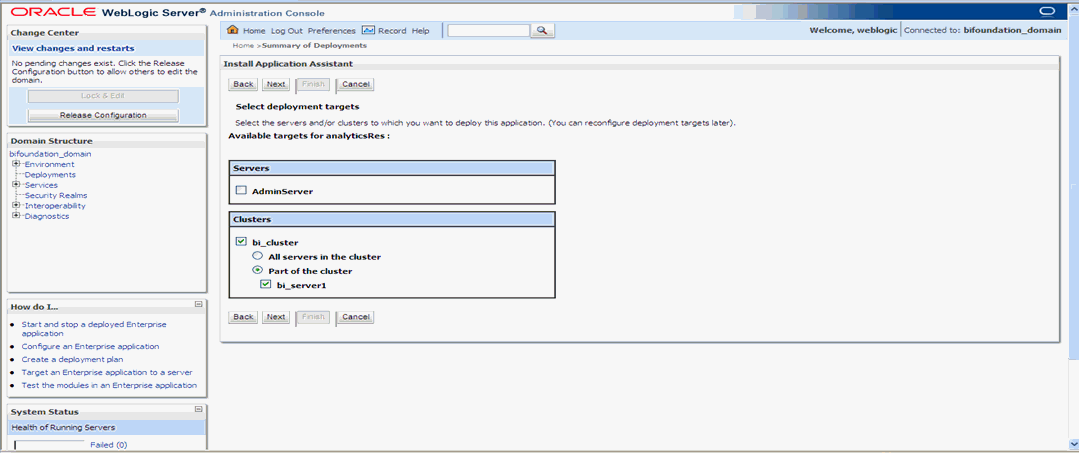
Under 'Source accessibility:'
Select 'I will make the deployment accessible from the following location'
'<MIDDLEWARE_HOME>\instances\instance1\bifoundation\OracleBIPresentationServicesComponent\coreapplication_obips1\analyticsRes'
Click Finish.
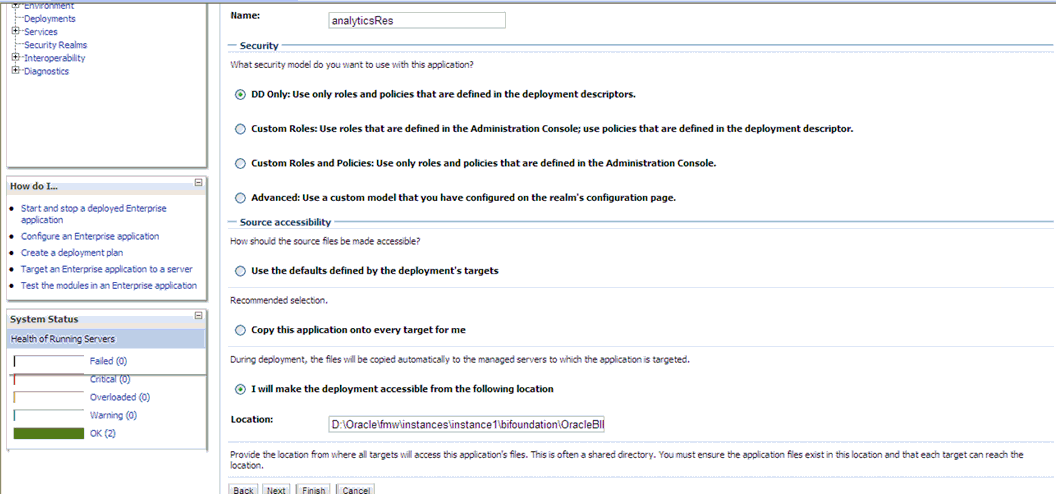
The 'analyticsRes' should appear under Deployments.
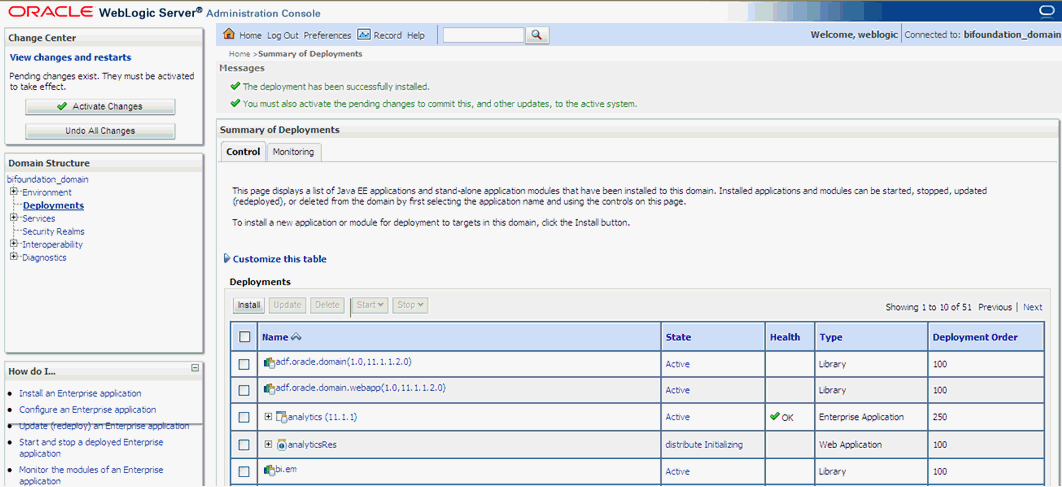
Click on Active Changes, select 'analyticsRes', and click the Start button on the screen.
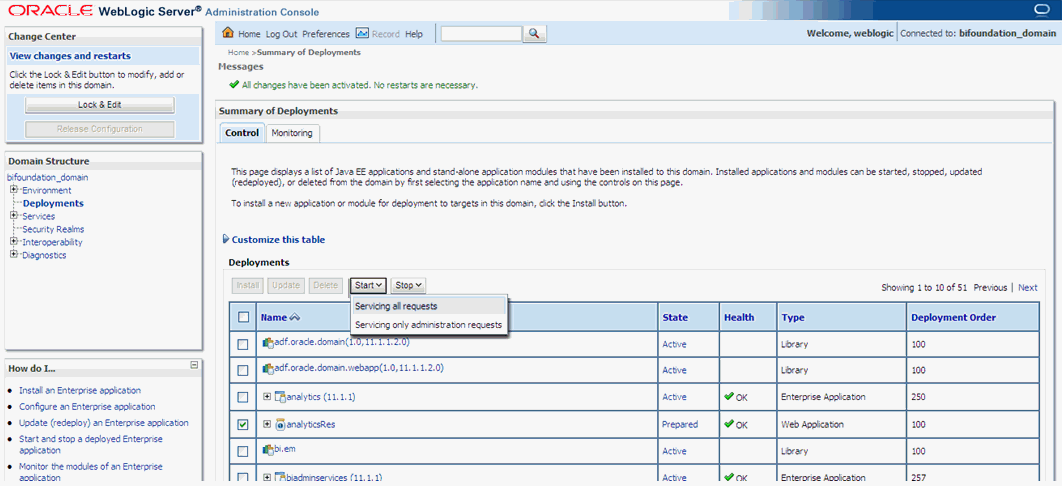
Start Application Assistant, and click Yes.
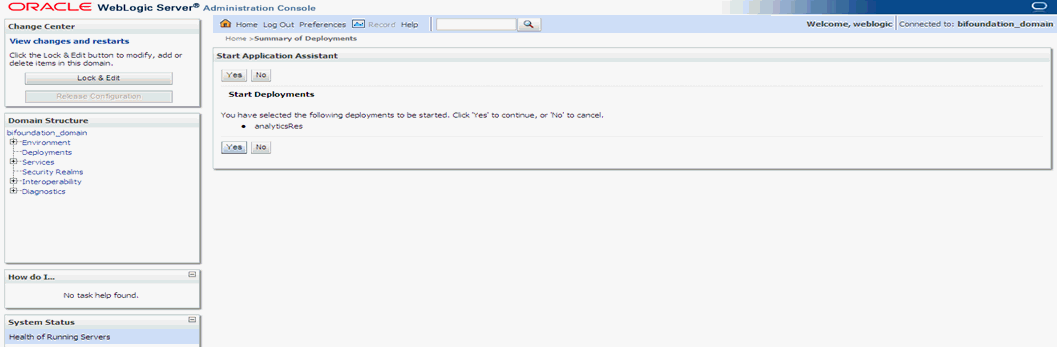
The 'analyticsRes State' should be active after starting the above. Logout from the Console.
Log in to EM (Enterprise Manager) and restart the BI Components.
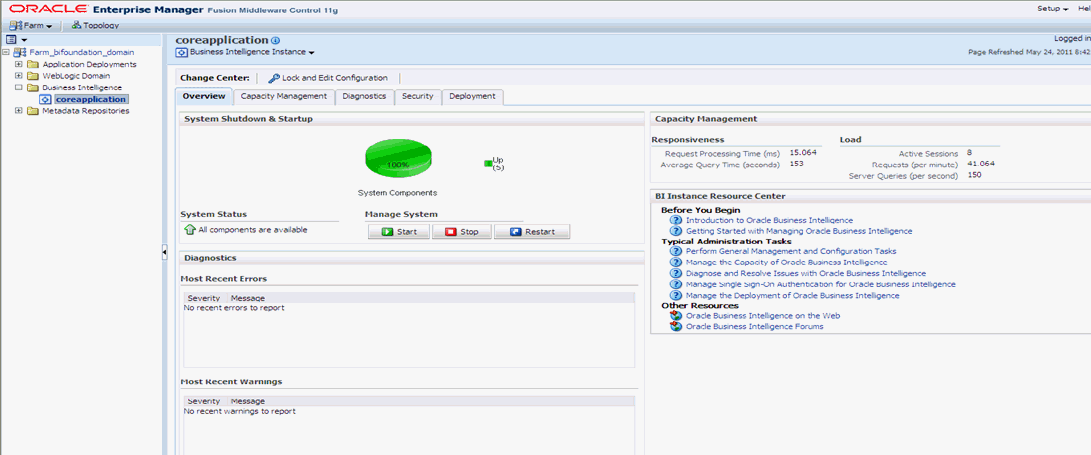
Once the BI components have been restarted successfully, log in to Analytics, and check the Brand Name and help links provided in the Dashboards.
|
Note: This section is only applicable if OAM 10g is used. |
This section describes how to configure SSO in the Oracle Access Manager 10g (OAM 10g).
The following are the pre-requisites for this configuration:
There should be an OAM installation (Identity server, Access server, WebPass, Policy Manager).
User profiles should exist in the LDAP server as well as in Argus Safety with the same credentials.
Oracle Web Tier 11.1.1.3 should be installed on the same server where the OBIEE server is installed and configured with the Weblogic Server hosting OBIEE.
Perform the following steps to install SSO on the OAM:
Navigate to the Access System console of OAM and click the Access System Configuration tab. Click Host Identifiers on the left panel and provide the Fully Qualified Domain Name (FQDN), IP Address and both entries along with port numbers of the Oracle Argus Analytics Web Tier machine. Click Save.
For example:
obiee_server.us.oracle.com
obiee_server.us.oracle.com:7777
<ip address>
<ip address>:7777
In the Access System console of OAM, click Access System Configuration.
Click Add New Access Gate link on the left panel.
Provide details like access gate name, port, and password. Also, enter the following details:
Hostname: Provide the FQDN of the Oracle Argus Analytics Web Tier Server where you will install the webgate
Access Management Service: Set this radio button as 'On'
Primary HTTP Cookie Domain: Provide FQDN of the machine where you will install the webgate, prefixed by a period. For example, .idc.oracle.com and please ensure the '.' before the FQDN
Preferred HTTP Host: Provide the same value as the Hostname
CachePragmaHeader: Enter value as 'private'
CacheControlHeader: Enter value as 'private'
Once you have entered all the above details, click Save to add the webgate.
You will see the message "Please associate an Access Server or Access Server Cluster with this AccessGate."
Click List Access Servers.
In the following screen, click Add. Select an access server from the drop-down and click Add to associate the webgate with the access server.
|
Note: The access servers in this list will appear based on the access servers installed in the OAM image or installation that you have. Do not attempt adding Access Servers from OAM Console. |
In the Access System Configuration Tab, click on Authentication Management and ensure that there is at least one schema for LDAP Authentication. If no schema exists, follow these steps:
Click on Add and enter the information as show here:
Click on Save, click the Plugins Tab, and add the following:
Plugin Name: validate_password
Plugin Parameters: obCredentialPassword="password"
Plugin Name: credential_mapping
Plugin Parameters: obMappingBase="dc=us,dc=oracle,dc=com",obMappingFilter="(&(&(objectclass=inetorgperson)(uid=%userid%))(|(!(obuseraccountcontrol=*))(obuseraccountcontrol=ACTIVATED)))"
Click on Save.
Choose the Steps Tab next and add a new step 'Default_Step'. Add the 'Available Plugins' to the Active Plugins in the order:
credential_mapping
validate_password
|
Note: The order of Plugins added is important. |
Click on Save.
Choose the Authentication Flow Tab and configure as shown below:
Click on Policy Manager to setup the rules for protecting the Oracle Argus Analytics Application URL as follows:
Click on Create Policy Domain.
Enter the details as given below:
Click on Save, and then choose 'Modify' set enabled to Yes.
Navigate to the 'Resources' tab and click on Add and enter details as shown here and click on Save:
Navigate to Authorization Rules and click on Add and enter details as given here and save the details:
Navigate to the Actions sub tab and click on add. Enter the details as shown here and click on Save:
After saving these details click on the Allow Access sub tab and click Add, enter the following details and click on Save:
Now click on Default Rules tab and add a new Authentication Rule by clicking on Add and entering information as given here in the General sub tab:
Save the details in the General sub tab, and choose the Actions sub-tab.
Click on Add and enter the details as shown here and save the details:
Choose Authorization Expression tab and click on Add to add an entry per the details given here in the Expression sub tab:
Click on Save.
Select the Actions sub tab and click on Add, enter the details as given here:
Click on Save.
Click on the Policies tab and choose the Add button, enter details as given here:
Navigate to the Oracle Argus Analytics Web Tier Machine, which is the machine where you have installed Oracle Argus Analytics OBIEE Server and run the installer for Webgate (OFM Webgate 11g for OAM 10.1.4.3.0).
Once the installer launches, click Next on the initial two information screens
Choose the install directory for the webgate and click Next for the information on the installation.
Click Next to begin the installation of webgate, once completed it starts the configuration, where in enter the details as given here below:
Click Next to continue the configuration and enter details as shown here:
WebGate ID: AccessGateOPVA
Password: Password as given during creation of the access gate in OAM
Access Server ID: Access_svr_idm_vm
Hostname: Server name where OAM Access Server is installed
Port: 8000 (Port number on the which the Access Server is listening to)
Click 'Next' and in the next screen choose the radio button 'Yes' and select 'Next' to continue configuring the httpd.conf file
Select the location for the httpd.conf file, typically it will be at OracleWebTierHome/instances/instance2/config/OHS/ohs1/httpd.conf and then click OK to continue with configuration
Restart the Web Server to complete the installation
Verify the installation of the webgate by checking the URL:
http://<machinename>.<port> /access/oblix/apps/webgate/bin/webgate.cgi?progid=1
Configure the HTTP Server as a reverse proxy for the WebLogic Server
Modify the file mod_wl_ohs.conf present in the location to reflect as shown below: Location: OracleWebTierHome\instances\instance2\config\OHS\ohs1
|
Note: This is a template to configure mod_weblogic. |
LoadModule weblogic_module "${ORACLE_HOME}/ohs/modules/mod_wl_ohs.so"
# This empty block is needed to save mod_wl related configuration from EM to this file when changes are made at the Base Virtual Host Level
<IfModule weblogic_module>
# WebLogicHost <WEBLOGIC_HOST>
# WebLogicPort <WEBLOGIC_PORT>
# Debug ON
# WLLogFile /tmp/weblogic.log
# MatchExpression *.jsp
WebLogicHost hsdevwv0044.us.oracle.com
WLTempDir <MIDDLEWARE_HOME>\Oracle_WT1\error_Logs
WLLogFile <MIDDLEWARE_HOME>\Oracle_WT1\error_Logs\ohs1_error.log
Debug ON
DynamicServerList Off
WebLogicPort 7001
<Location /analytics>
SetHandler weblogic-handler
WebLogicHost hsdevwv0044.us.oracle.com
WebLogicPort 9704
</Location>
</IfModule>
# <Location /weblogic>
# SetHandler weblogic-handler
# PathTrim /weblogic
# ErrorPage http:/WEBLOGIC_HOME:WEBLOGIC_PORT/
# </Location>
Restart the Web Tier Instance in WebLogic EM
Configure a new Authenticator for Oracle WebLogic Server
Log in to the WebLogic Server Administrator Console and navigate the Security Realms-> myrealm and click on the Providers tab
Click on Lock & Edit in the right-hand corner of the web page, highlighted as Change Center
Click New to create a new Authentication Provider and add the details as given here:
Name: OPVAOIDAuthenticator, or a name of your choosing
Type: OracleInternetDirectoryAuthenticator
After saving the details, click on the new Authenticator created and enter details as given here:
In the Common sub tab change the Control Flag as SUFFICIENT
Click on Save
Click the Provider Specific tab and enter the following required settings using values for your environment:
Host: Your LDAP host.
For example: hsdevlv0016.us.oracle.com
Port: Your LDAP host listening port.
For example: 389
Principal: LDAP administrative user.
For example: cn=orcladmin,cn=Users,dc=us,dc=oracle,dc=com
Credential: LDAP administrative user password
User Base DN: Same searchbase as in Oracle Access Manager.
For example: cn=Users,dc=us,dc=oracle,dc=com
All Users Filter:
For example: (&(uid=*) (objectclass=person))
User Name Attribute: Set as the default attribute for username in the directory server.
For example: uid
Group Base DN: The group searchbase
For example: cn=Groups,dc=us,dc=oracle,dc=com
Leave the other defaults as is
GUID Attribute: the GUID attribute defined in the OID LDAP Server
For example: uid
Click Save.
Configuring a new Identity asserter for WebLogic Server
In Oracle WebLogic Server Administration Console, select Security Realms from the left pane and click the realm you are configuring. For example, myrealm. Select Providers.
Click New. Complete the fields as follows:
Name: OPVAOAMIdentityAsserter, or a name of your choosing
Type: OAMIdentityAsserter
Click OK
Click on the newly created Asserter and set the Control Flag to REQUIRED
Click Save
Navigate the Provider Specific tab and enter details as given here:
Transport Security: open
Application Domain: OPVAPolicyDOmain, as set in the OAM Policy Manager
Access Gate Password: the password for the access gate
Access Gate Name: AccessGateOPVA, as specified in the OAM Access Console
Primary Access Server: hsdevlv0016.us.oracle.com:8000, OAM server with port
Click on Save
In the Providers tab, perform the following steps to reorder Providers:
Click Reorder
On the Reorder Authentication Providers page, select a provider name and use the arrows beside the list to order the providers as follows:
OPVAOAMIdentityAsserter
OPVAOIDAuthenticator
DefaultAuthenticator
DefaultIdentityAsserter
Click OK to save your changes
In the Providers tab, click Default Authenticator and change the Control Flag to Sufficient.
Activate Changes: In the Change Center, click Activate Changes
Restart Oracle WebLogic Server
The "BISystemUser" present in the default embedded LDAP should be deleted (via Security Realms in the Administration Console Link of the WebLogic Server) and the same/another user should be added in the newly added OID. This then needs to be added to the BI Application Roles as mentioned here:
Navigate to the Administration Console->Security Realms -> myrealm -> Users and Groups -> Users select the checkbox against BISystemUser (from Provider: Default Authenticator) and click on delete
Navigate to Security Realms -> myrealm -> Roles and Policies -> Realm Roles -> In the tree structure Expand Global Roles node and select the Roles link
In the subsequent screen Click on Admin role link
Click the button Add Conditions and in the next screen select the Predicate List as User and click Next
In the User Argument Name type in BISystemUser and click ADD and then click on the button Finish
In the Role Conditions screen ensure that the set operator is set to 'Or'
Save the configuration
Navigate to the Enterprise Manager of OBIEE or the Fusion Middleware Control page and navigate in the tree structure to the node Business Intelligence -> coreapplication and in the menu Business Intelligence Menu drop down select Security -> Application Roles
In the Roles displayed select BISystem and in the next screen remove the old BISystemUser (from the Default Provider) and add the newly created BISystemUser user in OID
Next add the trusted user's credentials to the oracle.bi.system credential map
From Fusion Middleware Control target navigation pane, expand the farm, then expand WebLogic Domain, and select bifoundation_domain
From the WebLogic Domain menu, select Security, then Credentials
Open the oracle.bi.system credential map, select system.user and click Edit
In the Edit Key dialog, enter BISystemUser (or name you selected) in the User Name field. In the Password field, enter the trusted user's password that is contained in Oracle Internet Directory
Click OK
Restart the Managed Servers
Enabling SSO Authentication in the Weblogic Server for OBIEE:
Log in to Fusion Middleware Control (EM) of the WebLogic Server.
Navigate to the Business Intelligence Overview page.
Navigate to the Security page.
Click Lock and Edit Configuration.
Check Enable SSO this makes the SSO provider list becomes active.
Select the configured SSO provider from the list.
Click Apply, then Activate Changes.
Manually edit each instanceconfig.xml file for every Oracle BI Presentation Services process to configure the login and logout information. Inside the <Authentication> section, add the following:
<SchemaExtensions>
<Schema name="SSO" logonURL="{your SSO logon URL}" logoffURL="{your logoff
URL}/>
</SchemaExtensions>
For e.g.-
<SchemaExtensions>
<Schema name="SSO" logonURL="http://<machinename>.<port> /analytics/saw.dll?bieehome&startPage=1" logoffURL="http://<machinename>.<port> /access/oblix/lang/en-us/logout.html"/>
</SchemaExtensions>
Restart the Oracle Business Intelligence components using Fusion Middleware Control
This section describes the steps to configure SSO in Oracle Access Manager (OAM) 11g.
Pre-requisites
The following are the pre-requisites to this task:
There must be an OAM 11g installation configured to work with the desired LDAP (for example, OID), as the identity data-store.
User profiles must exist in the LDAP server as well as in Argus Safety with the same credentials (login information).
Oracle Web Tier 11.1.1.3 (or higher) must be installed on the same server where the OBIEE server is installed and configured with the Weblogic Server hosting OBIEE.
Oracle Webgate 11g must be installed on the same server where the OBIEE server is installed, as mentioned above.
Installing SSO on OAM 11g
Execute the following steps to install SSO on OAM 11g:
Navigate to the OAM 11g OAM Console URL (http://oam_server:port/oamconsole) and login with the OAM Admin credentials.
Select the System Configuration Tab.
Select the Access Manager Settings sub menu in the left navigation window of the browser.
Double-click the SSO Agents > OAM Agents option to open the OAM Agents sub window.
Click the Create 11g Webgate button and enter the following details:
Name: ArgusAnalyticsPolicy
Security: Open
Host Identifier: <obiee_server>
Auto Create Policies: Checked
|
Note: The <obiee_server> refers to the server where the OBIEE 11g is installed along with Oracle Web Tier and Oracle Webgate. |
Click Apply to save and register the 11g Webgate and policies with OAM.
On the subsequent page, update the details for the ArgusAnalyticsPolicy created in the above step:
Cache Pragma Header: Private
Cache Control Header: Private
Click Apply.
Navigate to the Policy Configuration tab.
Expand and double-click the Shared Components > Resource Type > Host Identifiers > <obiee_server> (For Example, hsdevwv0096.us.oracle.com) to open the Host Identifiers window and add the following details:
<obiee_server>
<obiee_server> <port>
<obiee_server_ip>
<obiee_server_ip> <port>
|
Note: <obiee_server> refers to the server where the OBIEE 11g is installed along with Oracle Web Tier and Oracle Webgate. The port refers to the Oracle Web Tier Port. |
Example:
| Hostname | Port |
|---|---|
| obiee_server.us.oracle.com | |
| obiee_server.us.oracle.com | 7777 |
| <ip address> | |
| <ip address> | 7777 |
Expand and double-click Application Domains > ArgusAnalyticsPolicy > Authentication Policies > Protected Resource Policy.
Ensure that the Authentication Scheme is set as LDAPScheme.
Ensure that the following resources are present:
/
/…/*
Add the following Response variables:
Name: OAM_REMOTE_USER
Type: Header
Value: $user.attr.uid [based on the LDAP schema setup]
Click Apply and save the changes.
Expand and double-click Application Domains > ArgusAnalyticsPolicy > Authorization Policies > Protected Resource Policy
Ensure that the following resources are present:
/
/…/*
Add the following Response variables:
Name: OAM_REMOTE_USER
Type: Header
Value: $user.attr.uid [as based on the LDAP schema setup]
Click Apply to save the changes
Navigate to the OPVA Web Tier Machine [<obiee_server>], which is the machine where you have installed the OPVA OBIEE Server, and run the installer for Webgate (OFM Webgate 11g for OAM 11g) to complete the installation.
Configure the 11g Webgate using the following steps to communicate with the OAM 11g server:
|
Note: Refer to the following link for advanced details:http://docs.oracle.com/cd/E21764_01/install.1111/e12002/webgate.htm |
Move to the following directory under your Oracle Home for Webgate:
On UNIX Operating Systems:
<Webgate_Home>/webgate/ohs/tools/deployWebGate
On Windows Operating Systems:
Webgate_Home>\webgate\ohs\tools\deployWebGate
On the command line, run the following command to copy the required bits of agent from the Webgate_Home directory to the Webgate Instance location:
On UNIX Operating Systems:
./deployWebgateInstance.sh -w <Webgate_Instance_Directory> -oh <Webgate_Oracle_Home>
On Windows Operating Systems:
deployWebgateInstance.bat -w <Webgate_Instance_Directory> -oh <Webgate_Oracle_Home>
Where <Webgate_Oracle_Home> is the directory where you have installed Oracle HTTP Server Webgate and created as the Oracle Home for Webgate, as shown in the following example:
MW_HOME>/Oracle_OAMWebGate1
The <Webgate_Instance_Directory> is the location of Webgate Instance Home, which is the same as the Instance Home of Oracle HTTP Server, as shown in the following example:
<MW_HOME>/Oracle_WT1/instances/instance2/config/OHS/ohs1
Run the following command to ensure that the LD_LIBRARY_PATH variable contains <Oracle_Home_for_Oracle_HTTP_Server>/lib:
On UNIX (depending on the shell):
export LD_LIBRARY_PATH=$LD_LIBRARY_PATH:<Oracle_Home_for_Oracle_HTTP_Server>/lib
On Windows:
Set the <Webgate_Installation_Directory>\webgate\ohs\lib location and the <Oracle_Home_for_Oracle_HTTP_Server>\bin location in the PATH environment variable. Add a semicolon (;) followed by this path at the end of the entry for the PATH environment variable.
From your present working directory, move up one directory level:
On UNIX Operating Systems, move to:
<Webgate_Home>/webgate/ohs/tools/setup/InstallTools
On Windows Operating Systems, move to:
<Webgate_Home>\webgate\ohs\tools\EditHttpConf
On the command line, run the following command to copy the apache_webgate.template from the Webgate_Home directory to the Webgate Instance location (renamed to webgate.conf) and update the httpd.conf file to add one line to include the name of webgate.conf:
On UNIX operating systems:
./EditHttpConf -w <Webgate_Instance_Directory> -oh <Webgate_Oracle_Home> -o <output_file>
On Windows operating systems:
EditHttpConf.exe -w <Webgate_Instance_Directory> -oh <Webgate_Oracle_Home> -o <output_file>
Where <Webgate_Oracle_Home> is the directory where you have installed Oracle HTTP Server Webgate for Oracle Access Manager and created as the Oracle Home for Webgate, as shown in the following example:
<MW_HOME>/Oracle_OAMWebGate1
The <Webgate_Instance_Directory> is the location of Webgate Instance Home, which is the same as the Instance Home of Oracle HTTP Server, as shown in the following example:
<MW_HOME>/Oracle_WT1/instances/instance2/config/OHS/ohs1
The <output_file> is the name of the temporary output file used by the tool, as shown in the following example:
Edithttpconf.log
Copy Generated Files (Artifacts) to the Webgate Instance Location from the OAM 11g server.
The 11g Webgate Agent (ArgusAnalyticsPolicy), which was created in the OAM 11g OAM Console earlier, would have also created the following artifacts on the OAM 11g server:
cwallet.sso
ObAccessClient.xml
This is based on the Security Mode that you have configured, which in this case is Open. On the OAM 11g server, these files are present at the following location:
<OAM_FMW_HOME>/user_projects/domains/<OAM_domain>/output/ArgusAnalyticsPolicy
Copy these files to the <obiee_server> in the following directory:
<Webgate_Instance_Directory>/webgate/config directory [Example: <MW_HOME>/Oracle_WT1/instances/instance2/config/OHS/ohs1/webgate/config]
Restart the Oracle HTTP Server Instance.
To stop the Oracle HTTP Server instance, run the following commands on the command line:
<MW_HOME>/Oracle_WT1/instances/instance2/bin/opmnctl stopall
To restart the Oracle HTTP Server instance, run the following commands on the command line:
<MW_HOME>/Oracle_WT1/instances/instance2/bin/opmnctl startall
Configure the HTTP Server as a reverse proxy for the WebLogic Server. To execute this, modify the mod_wl_ohs.conf file present at the following location:
OracleWebTierHome\instances\instance2\config\OHS\ohs1
The following is a template to configure mod_weblogic:
LoadModule weblogic_module "${ORACLE_HOME}/ohs/modules/mod_wl_ohs.so"# This empty block is needed to save mod_wl related configuration from EM to this file when changes are made at the Base Virtual Host Level<IfModule weblogic_module># WebLogicHost <WEBLOGIC_HOST># WebLogicPort <WEBLOGIC_PORT># Debug ON# WLLogFile /tmp/weblogic.log# MatchExpression *.jsp<Location /console> SetHandler weblogic-handler WebLogicHost hsdevwv0096.us.oracle.com WeblogicPort 7001 WLProxySSL ON WLProxySSLPassThrough ON</Location><Location /em> SetHandler weblogic-handler WebLogicHost hsdevwv0096.us.oracle.com WeblogicPort 7001 WLProxySSL ON WLProxySSLPassThrough ON</Location><Location /analytics> SetHandler weblogic-handler WebLogicHost hsdevwv0096.us.oracle.com WeblogicPort 9704 WLProxySSL ON WLProxySSLPassThrough ON</Location><Location /analyticsRes> SetHandler weblogic-handler WebLogicHost hsdevwv0096.us.oracle.com WeblogicPort 9704 WLProxySSL ON WLProxySSLPassThrough ON</Location><Location /xmlpserver> SetHandler weblogic-handler WebLogicHost hsdevwv0096.us.oracle.com WeblogicPort 9704 WLProxySSL ON WLProxySSLPassThrough ON</Location></IfModule># <Location /weblogic># SetHandler weblogic-handler# PathTrim /weblogic# ErrorPage http:/WEBLOGIC_HOME:WEBLOGIC_PORT/# </Location>
Restart the Web Tier Instance in WebLogic EM or as described above.
Configure a new Authenticator for Oracle WebLogic Server on the OBIEE Server using the following steps:
Login to the WebLogic Server Administrator Console and navigate to Security Realms > myrealm.
Click the Providers tab.
Click Lock & Edit on the right corner of the webpage, highlighted as Change Center.
Click New to create a new Authentication Provider and add the following details:
Name: OPVAOIDAuthenticator, or a name of your choice
Type: OracleInternetDirectoryAuthenticator
After saving the details, click the new Authenticator that you have created and enter the following details:
In the sub tab change the Control Flag as SUFFICIENT
Click Save.
Click the Provider Specific tab and enter the following required settings using values for your environment:
Host: Your LDAP host.
For example: oid_server.us.oracle.com
Port: Your LDAP host listening port.
For example: 3060
Principal: LDAP administrative user.
For example: cn=orcladmin,cn=Users,dc=us,dc=oracle,dc=com
Credential: LDAP administrative user password
User Base DN: Same searchbase as in Oracle Access Manager.
For example: cn=Users,dc=us,dc=oracle,dc=com
All Users Filter:
For example: (&(uid=*) (objectclass=person))
User Name Attribute: Set as the default attribute for username in the directory server.
For example: uid
Group Base DN: The group searchbase
For example: cn=Groups,dc=us,dc=oracle,dc=com
Leave the other defaults as is.
GUID Attribute: The GUID attribute defined in the OID LDAP Server
For example: uid
Click Save.
Configure a new Identity Asserter for WebLogic Server using the following steps:
In the Oracle WebLogic Server Administration Console, select Security Realms from the left pane and click the realm which you want to configure. For example, myrealm. Select Providers.
Click New and enter the following values in the fields:
Name: OPVAOAMIdentityAsserter, or a name of your choice
Type: OAMIdentityAsserter
Click OK.
Click on the newly created Asserter and set the Control Flag to REQUIRED.
Ensure that the Active Types that you have selected is OAM_REMOTE_USER.
Click Save.
Navigate to the Provider Specific tab and enter the following details:
Transport Security: open
Application Domain: ArgusAnalyticsPolicy, as set in the OAM 11g Console
Access Gate Name: ArgusAnalyticsPolicy, as specified in the OAM 11g Console
Primary Access Server: oam_server.us.oracle.com:5575, OAM 11g server with port
Click Save.
In the Providers tab, perform the following steps to reorder Providers:
Click Reorder.
On the Reorder Authentication Providers page, select a Provider Name and use the arrows besides the list to order the following providers:
OPVAOAMIdentityAsserter
OPVAOIDAuthenticator
DefaultAuthenticator
DefaultIdentityAsserter
Click OK to save your changes.
In the Providers tab, click Default Authenticator and change the Control Flag to Sufficient.
In the Change Center, click Activate Changes.
Restart Oracle WebLogic Server
The BISystemUser present in the default embedded LDAP must be deleted (using Security Realms in the Administration Console Link of the WebLogic Server) and the same/another user must be added in the newly added OID. This user also needs to be added to the BI Application Roles using the following steps:
Navigate to Administration Console > Security Realms > myrealm > Users and Groups > Users and select the checkbox against BISystemUser (from Provider: Default Authenticator)
Click Delete.
Navigate to Security Realms > myrealm > Roles and Policies > Realm Roles.
In the tree structure, expand Global Roles node and select the Roles link.
In the subsequent screen, click the Admin Role link
Click the Add Conditions button.
In the next screen, select the Predicate List as User and click Next.
In the User Argument Name, enter BISystemUser and click ADD.
Click Finish.
In the Role Conditions screen, ensure that the set operator is set to Or.
Save the configuration.
Navigate to the Enterprise Manager of OBIEE or the Fusion Middleware Control page and navigate in the tree structure to the Business Intelligence > coreapplication node.
In the Business Intelligence drop-down menu, select Security > Application Roles.
In the Roles displayed, select BISystem and in the next screen remove the old BISystemUser (from the Default Provider) and add the newly created BISystemUser user in OID.
Add the trusted user's credentials to the oracle.bi.system credential map.
Using Fusion Middleware Control target navigation pane, navigate to farm > WebLogic Domain, and select bifoundation_domain.
Using the WebLogic Domain menu, select Security > Credentials.
Open the oracle.bi.system credential map, and select system.user.
Click Edit.
In the Edit Key dialog box, enter BISystemUser (or the name that you have selected) in the User Name field.
In the Password field, enter the trusted user's password that is contained in Oracle Internet Directory.
Click OK.
Restart the Managed Servers.
Enable the SSO Authentication in the Weblogic Server for OBIEE using the following steps:
Login to Fusion Middleware Control (EM) of the WebLogic Server.
Go to the Business Intelligence Overview page.
Go to the Security page.
Click Lock and Edit Configuration.
Check Enable SSO, this makes the SSO provider list active.
Select the configured SSO provider from the list, as Oracle Access Manager.
In The SSO Provider Logoff URL, specify the following URL:
http://<oam_server>:14100/oam/server/logout
Click Apply.
Click Activate Changes.
Restart the Oracle Business Intelligence components using Fusion Middleware Control.
Enable the default SSL configuration in OBIEE using the following steps:
Open the WLS Administrator console for OBIEE.
Navigate to Environments > Servers in the tree view displayed in the left pane.
Click Lock & Edit button for changing the configuration.
Click the AdminServer(admin) link and enable the SSL listen port in the Configuration > General tab by checking the SSL Listen Port Enabled checkbox.
Click Save.
In the Servers window, click bi_server1 (or the link for the OBIEE Managed server which you have configured).
In the Configuration > General tab, enable the SSL Listen Port for the OBIEE server as well by checking the SSL Listen Port Enabled checkbox.
Select Configuration/General tab > Advanced.
Check the WebLogicPluginEnabled checkbox.
Click Save.
Click Clusters in the Environment section.
Click each Cluster name.
On the Configuration/General tab, click the Advanced option.
Check the WebLogicPluginEnabled checkbox and save the changes.
Activate the changes.
Edit the setDomainEnv.cmd file present in the <OracleBIHome>\user_projects\domains\bifoundation_domain\bin location and add the below entry to the file at the end.
|
Note: Edit the Path names according to your installation directories where <OracleBIHome> refers to the Oracle BI Home directory (installed location)set JAVA_OPTIONS=%JAVA_OPTIONS% -Djavax.net.ssl.trustStore="<OracleBIHome>/wlserver_10.3/server/lib/DemoTrust.jks" -Djavax.net.ssl.trustStorePassword="" |
Edit the StartStopServices.cmd present at the following location:
<OracleBIHome>\instances\instance1\bifoundation\OracleBIApplication\coreapplication
set wls.mgd.port=<ssl_port>
set BI_URL=https://%wls.host%:%wls.mgd.port%/analytics
Restart all the Weblogic and the Managed BI Servers.
Login to EM.
Select Weblogic Domain > System MBean Browser.
Lock the BIDomain MBean (oracle.biee.domain > Domain: bifoundation_domain > BiDomain > BIDomain), to make changes by selecting the BIDomain in System MBean Browser.
In the Operations tab, click the Lock operation, and click Invoke.
Click Return.
Select BIDomain > BIInstance > SecurityConfiguration in System MBean browser.
Click generateSSLCertificates in the Operations tab.
Update the information passphrase, webServerCACertificatePath, and certificateEncoding, using the following details:
passphrase: <passphrase>
webServerCACertificatePath: <OracleBIHome>\wlserver_10.3\server\lib\CertGenCA.der
certificateEncoding: der
Click Invoke.
Select BIDomain Mbean in System Mbean browser and click simpleCommit.
Click Invoke.
Verify that SSL has been set by navigating to Weblogic Domain > Security > Credentials and check if the SSL credentials have been saved to the credential store. If successful, the following SSL credentials display in the oracle.bi.enterprise credential map:
ssl.java.private.key
ssl.java.public.certificate
config.version
Lock the BIDomain MBean again as mentioned above.
Navigate to MBean BIDomain > BIInstance > SecurityConfiguration in the System Mbean browser and update SSLEnabled attribute to true in the list of attributes.
Select BIDomain Mbean in System Mbean browser and click simpleCommit.
Click Invoke.
Restart the OBIEE system components.
To verify the SSL Configuration is successful, select BIDomain > BIInstance > SecurityConfiguration in the System Mbean browser.
Click runSSLReport operation and it should report the status as OK.
|
Note: For detailed information on Configuring SSL Certificates in OBIEE 11g, refer to the following guides:
|
To configure SSL for SSO in Argus Analytics with OAM 11g, execute the following steps:
Configure OBIEE in SSL mode as given in the previous section: Configuring SSL for Oracle Argus Analytics in OBIEE
Follow the steps as mentioned in the Configuring SSO Using Oracle Access Manager 11g section, except for the deviations as mentioned here:
Update/Create the Webgate Registration in OAM 11g, which you have created in the Configuring SSO Using Oracle Access Manager 11g section.
|
Note: The OAM Server configured in OAM 11g must be running with Security set to Simple, else it does not let you create a Webgate with Security set as Simple. |
Open the OAM 11g OAM Console.
Navigate to the Policy Configuration tab.
Expand and double-click Shared Components > Resource Type > Host Identifiers > <obiee_server> (for example, oamserver.tmp.domain.com) to open the Host Identifiers window and add the following details in addition to the ones that are already present:
<obiee_server>
<obiee_server> <ssl port>
<obiee_server_ip>
<obiee_server_ip> <ssl port>
|
Note: <obiee_server> refers to the server, where the OBIEE 11g is installed along with Oracle Web Tier and Oracle Webgate. The <ssl port> refers to the Oracle Web Tier SSL Port. |
Click Apply.
From the System Configuration tab, access the Manager Settings section, expand the SSO Agents node, and expand OAM Agents.
On the Search page, define your criteria in the Name field as ArgusAnalyticsPolicy and click Search.
In the Search results, click ArgusAnalyticsPolicy to edit the Agent Registration.
Locate the Security options and click Simple.
Click Apply to submit the changes.
This generates the artifacts again or afresh. Copy the generated Files (Artifacts) to the Webgate Instance Location from the OAM 11g server.
The 11g Webgate Agent (ArgusAnalyticsPolicy), which is updated/created in the OAM 11g OAM Console, also creates the following artifacts on the OAM 11g server:
cwallet.sso
ObAccessClient.xml
aaa_cert.pem
aaa_key.pem
password.xml
This is based on the Security Mode that you have configured, which in this case now is Simple. On the OAM 11g server, these files are present at the following location: <OAM_FMW_HOME>/user_projects/domains/<OAM_domain>/output/ArgusAnalyticsPolicy.
Copy the password.xml, cwallet.sso, and ObAccessClient.xml files to the <obiee_server> in the <Webgate_Instance_Directory>/webgate/config directory (Example: <MW_HOME>/Oracle_WT1/instances/instance2/config/OHS/ohs1/webgate/config)
Copy the aaa_cert.pem and aaa_key.pem files to the <obiee_server> in the <Webgate_Instance_Directory>/webgate/config/simple directory (Example: <MW_HOME>/Oracle_WT1/instances/instance2/config/OHS/ohs1/webgate/config/simple)
Restart the OAM Server
The Oracle Web Tier is configured with OBIEE as a reverse proxy, as mentioned in step 22 of the Configuring SSO Using Oracle Access Manager 11g section. In addition to those steps, you also need to enable SSL for the Oracle Web Tier using the following steps:
Locate and edit the <ORACLE_WT_INSTANCE>/config/OHS/ohs1/ssl.conf
Find the VirtualHost section and ensure the following entry is present:
SSLWallet "${ORACLE_INSTANCE}/config/${COMPONENT_TYPE}/${COMPONENT_NAME}/keystores/default"
Save the file and restart the HTTP Server.
|
Note: The following steps are applicable for creating users and groups if the embedded LDAP is used for maintaining the authentication for Oracle Argus Analytics. If not using the embedded LDAP then these groups should be created in the external LDAP provider. |
Open a new browser window for the WebLogic Administration Console.
Navigate to Security Realms -> myrealm -> Users and Groups tab.
Select the Groups Tab and click on New.
Enter the group name as 'PVAAdmin' and click OK.
Follow the above process to create the groups 'PVASafetyGroup' and 'PVASafetyConsumersGroup'.
|
Note: The below steps are applicable for the groups created in either the embedded LDAP or an external LDAP e.g. OID. |
Start a new browser window for the Enterprise Manager for Fusion Middleware Control and navigate to the Business Intelligence -> coreapplication overview page as shown here:
Invoke the Application Roles by choosing from the menu drop down at Business Intelligence Instance -> Security -> Application Roles
Click on BIAdministrator application role and add the group PVAAdmin.
Click OK.
Repeat the above steps to add the groups created as per the table given here:
| Application Role | PVA Groups to be added |
|---|---|
| BIAdministrator | PVAAdmin |
| BIAuthor | PVAAdmin, PVASafetyGroup |
| BIConsumer | PVAAdmin, PVASafetyGroup, PVASafetyConsumersGroup |
|
Note: Refer to Appendix 2, "OBIEE Default Application Roles" for a list of privileges present as per the BIApplication Role specified above. |
|
Note: The below steps are applicable for creating users and groups if the embedded LDAP is used for maintaining the authentication for Oracle Argus Analytics. It is recommended to create at least one user to be added in the PVAAdmin group created above, to be used as a PVA Application administrator. |
|
IMPORTANT: The users created for Argus Analytics should have the same login name as the Argus Safety application users created in Argus Safety application through the: Argus Safety Web Application > Access Management > Argus > Users menuThis is a vital step and needs to be adhered to, as Argus Analytics implements Row Level Security in the Warehouse Data at the Enterprise Level, Case Processing Site Level, Study Level and Product Level as present/configured in the Argus Safety Application it is installed with. This information for each specific Argus Safety User access in the Argus Safety Application is brought over to the Argus Analytics Warehouse via the ETLs. At the time of logging into the Argus Analytics OBIEE web URL the AN application verifies if the logged user is a valid user in Argus Safety Application as well and implements the Row Level Security according to the access prevailing for the user in the Argus Safety Application. Failing this will result in errors in the Dashboards and Answers page as the session variables will not get initialized accordingly.If you view certain errors while accessing reports, you can refer to Appendix C of the User Guide. |
Start a new browser window for the WebLogic Administration Console.
Navigate to Security Realms -> myrealm -> Users and Groups tab.
Select the Users Tab and click on New.
Enter the User Name and Password details.
Click OK to save the User in the embedded LDAP.
This takes you back to the Users table display. Click on the User that you newly created to display the page as shown here:
Click the Groups tab and select the appropriate PVA Group you want the user to be added to and save the details.
Repeat the above steps to add users to the three groups (as created in the previous step).
|
Note: For Oracle Argus Analytics on a very large database with more than a million cases, it is best to enforce the end users to store customizations for the Personal User dashboard.This enables users to select a default product and enables better response time for the queries submitted to the warehouse. |
Execute the following steps to store the customizations for the Personal User dashboard:
Log in to the OBIEE application using the credentials of the newly created user.
Navigate to the dashboard. Example: Menu > Dashboards > Personal User Dashboard.
Go to the Personal User Case History page.
Select a Product Name and click Apply.
On the Page Options menu that is displayed on the right, click the Save Current Customization option.
Enter an appropriate name for this customization.
Check the 'Make this my default for this page' checkbox to make it your default customization option.
Click OK.
By following the steps listed above, the selected filter is always applied on initial load of the Dashboards page. Repeat these steps for every Dashboard page in case of longer response time.
Log in to the DAC Client as Administrator.
Click on the menu File -> User Management.
In the popped up window enter the following details.
Name: Login Name for the user being created for DAC.
Password: Password to authenticate the user being created.
Roles: Select one of these roles:
Administrator
Operator
Developer
The following table lists the permissions available to each specific role.
Table 2-2 Creating Users for DAC
| Role | Permissions |
|---|---|
|
Administrator |
Read and write permission on all DAC tabs and dialog boxes. |
|
Developer |
Read and write permission on the following: - All Design view tabs - All Execute view tabs - Export dialog box - New Source System Container dialog box - Rename Source System Container dialog box - Delete Source System Container dialog box - Purge Run Details - All functionality in the Seed Data menu |
|
Operator |
Read and write permission on all Execute view tabs |
Click on Save.
|
Note: It is recommended to create at least one user to be added with the Administrator Role in DAC to manage the DAC PVA metadata. |
To enable the default SSL configuration in OBIEE use the following steps:
Open the WLS Administrator console for OBIEE.
Navigate to Environment -> Servers in the tree view displayed on the left side.
Click the Lock & Edit button to change the configuration.
Click the AdminServer(admin) link and in the General Tab, enable the SSL listen port, as displayed below:
Click Save.
In the Servers window, click bi_server1 (or the link for the OBIEE server configured).
Enable the SSL Listen Port for the OBIEE server as well.
Click on Save.
Edit the startWebLogic.cmd file present in the location
<OracleBIHome>\user_projects\domains\bifoundation_domain\ and add the below entry to the file before the ”call” statement.
set JAVA_OPTIONS=%JAVA_OPTIONS% -Djavax.net.ssl.trustStore="D:/Oracle/Middleware/wlserver_10.3/server/lib/DemoTrust.jks" -Djavax.net.ssl.trustStorePassword=""
|
Note: Please edit the Path names according to your installation directories. |
Restart all the Managed BI Servers.
|
Note: For more detailed information on configuring SSL certificates in OBIEE 11g, please refer to the guide - Oracle® Fusion Middleware Security Guide for Oracle Business Intelligence Enterprise Edition 11g Release 1 (11.1.1) section - SSL Configuration in Oracle Business Intelligence. |
| Component | Privilege | Description | Default Role Granted |
|---|---|---|---|
| Access | Access to Dashboards | Allows users to view dashboards. | BIConsumer |
| Access | Access to Answers | Allows users to access the basic features of the Analysis editor. | BIAuthor |
| Access | Access to Delivers | Allows users to create and edit agents. | BIAuthor |
| Access | Access to Briefing Books | Allows users to view and download briefing books. | BIConsumer |
| Access | Access to Administration | Allows users to access the Administration pages in Presentation Services, | BIAdministrator |
| Access | Access to Segments | Allows users to access segments in Oracle's Siebel Marketing. | BIConsumer |
| Access | Access to Segment Trees | Allows users to access segment trees in Oracle's Siebel Marketing. | BIAuthor |
| Access | Access to List Formats | Allows users to access list formats in Oracle's Siebel Marketing. | BIAuthor |
| Access | Access to Metadata Dictionary | Allows users to access the metadata dictionary information for subject areas, folders, columns, and levels. | BIAdministrator |
| Access | Access to Oracle BI for Microsoft Office | See Section C.2.3.3.2, "Access to Oracle BI for Microsoft Office Privilege." | BIConsumer |
| Access | Access to Conditions | Allows users to create conditions. | BIAuthor |
| Access | Access to KPI Builder | Allows users to create KPIs. | BIAuthor |
| Access | Access to Scorecard | Allows users access to Oracle BI Scorecard. | BIConsumer |
| Actions | Create Navigate Actions | See Section C.2.3.3.1, "Access to Oracle BI Enterprise Edition Actions." | BIAuthor |
| Actions | Create Invoke Actions | See Section C.2.3.3.1, "Access to Oracle BI Enterprise Edition Actions." | BIAuthor |
| Actions | Save Actions Containing Embedded HTML | See Section C.2.3.3.1, "Access to Oracle BI Enterprise Edition Actions." | BIAdministrator |
| Admin: Catalog | Change Permissions | Allows users to modify permissions for catalog objects. | BIAuthor |
| Admin: Catalog | Toggle Maintenance Mode | Shows the Toggle Maintenance Mode link on the Presentation Services Administration page, which allows users to turn maintenance mode on and off. In maintenance mode, the catalog is read-only; no one can write to it. | BIAdministrator |
| Admin: General | Manage Sessions | Shows the Manage Sessions link on the Presentation Services Administration page, which displays the Manage Sessions page in which users manage sessions. | BIAdministrator |
| Admin: General | Manage Dashboards | Allows users to create and edit dashboards, including editing their properties. | BIAdministrator |
| Admin: General | See Session IDs | Allows users to see session IDs on the Manage Sessions page. | BIAdministrator |
| Admin: General | Issue SQL Directly | Shows the Issue SQL link on the Presentation Services Administration page, which displays the Issue SQL page in which users enter SQL statements. | BIAdministrator |
| Admin: General | View System Information | Allows users to view information about the system at the top of the Administration page in Presentation Services. | BIAdministrator |
| Admin: General | Performance Monitor | Allows users to monitor performance. | BIAdministrator |
| Admin: General | Manage Agent Sessions | Shows the Manage Agent Sessions link on the Presentation Services Administration page, which displays the Manage Agent Sessions page in which users manage agent sessions. | BIAdministrator |
| Admin: General | Manage Device Types | Shows the Manage Device Types link on the Presentation Services Administration page, which displays the Manage Device Types page in which users manage device types for agents. | BIAdministrator |
| Admin: General | Manage Map Data | Shows the Manage Map Data link on the Presentation Services Administration page, which displays the Manage Map Data page in which users edit layers, background maps, and images for map views. | BIAdministrator |
| Admin: General | See Privileged Errors | Allows users to see privileged error messages. Users can see detailed error messages about database connections or other details when lower level components fail. | BIAdministrator |
| Admin: General | See SQL Issued in Errors | Allows users to see SQL statements that are returned by the BI Server in error messages. | BIConsumer |
| Admin: General | Manage Marketing Jobs | Shows the Manage Marketing Jobs link on the Presentation Services Administration page, which displays the Marketing Job Management page in which users manage marketing jobs. | BIAuthor |
| Admin: General | Manage Marketing Defaults | Shows the Manage Marketing Defaults link on the Presentation Services Administration page, which displays the Manage Marketing Defaults page in which users manage defaults for Oracle's Siebel Marketing application. | BIAdministrator |
| Admin: Security | Manage Catalog Groups | Shows the Manage Catalog Groups link on the Presentation Services Administration page, which displays the Manage Catalog Groups page in which users edit Catalog groups. | BIAdministrator |
| Admin: Security | Manage Privileges | Shows the Manage Privileges link on the Presentation Services Administration page, which displays the Manage Privileges page in which users manage the privileges that are described in this table. | BIAdministrator |
| Admin: Security | Set Ownership of Catalog Objects | Allows users to edit the ownership of objects in the catalog on the Catalog page. | BIAdministrator |
| Admin: Security | User Population - Can List Users | Allows users to see the list of users for which they can perform tasks such as assigning privileges and permissions. | BIConsumer, BISystem |
| Admin: Security | User Population - Can List Groups | Allows users to see the list of groups for which they can perform tasks such as assigning privileges and permissions. | BIConsumer, BISystem |
| Briefing Book | Add To or Edit a Briefing Book | Allows users to see the Add to Briefing Book link on dashboard pages and analyses and the Edit link in briefing books. | BIAuthor |
| Briefing Book | Download Briefing Book | Allows users to download briefing books. | BIConsumer |
| Catalog | Personal Storage | Allows users to have write access to their own My Folders folders and can create content there. If users do not have this privilege, then they can receive email alerts but cannot receive dashboard alerts. | BIConsumer |
| Catalog | Reload Metadata | Allows users to click the Reload Server Metadata link from the Refresh menu in the toolbar of the Subject Areas pane. | BIAdministrator |
| Catalog | See Hidden Items | Allows users to see hidden items in catalog folders. Users can also select the Show Hidden Items box on the Catalog page. | BIAuthor |
| Catalog | Create Folders | Allows users to create folders in the catalog. | BIAuthor |
| Catalog | Archive Catalog | Allows users to archive the folders and objects in the catalog. | BIAdministrator |
| Catalog | Unarchive Catalog | Allows users to unarchive catalog objects that have been archived previously. | BIAdministrator |
| Catalog | Upload Files | Allows users to upload files into an existing catalog. | BIAdministrator |
| Conditions | Create Conditions | Allows users to create or edit named conditions. | BIAuthor |
| Dashboards | Save Customizations | See Section 19.5, "Controlling Access to Saved Customization Options in Dashboards." | BIConsumer |
| Dashboards | Assign Default Customizations | See Section 19.5, "Controlling Access to Saved Customization Options in Dashboards." | BIAuthor |
| Formatting | Save SystemWide Column Formats | Allows users to save systemwide defaults when specifying formats for columns. | BIAdministrator |
| My Account | Access to My Account | Allows users to access the My Account dialog. | BIConsumer |
| My Account | Change Preferences | Allows users to access the Preferences tab of the My Account dialog. | BIConsumer |
| My Account | Change Delivery Options | Allows users to access the Delivery Options tab of the My Account dialog. | BIConsumer |
| Answers | Create Views | Allows users to create views. | BIAuthor |
| Answers | Create Prompts | Allows users to create prompts. | BIAuthor |
| Answers | Access Advanced Tab | Allows users to access the Advanced tab in the Analysis editor. | BIAuthor |
| Answers | Edit Column Formulas | Allows users to edit column formulas. | BIAuthor |
| Answers | Save Content with HTML Markup | Allows users to save objects such as views and actions that contain HTML code. | BIAdministrator |
| Answers | Enter XML and Logical SQL | Allows users to use the Advanced SQL tab. | BIAuthor |
| Answers | Edit Direct Database Analysis | Allows users to create and edit requests that are sent directly to the back-end data source. | BIAdministrator |
| Answers | Create Analysis from Simple SQL | Allows users to select the Create Analysis from Simple SQL option in the Select Subject Area list. | BIAdministrator |
| Answers | Create Advanced Filters and Set Operations | Allows users to click the Combine results based on union, intersection, and difference operations button from the Criteria tab in the Analysis editor. | BIAuthor |
| Answers | Save Filters | Allows users to save filters | BIAuthor |
| Answers | Execute Direct Database Analysis | Allows users to issue requests directly to the back-end data source. | BIAdministrator |
| Delivers | Create Agents | Allows users to create agents. | BIAuthor |
| Delivers | Publish Agents for Subscription | Allows users to publish agents for subscription. | BIAuthor |
| Delivers | Deliver Agents to Specific or Dynamically Determined Users | Allows users to deliver agents to other users. | BIAdministrator |
| Delivers | Chain Agents | Allows users to chain agents. | BIAuthor |
| Delivers | Modify Current Subscriptions for Agents | Allows users to modify the current subscriptions for agents, including unsubscribing users. | BIAdministrator |
| Proxy | Act As Proxy | Allows users to act as proxy users for other users, as described in Section C.5, "Enabling Users to Act for Others." | Denied: BIConsumer |
| RSS Feeds | Access to RSS Feeds | Allows users to subscribe to and receive RSS feeds with alerts and contents of folders.
If Presentation Services uses the HTTPS protocol, then the RSS Reader that you use must also support the HTTPS protocol. |
BIAuthor |
| Scorecard | Create/Edit Scorecards | Allows users to create and edit scorecards. | BIAuthor |
| Scorecard | View Scorecards | Allows users to view scorecards. | BIConsumer |
| Scorecard | Create/Edit Objectives | Allows users to create and edit objectives. | BIAuthor |
| Scorecard | Create/Edit Initiatives | Allows users to create and edit initiatives. | BIAuthor |
| Scorecard | Create Views | Allows users to create and edit scorecard views, such as strategy trees. | BIAuthor |
| Scorecard | Create/Edit Causes and Effects Linkages | Allows users to create and edit cause and effect relationships. | BIAuthor |
| Scorecard | Create/Edit Perspectives | Allows users to create and edit perspectives. | BIAdministrator |
| Scorecard | Add Annotations | Allows users to add comments to KPIs and scorecard components. | BIConsumer |
| Scorecard | Override Status | Allows users to override statuses of KPIs and scorecard components. | BIConsumer |
| Scorecard | Create/Edit KPIs | Allows users to create and edit KPIs. | BIAuthor |
| Scorecard | Add Scorecard Views to Dashboards | Allows users to add scorecard views (such as strategy trees) to dashboards. | BIConsumer |
| List Formats | Create List Formats | Allows users to create list formats in Oracle's Siebel Marketing. | BIAuthor |
| List Formats | Create Headers and Footers | Allows users to create headers and footers for list formats in Oracle's Siebel Marketing. | BIAuthor |
| List Formats | Access Options Tab | Allows users to access the Options tab for list formats in Oracle's Siebel Marketing. | BIAuthor |
| List Formats | Add/Remove List Format Columns | Allows users to add and remove columns for list formats in Oracle's Siebel Marketing. | BIAdministrator |
| Segmentation | Create Segments | Allows users to create segments in Oracle's Siebel Marketing. | BIAuthor |
| Segmentation | Create Segment Trees | Allows users to create segment trees in Oracle's Siebel Marketing. | BIAuthor |
| Segmentation | Create/Purge Saved Result Sets | Allows users to create and purge saved result sets in Oracle's Siebel Marketing. | BIAdministrator |
| Segmentation | Access Segment Advanced Options Tab | Allows users to access the Segment Advanced Options tab in Oracle's Siebel Marketing. | BIAdministrator |
| Segmentation | Access Segment Tree Advanced Options Tab | Allows users to access the Segment Tree Advanced Options tab in Oracle's Siebel Marketing. | BIAdministrator |
| Segmentation | Change Target Levels within Segment Designer | Allows users to change target levels within the Segment Designer in Oracle's Siebel Marketing. | BIAdministrator |
| SOAP | Access SOAP | Allows users to access various web services. | BIConsumer, BISystem |
| SOAP | Impersonate as System User | Allows users to impersonate a system user using a web service. | BISystem |
| SOAP | Access MetadataService | Allows users to access the MetadataService web service. | BIConsumer, BISystem |
| SOAP | Access AnalysisExportViewsService | Allows users to access the ReportingEditingService web service. | BIConsumer |
| SOAP | Access ReportingEditingService | Allows users to access the ReportingEditingService web service. | BIConsumer, BISystem |
| SOAP | Access ConditionEvaluationService | Allows users to access the ConditionEvaluationService web service. | BIConsumer, BISystem |
| SOAP | Access ReplicationService | Allows users to access the ReplicationService web service to replicate the Oracle BI Presentation Catalog. | BISystem |
| SOAP | Access CatalogIndexingService | Allows users to access the CatalogIndexingService web service to index the Oracle BI Presentation Catalog for use with full-text search. | BISystem |
| SOAP | Access DashboardService | Allows users to access the DashboardService web service. | BIConsumer, BISystem |
| SOAP | Access SecurityService | Allows users to access the SecurityService web service. | BIConsumer, BISystem |
| SOAP | Access ScorecardMetadataService | Allows users to access the ScorecardMetadataService web service. | BIConsumer, BISystem |
| SOAP | Access ScorecardAssessmentService | Allows users to access the ScorecardAssessmentService web service. | BIConsumer, BISystem |
| SOAP | Access HtmlViewService | Allows users to access the HtmlViewServiceService web service. | BIConsumer, BISystem |
| SOAP | Access CatalogService | Allows users to access the CatalogService web service. | BIConsumer, BISystem |
| SOAP | Access IBotService | Allows users to access the IBotService web service. | BIConsumer, BISystem |
| SOAP | Access XmlGenerationService | Allows users to access the XmlGenerationService web service. | BIConsumer, BISystem |
| SOAP | Access JobManagementService Service | Allows users to access the JobManagementService web service. | BIConsumer, BISystem |
| SOAP | Access KPIAssessmentService | Allows users to access the JKPIAssessmentService web service. | BIConsumer, BISystem |
| Subject Area (by its name) | Access within Oracle BI Answers | Allows users to access the specified subject area within the Answers editor. | BIAuthor |
| View Analyzer | Add/Edit AnalyzerView | Allows users to access the Analyzer view. | BIAdministrator |
| View Column Selector | Add/Edit Column SelectorView | Allows users to create and edit column selector views. | BIAuthor |
| View Compound | Add/Edit CompoundView | Allows users to create and edit compound layouts. | BIAuthor |
| View Graph | Add/Edit GraphView | Allows users to create and edit graph views. | BIAdministrator |
| View Funnel | Add/Edit FunnelView | Allows users to create and edit funnel graph views. | BIAuthor |
| View Gauge | Add/Edit GaugeView | Allows users to create and edit gauge views. | BIAuthor |
| View Filters | Add/Edit FiltersView | Allows users to create and edit filters. | BIAuthor |
| View Dashboard Prompt | Add/Edit Dashboard PromptView | Allows users to create and edit dashboard prompts. | BIAuthor |
| View Static Text | Add/Edit Static TextView | Allows users to create and edit static text views. | BIAuthor |
| View Legend | Add/Edit Legend View | Allows users to create and edit legend views. | BIAuthor |
| View Map | Add/Edit MapView | Allows users to create and edit map views. | BIAuthor |
| View Narrative | Add/Edit NarrativeView | Allows users to create and edit narrative views. | BIAuthor |
| View Nested Request | Add/Edit Nested RequestView | Allows users to create and edit nested analyses. | BIAuthor |
| View No Results | Add/Edit No ResultsView | Allows users to create and edit no result views. | BIAuthor |
| View Pivot Table | Add/Edit Pivot TableView | Allows users to create and edit pivot table views. | BIAuthor |
| View Report Prompt | Add/Edit Report PromptView | Allows users to create and edit prompts. | BIAuthor |
| View Create Segment | Add/Edit Create SegmentView | Allows users to create and edit segment views. | BIAuthor |
| View Logical SQL | Add/Edit Logical SQLView | Allows users to create and edit logical SQL views. | BIAuthor |
| View Table | Add/Edit TableView | Allows users to create and edit table views. | BIAuthor |
| View Create Target List | Add/Edit Create Target ListView | Allows users to create and edit target list views. | BIAuthor |
| View Ticker | Add/Edit TickerView | Allows users to create and edit ticker views. | BIAuthor |
| View Title | Add/Edit TitleView | Allows users to create and edit title views. | BIAuthor |
| View View Selector | Add/Edit View SelectorView | Allows users to create and edit view selector views. | BIAuthor |
| Write Back | Write Back to Database | Grants the right to write data into the data source. | Denied: BIConsumer |
| Write Back | Manage Write Back | Grants the right to manage write back requests. | BIAdministrator |