| Agile Product Lifecycle Management Product Governance and Compliance Supplier Guide Release 9.3.3 E39297-02 |
|
 Previous |
 Next |
| Agile Product Lifecycle Management Product Governance and Compliance Supplier Guide Release 9.3.3 E39297-02 |
|
 Previous |
 Next |
Agile Web Client is opened using only a browser. Web Client is the only client that supports Agile's Product Governance & Compliance solution (PG&C). As a supplier, you are generally assigned to "Basic mode," and your user interface with Web Client has been streamlined for responding to PG&C declaration requests.
If your work becomes more involved and the buyer firm assigns you one of the "Advanced modes," you will see the full user interface of Web Client; in that case you will refer to the standard solution manual, PG&C User Guide.
Your buyer company's compliance manager has issued you a starting URL, along with username (User ID) and password. If a URL is specified in the documentation or release notes, copy the upper- and lower-case characters exactly, including the full domain name specified.
To start Web Client:
Start your browser.
Click the Web Client bookmark, if one exists, or type a URL that follows this pattern:
http://<webserver>.<domainname>.com/Agile/PLMServlet
The Login page appears.
Enter your username. Your username is not case-sensitive.
Your username is assigned by your Agile compliance manager; it is likely an abbreviation of your full name. For example, the name Michael Jones may be abbreviated to MICHAELJ or MJONES.
Enter your password. Your password is case-sensitive.
Click the Login button. If you make a mistake, click Clear and retype your username and password.
The login process is complete, and the Requests for Information page appears. In the page's title bar you will see "Welcome, <Your Name>".
The page is on the Open Requests link, so the table will list any Agile "declaration requests" that have been sent to you.
Figure 3-1: Agile Web Client (Basic mode) for PG&C supplier.
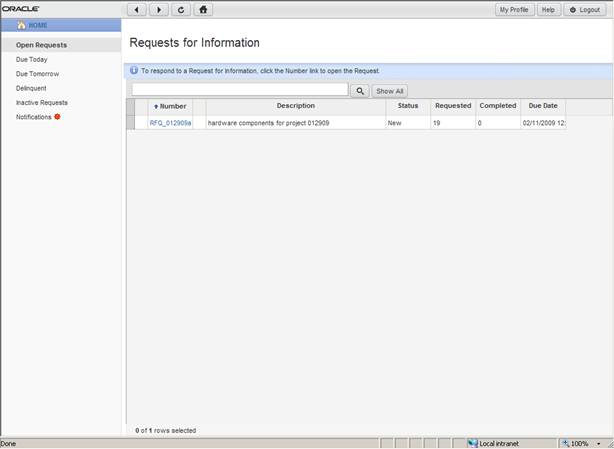
You can use the toolbar buttons on the main toolbar to perform the tasks described in the following table.
| Button | Name | Description |
|---|---|---|
 |
Back | Takes you to the previous page you viewed in your browser. (It does not, however, undo any changes you entered in Agile.) |
 |
Forward | Takes you to the next page forward. It is disabled if you have not gone forward from the page currently in your browser. |
 |
Refresh | You can refresh (update) the information on the visible page. |
 |
Home | Brings you back to the basic RFI page. |
 |
Find (Run Simple Search) | Searches for declarations that match your typed input. For example, if you are in Open Requests and there are many, you can search and find the one you are looking for. |
From the Basic Supplier Interface, the system will print the following tabs of a declaration: Cover Page; PageTwo; PageThree; Parts/Part Groups tabs as well as the corresponding Substances tables; and Specifications.
Left Pane Links - The left pane on the main RFI page has links as follows:
Open Requests - this is the default link so you generally see a list of all your open declaration requests. If you have clicked another link, Open Requests appears as a live link.
Due Today - lists all open declarations whose due date is set for the current calendar day.
Due Tomorrow - lists all open declarations whose due date is set for the next calendar day.
Delinquent - lists all open declarations whose due date is set for the previous calendar day or earlier.
Inactive Requests - lists all declarations that were submitted to you but that have been closed by your buyer.
Open Declaration Links
When you have opened a declaration request, the left pane changes its links to the following:
Edit - Click this link to activate editable fields. Change or add values in any of those fields. Click Save to preserve your changes, or click Cancel to end the operation with no changes saved.
Add Attachments or View Attachments - Click this link to add attachments to the declaration (for example, you may want to return a spreadsheet file to the buyer). If the declaration already has attachments, the link says View Attachments, but you can still add attachments by clicking and following the user interface.
Submit Declaration - When you have completed providing the requested data on the declaration-and signed off-clicking this link will send it back to the compliance manager at the buyer firm.
Print - You may wish to have or distribute a hardcopy of the declaration at the start or when it is completed. Click this link to bring up a Print dialog.
Email Comments - You may have a question for the compliance manager or other information that you want to quickly distribute. When you click this link, there are two elements to complete. In the Comments field, simply type your message or question. Click the Send To button to start a wizard to find names.
When you are ready, click to send the comments. Click to end the operation with no email sent.
Note that following the actions listed above, other applicable process extensions are displayed.
Using the Process Extensions
Your User Profile is simply the collection of settings that were entered by the Agile administrator when your "user object" was created. Clicking the link in the main toolbar displays the information contained in your profile, some of which is simply information (like phone number) and some of which governs your access to Agile declarations (like Role).
Your user profile is available for you to modify, within constraints set by the administrator. It contains data under two tabs, General Info or Preferences.
|
Important: Under Preferences, the Response Edit Mode property is set to Basic and should be left on that setting. |
If you select one of the other two settings, Advanced Table Edit or Advanced Wizard Edit, when you click Save, you will be prompted to log out and log back in; you would then log in to Web Client (Advanced mode), where your capabilities are restricted.
If you do log in to Web Client (Advanced mode), you will have to click the My User Profile link and go to Response Edit Mode property to change it back to Basic, followed by logging out and logging back in to Web Client (Basic mode).
If you work frequently with buyer companies and are often required to create declarations, you can be assigned additional roles and privileges to enable you to work effectively in Web Client (Advanced mode).
You have an opportunity to enter information when you first log in to Web Client. Again, your Agile administrator determines to what extent you can edit your user profile.
To edit or add information to your user profile:
Open your user profile by clicking My Profile.
Click the tab on which you want to make changes. For instance, to make changes to the General Info tab, click that tab.
Click the Edit button on that page. Use lists, browse buttons, and text boxes to enter the requested information.
When you have finished, click Save. If you wish to cancel your changes, click Cancel. Clicking the other tab (General Info or Preferences) will also cancel the current Edit operation without saving changes.
To verify changes you make to your user profile, it is best to log out of Web Client and log back in.
|
Note: If you will be working primarily in Web Client, check this setting in your user profile: Preferences > System Preferences > Preferred Client; it should be set to Web Client. Also, Receive Email Notifications should be sent to Yes. This will ensure that you will receive email notifications in the same client you are working in. If there is a discrepancy and you are not able to change these properties, see your Agile administrator. |
The following table lists and describes the properties common to supplier users in the Agile PLM system:
| Property | Description |
|---|---|
| User ID (username) | The user's Agile PLM login user identification, or username. It must be unique in the Agile PLM address book. The maximum is 128 characters. |
| First Name and Last Name | The user's public name. Neither of the user's Names fields has to be unique in the system, only the user's User ID must be unique. |
| Status | Indicates whether the user is enabled (Active) or disabled (Inactive). Not editable. |
| The user's valid email address for change notification/routing. Note: If there is not a valid email address in the Email field, the user will not receive any email notifications. | |
| Title | The user's title, for example, Senior Engineer. |
| Address fields | There are four address fields that are used for informational purposes only: Address (street), City, and Postal/Zip Code. |
| Phone number fields | The user's Business Phone and Mobile Phone numbers (for informational purposes only). |
| Fax | The user's fax number (for informational purposes only). |
| Pager | The user's pager number (for informational purposes only). |
| Secondary Email | The user's valid email address for change notification/routing. The Secondary Email is optional, but when the field is filled in, the user receives notifications at both email addresses. |
| General Infotab, continued | The user's role assignments. This property determines a user's access to the objects in Agile PLM from the point of discovery forward. |
| Role(s) | Power, Concurrent, or Restricted: you as a supplier are a Restricted user. |
| Use Login Password forApproval | Each user has a login password and approval password (used to approve changes). |
| Allow Escalation Designation Approval | This setting is editable. If the user has identified one or more designated escalation persons (DEPs), this setting determines when the DEPs can approve or reject a declaration. Settings: After Escalation - The user's DEP can approve a routable object only after it has been escalated. Always - The user's DEP can always approve or reject a routable object. |
| Sites | Sites are used for distributed manufacturing, but as sites are not supported by PG&C, this is unlikely to have options. |
| Preferred File Manager | Select from the list of file servers. For best performance, select a file server that is local server for you. |
| Receive EmailNotification | Controls whether the user can receive automatically generated email notifications from the system.Settings = Yes or No |
| Language | English is available with all Agile PLM licenses. Agile PLM includes Japanese or Simplified Chinese, per your license. |
| Preferred Date Format | The format in which dates are displayed to the user. Default is MM/dd/yyyy. |
| Time Zone | The time zone where the user is located. |
| Preferred Time Format | The format in which times are displayed to the user. The default is hh:mm:ss aaa (aaa = am or pm). |
| Preferred Currency | The currency in which prices/costs are displayed to the user. The default is U.S. Dollar. |
| Number Format | The format in which numbers are displayed to the user. |
| Preferred Inbox View | Select between Activities, Notifications, and Workflow. |
| Response Edit Mode | This field should be left set to Basic. The other two settings, Advanced Table Edit and Advanced Wizard Edit, will take you into the main Web Client, where your capabilities are restricted. |
| Rows per Table Display | The number of rows that appear in the user's Agile Web Client user interface. The default is 50. |
| Static Table Headers | Set to Yes to carry table headers to additional pages. |
| Encode Type | The types are Western European (ISO), Japanese (Shift JIS), Traditional Chinese (Big 5), Japanese (EUC), Simplified Chinese (GB2312), and Unicode (UTF-8). |