| Oracle® Fusion Middleware Oracle Fusion Middlewareの管理 12c (12.1.2) E47968-02 |
|
 前 |
 次 |
この付録では、Oracle Fusion Middlewareのアクセシビリティ・オプションの使用方法について説明します。
次の項目について説明します。
Windowsコンピュータの場合、Java Access Bridgeをインストールおよび構成して第508条のアクセシビリティを使用できます。
Java Access Bridgeを次のURLからダウンロードします。
http://www.oracle.com/technetwork/java/javase/tech/index-jsp-136191.html
Java Access Bridgeをインストールします。
access-bridge.jarファイルおよびjaccess-1_4.jarファイルをインストール場所からjre/lib/extディレクトリにコピーします。
WindowsAccessBridge.dllファイル、JavaAccessBridge.dllファイルおよびJAWTAccessBridge.dllファイルをインストール場所からjre/binディレクトリにコピーします。
accessibility.propertiesファイルをjre/libディレクトリにコピーします。
次の各項では、Fusion Middleware Controlをアクセシビリティ・モードで実行する利点およびアクセシビリティ・モードを有効化する手順について説明します。
Fusion Middleware Controlでは、スクリーン・リーダーのサポートを有効にすることができます。スクリーン・リーダーのサポートによりスクリーン・リーダーの動作が向上します。これは、アクセシビリティ固有の構成をHTMLに追加し、ページ上のナビゲーション要素の一部を変更することにより実現します。
Fusion Middleware Controlでスクリーン・リーダー・モードを有効化するには:
ページの右上にあるユーザー名を選択し、「アクセシビリティ」を選択します。
「アクセシビリティ・プリファレンス」ページが表示されます。
次のいずれかのオプションを選択します。
スクリーン・リーダーを使用する: アクセシビリティ固有の構成が追加されて、スクリーン・リーダーの動作が向上します。
高コントラスト設定を使用します: フォントで高コントラストを使用します。
大きいフォントを使用します: フォントが通常より大きくなります。
ログイン時に「アクセシビリティ・プリファレンス」ダイアログを表示: ログイン時に「アクセシビリティ・プリファレンス」ページが表示されます。
「適用」をクリックします。
「確認」ダイアログ・ボックスが表示されます。
「OK」をクリックします。
ページ上部の「Enterprise Manager」をクリックすると、最後にアクセスしたページに戻ります。
スクリーン・リーダーのサポートを選択すると、Fusion Middleware Controlは、スクリーン・リーダーで読むことができるようにWebページをレンダリングします。たとえば、ナビゲーション・ツリーの各ノードに「選択」ボタンが含まれるようになります。
次の図は、スクリーン・リーダーのサポートを有効化した後のナビゲーション・ペインおよび管理サーバーのパフォーマンス・サマリーを示します。
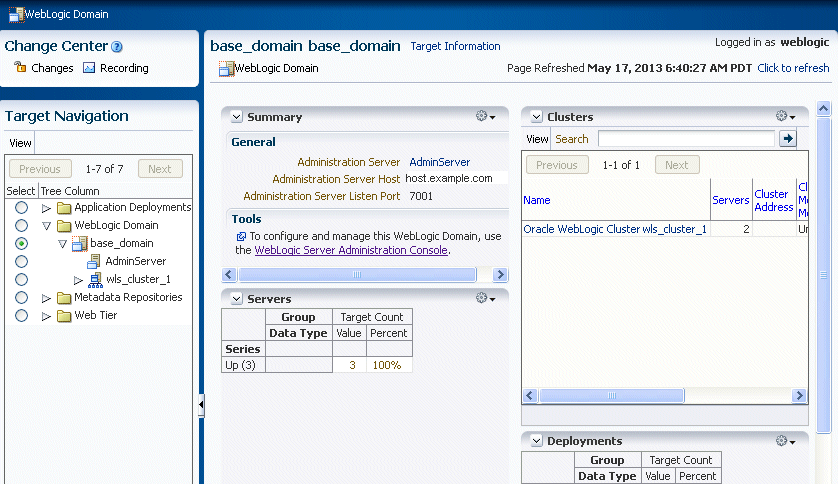
Fusion Middleware Control全体で、パフォーマンス・データの表示にはグラフが使用されます。ほとんどのユーザーにとって、これらのグラフは、トレンドを理解し、パフォーマンス・メトリックの最小値および最大値の特定に役立つ、データのグラフィック表示となります。
ただし、グラフでは、スクリーン・リーダーで読めるような方法で情報を表示することはできません。この問題を改善するために、各パフォーマンス・グラフの完全なテキスト表現を提供するようにFusion Middleware Controlを構成できます。スクリーン・リーダー・モードを有効にすると、Fusion Middleware Controlは、情報をグラフではなく表で表示します。
スクリーン・リーダー・モードを有効にせずに、データをグラフではなく表で表現するには、グラフの下の「表ビュー」をクリックします。
この項では、Fusion Middleware Controlのキーボード・ナビゲーションについて説明します。
キーボード・ナビゲーションの多くは、スクリーン・リーダー・モードを使用していても使用していなくても同じです。
一般的に、次のキーを使用してナビゲートします。
[Tab]キー: ページ内で次のコントロール(動的ターゲット・メニュー、ナビゲーション・ツリー、コンテンツ・ペイン、タブなど)に移動します。[Tab]キーを押すと、ページの左から右、上から下へと移動します。前のコントロールに移動するには、[Shift]+[Tab]キーを押します。
上矢印キーおよび下矢印キー: ナビゲーション・ツリー、メニューまたは表内で前の項目または次の項目に移動します。下矢印キーを押してメニューを開くこともできます。
左矢印キーおよび右矢印キー: ナビゲーション・ツリーまたはサブメニューで項目を閉じたり開いたりします。
[Esc]キー: メニューを閉じます。
[Space]キー: コントロールをアクティブ化します。たとえば、チェック・ボックスで[Space]キーを押すと、状態が切り替わります(ボックスの選択または選択解除)。リンクで[Space]キーを押すと、リンクのターゲットにナビゲートします。
[Enter]キー: ボタンをアクティブ化します。
表E-1は、共通タスクの一部と、それに使用されるキーボード・ナビゲーションを示します。
表E-1 共通タスクのキーボード・ナビゲーション
| タスク | ナビゲーション |
|---|---|
|
次のコントロール(ナビゲーション・ツリー、メニューなど)に移動する |
[Tab]キー |
|
前のコントロール(ナビゲーション・ツリー、メニューなど)に移動する |
[Shift]+[Tab]キー |
|
ナビゲーション・ペインに移動する |
[Tab]キー(ナビゲーション・ツリーに入力フォーカスが移動するまで) |
|
ナビゲーション・ツリーを下に移動する |
下矢印キー |
|
ナビゲーション・ツリーを上に移動する |
上矢印キー |
|
フォルダを開く |
右矢印キー |
|
フォルダを閉じる |
左矢印キー |
|
メニューを開く |
下矢印キー |
|
メニュー内の次の項目に移動する |
下矢印キー |
|
メニュー内の前の項目に移動する |
上矢印キー |
|
メニュー項目を選択する |
[Enter]キー |
|
サブメニューを開く |
右矢印キー |
|
サブメニューを閉じる |
左矢印キー |
|
メニューの外に移動する |
[Esc]キー |
|
ボタンをアクティブ化する |
[Enter]キー |
|
コンテンツ・ペインのタブを開く |
コンテンツ・ペインで[Tab]キーを押し、入力フォーカスを取得するタブで[Tab]キーを押してから、[Enter]キーを押してそのタブを選択する |
|
項目(「ログ・メッセージ」画面におけるメッセージ・タイプなど)を選択する |
[Space]キー |
|
表内の行を選択する |
表のヘッダーで[Tab]キーを押し、下矢印を押して行に移動する |
|
表内のセルを選択する |
表のヘッダーで[Tab]キーを押し、選択するセルに到達するまで[Tab]キーを押してから、[Enter]キーを押す |
表E-2は、トポロジ・ビューアのキーボード・ナビゲーションを示します。ノード間のナビゲーションは、トポロジのジオメトリに基づきます。
表E-2 トポロジ・ビューアのキーボード・ナビゲーション
| タスク | ナビゲーション |
|---|---|
|
トポロジにナビゲートする。 |
[Tab]キー(ノードに到達するまで) |
|
ジオメトリに基づいてノードをナビゲートする。 |
矢印キー |
|
上から下に向かって、宛先リンクにナビゲートする。 |
[Ctrl]+[Shift]+下矢印キー |
|
上から下に向かって、ソース・リンクにナビゲートする。 |
[Ctrl]+[Shift]+上矢印キー |
|
左から右に向かって、宛先リンクにナビゲートする。 |
[Ctrl]+[Shift]+右矢印キー |
|
左から右に向かって、ソース・リンクにナビゲートする。 |
[Ctrl]+[Shift]+左矢印キー |
|
上から下に向かって、あるリンクから別のリンクにナビゲートする。フォーカスは、ジオメトリに基づいて別のリンクに移動します。 |
右矢印キーまたは左矢印キー |
|
左から右に向かって、あるリンクから別のリンクにナビゲートする。フォーカスは、ジオメトリに基づいて別のリンクに移動します。 |
[↑]または[↓] |
|
グループ・ノードに移動する、またはグループ・ノードから移動する。 |
[Shift]+矢印キー |
|
ノードでクリックをシミュレートする。ポップアップを表示したり別のページにナビゲートできます。 |
[Enter]キー |
|
マウスを合せる操作をシミュレートする。通常、ポップアップが表示されます。 |
[Shift]+[Enter]キー |
|
右クリックをシミュレートする。通常、コンテキスト・メニューが表示されます。 |
[m]キー |
|
ノードのサブツリーを開くか、または閉じる。 |
[e]キー |
|
グループを開くか、または閉じる。[Shift]+矢印キーを使用してグループに移動すると、グループが自動的に開きます。 |
[g]キー |
|
上下または左右にパンする。 |
[Ctrl]+矢印キー |
|
ズームインする。 |
[Ctrl]+[Alt]+[+]キー |
|
ズームアウトする。 |
[Ctrl]+[Alt]+[-]キー |
|
メニューの外に移動する。 |
[Esc]キー |