| Oracle® Fusion Middleware WebLogic Server on Windows Azure (Oracle Linux x86-64)の使用 12c (12.1.2) E51368-01 |
|
| Oracle® Fusion Middleware WebLogic Server on Windows Azure (Oracle Linux x86-64)の使用 12c (12.1.2) E51368-01 |
|
WebLogic Server on Windows Azure (Oracle Linux x86-64)の使用
12c (12.1.2)
E51368-01(原本部品番号:E48696-01)
2013年10月
このドキュメントでは、WebLogic Server on Windows Azureの構成方法および使用方法を説明します。
内容は次のとおりです。
オラクル社は、Oracleソフトウェアのデプロイ方法により優れた選択と柔軟性を提供することで、お客様がクラウド・コンピューティングを導入できるよう取り組んでいます。この取組みを進めるために、オラクル社ではWindows Azure仮想マシン・ギャラリでホストされる、プレインストールされたOracleソフトウェアを含む仮想マシン・イメージを用意しました。これらのイメージを使用することにより、ご使用のAzure環境で容易に仮想マシンを作成し、Oracleソフトウェア上でアプリケーションを実行することが可能になります。
このマニュアルでは、Windows AzureでホストされるOracle WebLogic Server 12cイメージの使用方法を説明します。このイメージは、Oracle WebLogic Server 12.1.2 on Oracle Linux 6.4.0.0.0というタイトルで仮想マシン・イメージのギャラリにあります。
このイメージには、プレインストールされた次の製品が含まれます。
Oracle WebLogic Server 12.1.2.0.0
Oracle JDJK 1.7.0u25
Oracle Linux 6.4.0.0.0
WebLogic Server 12cイメージに基づいて仮想マシンを作成した場合、業務用の仮想マシンまたは物理マシン上で使用する場合と同じように使用できます。構成ツールおよび管理ツールはすべて使用可能です。アプリケーションを実行するには、WebLogicドメインを構成し、ドメイン内のサーバーを構成する必要があります。
Oracleソフトウェアを実行するには、適切なライセンスが必要です。詳細は、次のリンクを参照してください。
Oracle Fusion Middlewareのライセンス:
http://docs.oracle.com/middleware/1212/core/FMWLC/index.html
Azure上のOracle製品のエンド・ユーザー・ライセンス契約:
http://www.oracle.com/technetwork/licenses/oracle-license-2016066.html
また、使用するライセンスを所有するソフトウェアの詳細は、オラクル社とのライセンス契約を参照してください。
次の表に、Oracle WebLogic Server 12.1.2イメージを使用して作成された各仮想マシンにおけるOracle固有のディレクトリ構造を示します。Oracle WebLogic Serverのドキュメントを参照する際は、これらのパスをドキュメントのディレクトリ変数に置き換えてください。
テストと開発を行うために、仮想ネットワークに含まれないスタンドアロンの仮想マシンの作成が必要になることがあります。
仮想ネットワークに含まれない単一の仮想マシンのみを含むWebLogic Serverドメインを作成するには、次のタスクを実行する必要があります。
Windows Azure上で仮想マシンを作成します。
WebLogicドメインを作成します。このドメインには、管理サーバーおよび必要に応じて管理対象サーバーを含めることができますが、これらはすべて単一の仮想マシン上に配置されます。
仮想マシンを作成する前に、次の情報を収集します。
仮想マシンに使用する名前。Webブラウザから仮想マシンにアクセスする場合のURLは、virtual_machine_name.cloudapp.netです。
WebLogic Server管理サーバーで使用するリスニング・ポート番号。SSLを有効化する場合は、ポート番号が2つ必要です(通常は7001および7002)。これらのポートを仮想マシン上のエンドポイントとして構成する必要があります。
仮想マシン上で管理対象サーバーを作成する予定があれば、各管理対象サーバー用にリスニング・ポートも必要です。SSLを有効化する場合は、各管理対象サーバーに対してポート番号が2つ必要です。これらのポートを仮想マシン上のエンドポイントとして構成する必要があります。
SSH接続で仮想マシンにログインする際に使用するユーザー名とパスワード。
該当する場合、ローカル・クライアントまたはネットワークでSSH認証のアップロードに使用可能なSSH鍵証明書ファイル。
この項では、WebLogic Serverを実行するためのスタンドアロン仮想マシンの作成方法を説明します。
仮想ネットワークに含まれない単一の仮想マシンを作成するには、次の手順を実行します。
https://manage.windowsazure.com/でWindows Azure管理ポータルにログインします。
Windows Azure管理ポータルで、左下隅の「新規」をクリックします。新規構成メニューが表示されます。
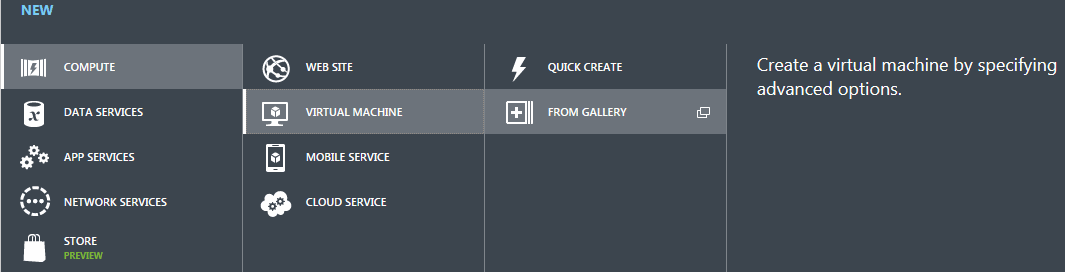
「計算」→「バーチャル マシン」→「ギャラリーから」を選択します。「仮想マシン イメージの選択」画面が表示されます。
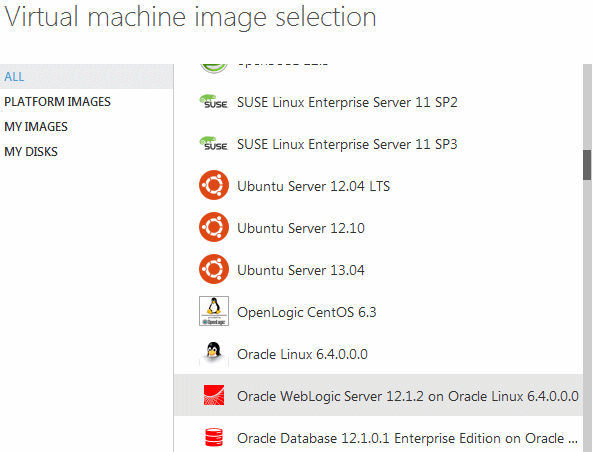
「すべて」を選択して,Oracle WebLogic Server 12.1.2 on Oracle Linux 6.4.0.0.0のイメージを探して選択し、右下の矢印をクリックして「仮想マシンの構成」画面を表示します。
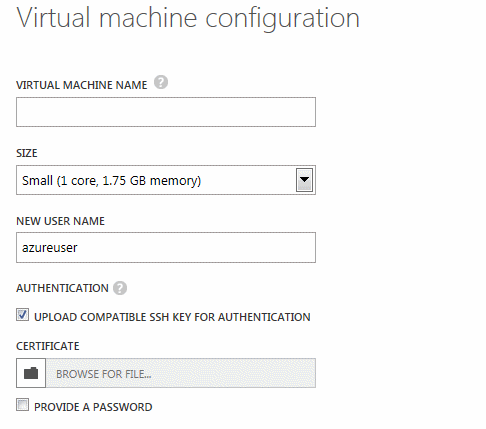
次の情報を入力します。
「VIRTUAL MACHINE NAME」に、一意の仮想マシン名を入力します(myvm01など)。
「SIZE」で、仮想マシンに必要なコア数を選択します。開発およびテスト環境としては、「Small (1 core)」を選択すれば十分です。ただし、アプリケーションの要件に応じて追加のコアの構成が必要な場合があります。
「NEW USER NAME」に仮想マシンへのログインおよび管理に使用するユーザー名を入力します。
|
注意: VMを作成した後、Oracleホーム・ディレクトリ配下のファイルおよびディレクトリの所有権を、ここで指定したユーザーに変更する必要があります。 |
SSH経由で仮想マシンにログインする場合に認証に使用するSSH鍵をアップロードするには、「認証」チェック・ボックスを選択し、「証明書」フィールドにローカル・クライアントまたはネットワーク上の鍵ファイルの場所を指定します。
ユーザー名および認証の詳細は、Windows Azureオンライン・ドキュメントの認証: ユーザー名、パスワードおよびSSH鍵に関する項を参照してください。
https://www.windowsazure.com/en-us/manage/linux/tutorials/intro-to-linux/#authentication
「パスワードの入力」チェックボックスを選択して厳密なパスワードを入力し、そのパスワードを確認します。
右下隅の矢印をクリックして次の「仮想マシンの構成」画面に進みます。
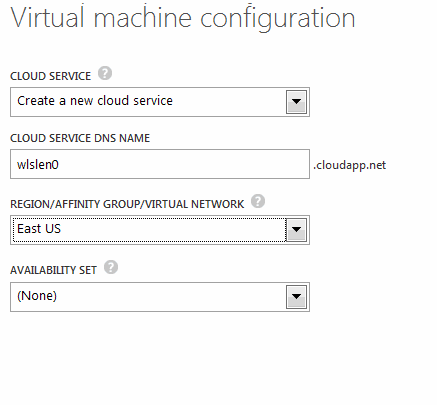
この画面で次の情報を入力または選択します。
「クラウド サービス」で、「新しいクラウド サービスの作成」を選択します。
「クラウド サービス DNS 名」に、この仮想マシンのクラウド・サービスの一意の名前を入力します。通常は、デフォルト(仮想マシンに付けた名前と同じ)のまま使用します。
「地域/アフィニティ グループ/仮想ネットワーク」で使用可能な地域を選択します。スタンドアロンのVMには、関連付けられたアフィニティ・グループや仮想ネットワークは存在しません。したがって、Azureアカウントに関連付けられたアフィニティ・グループや仮想ネットワークがここに表示されても、この仮想マシンに対して選択しないでください。
「可用性セット」は「なし」のままにします。
右下隅の矢印をクリックして、次の「Virtual Machine Configuration」画面に進みます。
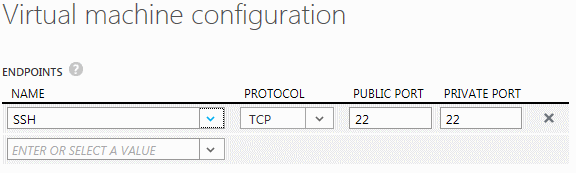
この画面で、仮想マシンのエンドポイント(リスニング・アドレスおよびその他のポート)を作成します。デフォルトのSSHポート22に加えて、この時点で仮想マシンに次のエンドポイントを作成できますし、また仮想マシンが「実行中」の状態に入った後で、それらのエンドポイントを作成することもできます。これらのポートには任意の名前を使用できます。各エンドポイントでは、パブリック・ポートとプライベート・ポートの両方に同じ値を使用します。次の表で、推奨のポート値を示します。
|
注意: ドメインの管理サーバーを起動する前に、ドメインの各サーバーで必要となるすべてのエンドポイントを作成する必要があります。 |
表2 仮想マシンで作成するエンドポイント
| 推奨名 | プロトコル | パブリック・ポート/プライベート・ポート |
|---|---|---|
|
Admin |
TCP |
7001 デフォルトの管理サーバーのリスニング・ポートです。ドメインを作成および起動した後、このリスニング・ポートを使用してWebブラウザから管理コンソールにアクセスします。 |
|
AdminSSL |
TCP |
7002 管理サーバーでSSLが有効化されている場合は必須です。 |
|
Managedn |
TCP |
最初の管理対象サーバーを7003で開始し、ドメインに管理対象サーバーを追加するごとに2ずつ増分します。 |
|
ManagednSSL |
TCP |
管理対象サーバーでSSLが有効化されている場合は必須です。最初の管理対象サーバーを7004で開始し、ドメインに管理対象サーバーを追加するごとに2ずつ増分します。 |
|
NodeManager |
TCP |
5556 デフォルトのノード・マネージャのリスニング・ポートです。 |
エンドポイントを指定した後、右下のチェック・マークをクリックして仮想マシンの作成プロセスを開始します。プロセスが完了すると、仮想マシンは「実行中」状態になります。
次の手順を実行して、インストール済ファイルの所有権を手順5で指定したVMユーザーに変更します。
続行するには、「WebLogicドメインの作成と構成」を参照してください。
WebLogic Server Enterprise Editionのスケーラビリティ、拡張度および高可用性を利用するには、クラスタ化されたWebLogic Server管理対象サーバーをホストする仮想ネットワークをWindows Azureにおいて作成する必要があります。一般に、次の手順では仮想マシンごとに1台のWebLogic管理対象サーバーまたは管理サーバーを構成することを想定しています。
複数の仮想マシンを含む仮想ネットワークを作成するには、次のタスクを実行する必要があります。
Windows Azure上で仮想ネットワークを作成します。
オプションで、ストレージ・アカウントを作成します。
構成内の各WebLogic Serverノードごとに1台の仮想マシンを作成します。
管理サーバー・ノードにWebLogicドメインを作成します。
管理対象サーバーを実行しているリモート・ノードにWebLogicドメインをコピーします。
仮想ネットワークおよび仮想マシンを作成する前に、次の情報を収集します。
仮想ネットワークに使用する名前。
作成する予定の各仮想マシンに使用する名前。Webブラウザから各仮想マシンにアクセスする場合のURLは、virtual_machine_name.cloudapp.netです。
WebLogic Server管理サーバーで使用するリスニング・ポート番号。SSLを有効化する場合は、ポート番号が2つ必要です(通常は7001および7002)。
各仮想マシンに追加する各管理対象サーバーのリスニング・ポート番号。SSLを有効化する場合は、各管理対象サーバーに対してポート番号が2つ必要です。
特定の仮想マシンにおける各管理対象サーバーのリスニング・ポートは、一意である必要があります。
SSH接続で各仮想マシンにログインする際に使用するユーザー名とパスワード。各VMで同じユーザー名とパスワードを使用できます。
該当する場合、ローカル・クライアントまたはネットワークでSSH認証のアップロードに使用可能なSSH鍵証明書ファイル。
複数の仮想マシンを含む本番、開発またはテスト・ドメインを作成するには、最初に仮想マシン用の仮想ネットワークを作成する必要があります。
WebLogic Server on Windows Azureの仮想ネットワークを作成するには、Windows Azureのオンライン・ドキュメントで次のトピックを参照してください。
「Windows Azure 仮想ネットワークの概要」
http://msdn.microsoft.com/en-us/library/windowsazure/jj156007.aspx
「管理ポータルでの仮想ネットワークの構成について」
http://msdn.microsoft.com/en-us/library/windowsazure/jj156074.aspx
「Windows Azure での仮想ネットワークの作成」(チュートリアル)
http://www.windowsazure.com/en-us/manage/services/networking/create-a-virtual-network/
|
注意: 仮想ネットワークを作成する場合は、DNSサーバーを定義することをお薦めします。DNSサーバーのフィールドは空白のままにします。これにより、Windows AzureにデフォルトのDNSサーバーが作成されます。 独自のDNSサーバーを追加することもできます。そうする場合は、それがWindows Azure仮想ネットワークで動作するように自分で構成する必要があります。詳細は、次の場所にある「Windows Azure の名前解決」を参照してください。
|
仮想ネットワークの作成後に、そのネットワークにストレージ・アカウントを作成し、構成内の各ノードに仮想マシンを作成できます。
最初の仮想マシンを作成する前に、ストレージ・アカウントの作成が必要な場合があります。その場合は、ネットワークの仮想マシンを作成する前にストレージ・アカウントを作成してください。ストレージ・アカウントおよびその作成方法の詳細は、Windows Azureオンライン・ドキュメントの「ストレージ・アカウントの作成方法」を参照してください。
http://www.windowsazure.com/en-us/manage/services/storage/how-to-create-a-storage-account/
ストレージ・アカウントを作成する場合は、仮想ネットワークに対して作成したアフィニティ・グループを選択します。
この項では、仮想ネットワークにおいて各WebLogic Serverノード用の仮想マシンを作成する方法を説明します。これらは、使用可能なOracle WebLogic Server 12.1.2 on Oracle Linux 6.4.0.0のディスク・イメージで作成した仮想マシンに固有の手順です。
ストレージ・アカウントを作成した後、仮想マシンを作成できます。仮想マシンの作成の詳細は、Windows Azureのオンライン・ドキュメントで次のトピックを参照してください。
「カスタム仮想マシンの作成方法」
http://www.windowsazure.com/en-us/manage/windows/how-to-guides/custom-create-a-vm/
「仮想ネットワークへの仮想マシンの追加」(チュートリアル)
http://www.windowsazure.com/en-us/manage/services/networking/add-a-vm-to-a-virtual-network/
WebLogic Server仮想マシンを作成するには、次の手順を実行します。
https://manage.windowsazure.com/でWindows Azure管理ポータルにログインします。
Windows Azure管理ポータルで、左下隅の「新規」をクリックします。新規構成メニューが表示されます。
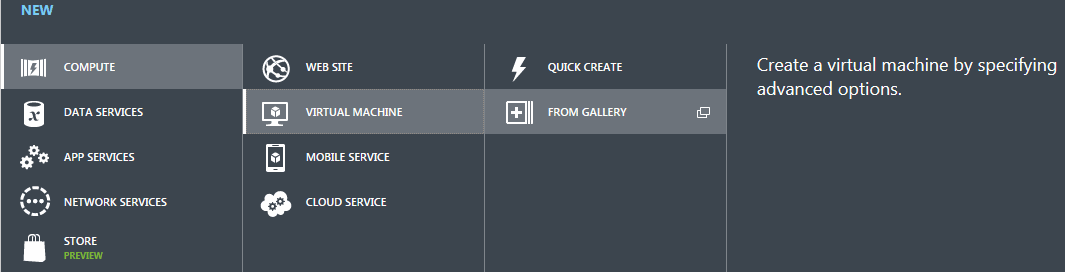
「計算」→「バーチャル マシン」→「ギャラリーから」を選択します。「仮想マシン イメージの選択」画面が表示されます。
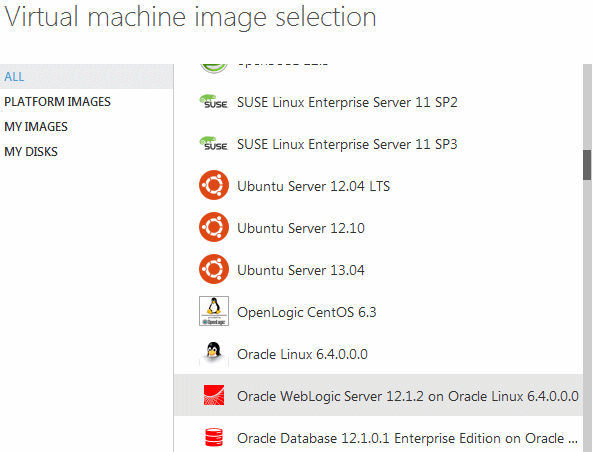
「すべて」を選択して,Oracle WebLogic Server 12.1.2 on Oracle Linux 6.4.0.0のイメージを探して選択し、右下の矢印をクリックして「仮想マシンの構成」画面を表示します。
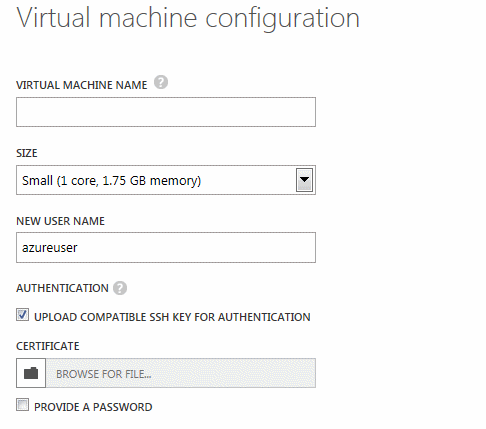
次の情報を入力します。
「VIRTUAL MACHINE NAME」に、一意の仮想マシン名を入力します(MyVM-1など)。
「SIZE」で、仮想マシンに必要なコア数を選択します。本番環境では、最低でも2つのコアを選択することをお薦めします。アプリケーションの要件に応じて追加のコアの構成が必要な場合があります。
「NEW USER NAME」に仮想マシンへのログインおよび管理に使用するユーザー名を入力します。
|
注意: VMを作成した後、Oracleホーム・ディレクトリ配下のファイルおよびディレクトリの所有権を、ここで指定したユーザーに変更する必要があります。 |
SSH経由で仮想マシンにログインする場合に認証に使用するSSH鍵をアップロードするには、「認証」チェック・ボックスを選択し、「証明書」フィールドにローカル・クライアントまたはネットワーク上の鍵ファイルの場所を指定します。
ユーザー名および認証の詳細は、https://www.windowsazure.com/en-us/manage/linux/tutorials/intro-to-linux/#authenticationで、Windows Azureオンライン・ドキュメントの認証: ユーザー名、パスワードおよびSSH鍵に関する項を参照してください。
「パスワードの入力」チェック・ボックスを選択してパスワードを入力して確認します。
右下隅の矢印をクリックして次の「仮想マシンの構成」画面に進みます。
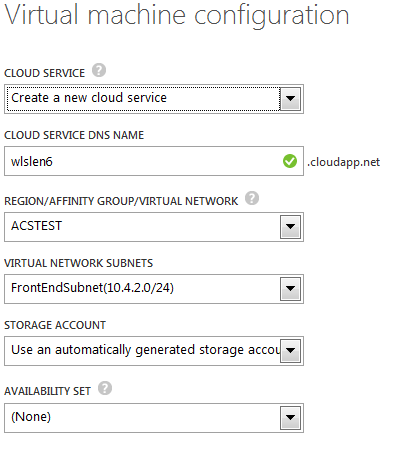
この画面で次の情報を入力または選択します。
「クラウド サービス」で、「新しいクラウド サービスの作成」を選択します。
「クラウド サービス DNS 名」に、この仮想マシンの一意の名前を入力します。仮想ネットワークの各仮想マシンには、一意のクラウド・サービスDNS名が必要です。デフォルトは、vm_name.cloudapp.netです。
「「地域/アフィニティ グループ/仮想ネットワーク」」で、仮想マシンを割り当てる仮想ネットワークを選択します。
「仮想ネットワーク・サブネット」で、この仮想ネットワークに作成したサブネットのいずれかを選択します。指定したサブネットがフロントエンドのサプネットとして使用されます。
「ストレージ アカウント」ドロップダウン・リストが表示された場合は、作成済のストレージ・アカウントから選択するか、デフォルトを選択して新しいストレージ・アカウントを自動的に作成します。
「可用性セット」は「(なし)」のままにします。
右下隅の矢印をクリックして、次の「Virtual Machine Configuration」画面に進みます。
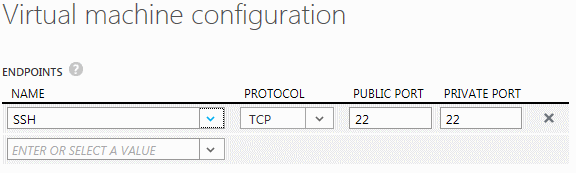
デフォルトのSSHポート22に加えて、この時点で仮想マシンに次のエンドポイントを作成できますし、また仮想マシンが「実行中」の状態に入った後で、それらのエンドポイントを作成することもできます。これらのポートには任意の名前を使用できます。割り当てたポートは、ネットワークの各マシンでWebLogic Serverのリスニング・ポートとして使用されます。ネットワークの各仮想マシンのエンドポイントに同一のポート名および値を割り当てます。各エンドポイントでは、パブリック・ポートとプライベート・ポートの両方に同じ値を使用します。次の表で、推奨のポート値を示します。
|
注意: ドメインの管理サーバーを起動する前に、ドメインで必要なすべてのエンドポイントを作成する必要があります。 |
表3 各仮想マシンで作成するエンドポイント
| 推奨名 | プロトコル | パブリック・ポート/プライベート・ポート |
|---|---|---|
|
Admin |
TCP |
7001 デフォルトの管理サーバーのリスニング・ポートです。ドメインを作成および起動した後、このリスニング・ポートを使用してWebブラウザから管理コンソールにアクセスします。このポートは、管理サーバーを実行する仮想マシンで構成するだけで済みます。 |
|
AdminSSL |
TCP |
7002 管理サーバーでSSLが有効化されている場合は必須です。このポートは、管理サーバーを実行する仮想マシンで構成するだけで済みます。 |
|
Managedn |
TCP |
各管理対象サーバーのリスニング・ポートであり、特定の仮想マシン各管理対象サーバーにおいて一意である必要があります。特定の仮想マシンの最初の管理対象サーバーを7003で開始し、ドメインに管理対象サーバーを追加するごとに2ずつ増分します。 |
|
ManagednSSL |
各管理対象サーバーでSSLが有効化されている場合は必須です。特定の仮想マシンの各管理対象サーバーにおいて、一意である必要があります。特定の仮想マシンの最初の管理対象サーバーを7004で開始し、ドメインに管理対象サーバーを追加するごとに2ずつ増分します。 |
|
|
NodeManager |
TCP |
5556 ネットワークのすべてのVMのデフォルトのノード・マネージャのリスニング・ポートです。このポートは、ネットワークのすべての仮想マシンで構成する必要があります。 |
エンドポイントを指定した後、右下のチェック・マークをクリックして仮想マシンの作成プロセスを開始します。プロセスが完了すると、仮想マシンは「実行中」状態になります。
手順5でoracle以外のユーザー名を指定した各マシンに対して、次の手順を実行します。
手順2から10を繰り返して、その他の仮想マシンを構成します。次のことに注意してください。
各仮想マシンに対して同じプラットフォーム・イメージを選択する必要があります。
各仮想マシンに対して、同じユーザー名を入力します。
各マシンに対して新しいクラウド・サービスを作成します。仮想マシン名に基づくデフォルトのままにすることをお薦めします。
続行するには、「WebLogicドメインの作成と構成」を参照してください。
この項では、管理サーバーVMでのドメインの作成方法、アプリケーションのデプロイ方法および(複数のVMによる仮想ネットワークを作成した場合は)管理対象サーバーVMそれぞれへのドメインの移動方法を説明します。
管理サーバーVMでドメインを作成する前に、表3に示したように各VMのすべてのリスニング・ポート・エンドポイントを構成することをお薦めします。
管理サーバーVMでドメインを作成するには、WLSTスクリプトまたはFusion Middleware構成ウィザードを使用します。管理コンソールを介してドメインを作成するか管理対象サーバーおよびマシンをドメインに追加する場合は、次の点に注意してください。
仮想マシンが仮想ネットワークに含まれないスタンドアロンVMの場合は、管理サーバーおよび管理対象サーバーのリスニング・アドレス属性を構成する際にVMの外部 IPアドレスを指定してください。
仮想マシンが仮想ネットワークに含まれる場合は、管理サーバーおよび管理対象サーバーのリスニング・アドレス属性を構成する際にVMの内部IPアドレスを指定してください。管理サーバーのリスニング・アドレスは、ドメインの管理ノードを示します。各管理対象サーバーのリスニング・アドレスは、割り当てられる仮想マシンによって異なります。
また、ノード・マネージャに関して以下の点に注意してください。
管理サーバー仮想マシンのノード・マネージャのリスニング・アドレスは、localhostに設定してください。
リモートの各仮想マシンのノード・マネージャのリスニング・アドレスには、その仮想マシンの内部IPアドレスを設定してください。
WLSTスクリプトを使用してドメインを作成する場合は、スクリプトによってドメイン、管理対象サーバーおよびドメインのその他のリソースを完全に構成することもできますが、単純なドメインを作成しておき、後でWebLogic Server管理コンソールから管理対象サーバーおよびその他のリソースを構成することもできます。また、次の点に注意してください。
ドメインを作成するには、次の手順を実行します。
セキュアなコピー・クライアントまたはscpコマンドを使用して、ローカル・クライアントから管理サーバーVM上の適切な場所(/tmpなど)にスクリプトをコピーします。
SSHを使用して、管理サーバーが存在する仮想マシンにログインします。
ssh vm_username@vmname.cloudapp.net
/opt/oracle/products/Middleware/oracle_common/common/binディレクトリに移動します。
次のコマンドを入力してWLSTを実行します。
./wlst.sh
次のWLSTコマンドを入力してスクリプトを実行しますが、この場合のscript_pathはWLSTスクリプトのフルパスおよびファイル名です。
execfile('script_path')
WLSTを使用したドメインの作成の詳細は、『WebLogic Scripting Toolの理解』のWLSTをオフラインで使用することによるWebLogicドメインの作成に関する項を参照してください。使用可能なWLSTスクリプトのサンプルは、『WebLogic Scripting Toolの理解』のWLSTサンプル・スクリプトに関する項を参照してください。
構成ウィザードを使用してドメインを作成する場合は、ドメインの管理対象サーバー、クラスタおよびマシンを完全に構成することもできますが、基本的なWebLogic Serverドメインを作成しておき、後でWebLogic Server管理コンソールからそれらを構成することもできます。
構成ウィザードを使用してドメインを作成する場合は、次の手順を実行します。
SSHを使用して、管理サーバーが存在する仮想マシンにログインします。仮想マシンでグラフィカル・モードを有効にするには、-Xパラメータを含めてください。
ssh - X vm_username@vmname.cloudapp.net
/opt/oracle/products/Middleware/oracle_common/common/binディレクトリに移動します。
次のコマンドを入力して構成ウィザードを実行します。
./config.sh
構成ウィザードを使用したドメインの作成の詳細は、『構成ウィザードによるWebLogicドメインの作成』のWebLogicドメインの作成に関する項を参照してください。
ウィザード・セッション中にドメインの管理対象サーバー、クラスタおよびマシンを作成することもできますし、後で管理コンソールから作成することもできます。
ドメインに複数のVMが含まれている場合、ドメイン構成の完了後にpackコマンドおよびunpackコマンドを使用してドメインを管理対象サーバーをホストする各VMに移行します。ドメインを管理対象サーバーVMに移行する前に、そのドメインの管理対象サーバー、クラスタおよびマシンを作成しておく必要があります。
管理サーバーVMで、/opt/oracle/products/Middleware/oracle_common/common/binディレクトリに移動します。
次のコマンドを入力してドメインをパックします。domain_pathはドメイン・ディレクトリのフルパス、template_fileは作成するテンプレート・ファイルのパスおよびファイル名、nameはテンプレートに付けるつける任意の名前です。
./pack.sh -domain=domain_path -template=template_file -managed=true -template_name="name"
次に例を示します。
./pack.sh -domain=/opt/oracle/products/domains/mydomain -template=/opt/oracle/products/Middleware/domains/mydomain.jar -managed=true -template_name="mydomain"
テンプレートJARを、各管理対象サーバーVMの任意の場所に移動します。
管理対象サーバーVMで、/opt/oracle/products/Middleware/oracle_common/common/binディレクトリに移動します。
次のコマンドを入力してドメインを解凍します。template_fileはドメインの作成に使用するテンプレートJARのパスおよびファイル名、domain_pathはドメインを作成するディレクトリのフルパス、application_pathはドメインのアプリケーション・ディレクトリのフルパスです。appdirは、ドメインJARでドメインのアプリケーションを定義する場合のみ適用されます。
./unpack.sh -template=template_file -domain=domain_path -appdir=application_path
次に例を示します。
./unpack.sh -template=/opt/oracle/products/domains/mydomain.jar -domain=/opt/oracle/products/Middleware/domains/mydomain -appdir=/opt/oracle/products/Middleware/applications/mydomain
packおよびunpackコマンドの詳細は、PackおよびUnpackコマンドを使用したドメインの作成に関するドキュメントを参照してください。
仮想ネットワークのロード・バランシングは、Windows Azureのロード・バランシング機能を使用して構成できます。Windows Azureでのロード・バランシングの構成方法の詳細は、次の場所にある「仮想マシンの負荷分散」を参照してください。
https://www.windowsazure.com/en-us/manage/windows/common-tasks/how-to-load-balance-virtual-machines/
この項では、Microsoft AzureでOracle WebLogic Server 12.1.2 on Oracle Linux 6.4.0.0.0イメージを使用する場合の既知の問題を説明します。
Oracleのアクセシビリティについての詳細情報は、Oracle Accessibility ProgramのWebサイト(http://www.oracle.com/pls/topic/lookup?ctx=acc&id=docacc)を参照してください。
Oracle Supportへのアクセス
Oracleサポート・サービスでは、My Oracle Supportを通して電子支援サービスを提供しています。詳細情報は(http://www.oracle.com/pls/topic/lookup?ctx=acc&id=info)か、聴覚に障害のあるお客様は(http://www.oracle.com/pls/topic/lookup?ctx=acc&id=trs)を参照してください。
WebLogic Server on Windows Azure (Oracle Linux x86-64)の使用, 12c (12.1.2)
E51368-01
Copyright © 2013 Oracle and/or its affiliates. All rights reserved.
このソフトウェアおよび関連ドキュメントの使用と開示は、ライセンス契約の制約条件に従うものとし、知的財産に関する法律により保護されています。ライセンス契約で明示的に許諾されている場合もしくは法律によって認められている場合を除き、形式、手段に関係なく、いかなる部分も使用、複写、複製、翻訳、放送、修正、ライセンス供与、送信、配布、発表、実行、公開または表示することはできません。このソフトウェアのリバース・エンジニアリング、逆アセンブル、逆コンパイルは互換性のために法律によって規定されている場合を除き、禁止されています。
ここに記載された情報は予告なしに変更される場合があります。また、誤りが無いことの保証はいたしかねます。誤りを見つけた場合は、オラクル社までご連絡ください。
このソフトウェアまたは関連ドキュメントを、米国政府機関もしくは米国政府機関に代わってこのソフトウェアまたは関連ドキュメントをライセンスされた者に提供する場合は、次の通知が適用されます。
U.S. GOVERNMENT END USERS: Oracle programs, including any operating system, integrated software, any programs installed on the hardware, and/or documentation, delivered to U.S. Government end users are "commercial computer software" pursuant to the applicable Federal Acquisition Regulation and agency-specific supplemental regulations. As such, use, duplication, disclosure, modification, and adaptation of the programs, including any operating system, integrated software, any programs installed on the hardware, and/or documentation, shall be subject to license terms and license restrictions applicable to the programs. No other rights are granted to the U.S. Government.
このソフトウェアまたはハードウェアは様々な情報管理アプリケーションでの一般的な使用のために開発されたものです。このソフトウェアまたはハードウェアは、危険が伴うアプリケーション(人的傷害を発生させる可能性があるアプリケーションを含む)への用途を目的として開発されていません。このソフトウェアまたはハードウェアを危険が伴うアプリケーションで使用する際、このソフトウェアまたはハードウェアを安全に使用するために、適切な安全装置、バックアップ、冗長性(redundancy)、その他の対策を講じることは使用者の責任となります。このソフトウェアまたはハードウェアを危険が伴うアプリケーションで使用したことに起因して損害が発生しても、オラクル社およびその関連会社は一切の責任を負いかねます。
OracleおよびJavaはOracle Corporationおよびその関連企業の登録商標です。その他の名称は、それぞれの所有者の商標または登録商標です。
Intel、Intel Xeonは、Intel Corporationの商標または登録商標です。すべてのSPARCの商標はライセンスをもとに使用し、SPARC International, Inc.の商標または登録商標です。AMD、Opteron、AMDロゴ、AMD Opteronロゴは、Advanced Micro Devices, Inc.の商標または登録商標です。UNIXは、The Open Groupの登録商標です。
このソフトウェアまたはハードウェア、そしてドキュメントは、第三者のコンテンツ、製品、サービスへのアクセス、あるいはそれらに関する情報を提供することがあります。オラクル社およびその関連会社は、第三者のコンテンツ、製品、サービスに関して一切の責任を負わず、いかなる保証もいたしません。オラクル社およびその関連会社は、第三者のコンテンツ、製品、サービスへのアクセスまたは使用によって損失、費用、あるいは損害が発生しても一切の責任を負いかねます。