| Oracle® Fusion Middlewareドメイン・テンプレート・ビルダーによるドメイン・テンプレートの作成 12c (12.1.2) E48075-01 |
|
 前 |
この章では、ドメイン・テンプレート・ビルダーの各画面について説明します。
内容は以下のとおりです。
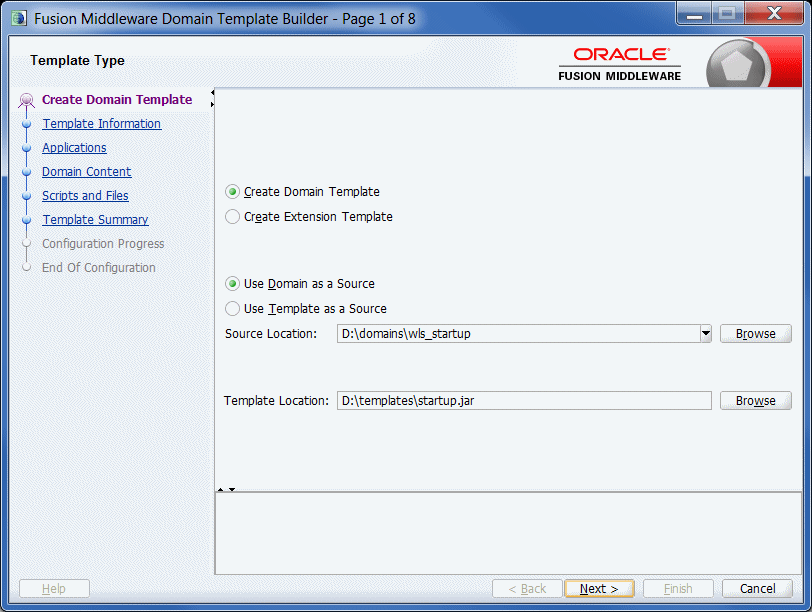
このページでは、ドメイン・テンプレートまたは拡張テンプレートを作成するかどうかを指定し、新しいテンプレートのソースと宛先を指定します。
既存のドメインからのドメイン・テンプレートの作成
既存のドメイン・ディレクトリからドメイン・テンプレートを作成する手順は次のとおりです。
「ドメイン・テンプレートの作成(C)」を選択します。
「ドメインをソースとして使用(D)」を選択します。
「ソースの場所」フィールドにソース・ドメイン・ディレクトリのフルパスを入力するか、「参照」ボタンを使用してドメイン・ディレクトリ(たとえば、C:\domains\mydomain)に移動します。
「テンプレートの場所」フィールドに新しいテンプレートのフルパスとJARファイル名を入力するか、「参照」ボタンを使用して既存のディレクトリに移動します。JARファイル名(たとえば、C:\templates\domains\mynewtemplate.jar)は必ず指定してください。
「次へ」をクリックして、続行します。
既存のドメインからの拡張テンプレートの作成
既存のドメイン・ディレクトリから拡張テンプレートを作成する手順は次のとおりです。
「拡張テンプレートの作成(E)」を選択します。
「ドメインをソースとして使用(D)」を選択します。
「ソースの場所」フィールドにソース・ドメイン・ディレクトリのフルパスを入力するか、「参照」ボタンを使用してドメイン・ディレクトリ(たとえば、C:\domains\mydomain)に移動します。
「テンプレートの場所」フィールドに新しいテンプレートのフルパスとJARファイル名を入力するか、「参照」ボタンを使用して既存のディレクトリに移動します。JARファイル名(たとえば、C:\templates\domains\mynewtemplate.jar)は必ず指定してください。
「次へ」をクリックして、続行します。
既存のテンプレートからのドメイン・テンプレートの作成
既存のテンプレートからドメイン・テンプレートを作成する手順は次のとおりです。
「ドメイン・テンプレートの作成(C)」を選択します。
「テンプレートをソースとして使用(T)」を選択します。
「ソースの場所」フィールドにソース・ドメインJARファイルのフルパスを入力するか、「参照」ボタンを使用してドメイン・ディレクトリに移動し、JARファイル(たとえば、C:\domains\mydomain.jar)を選択します。
「テンプレートの場所」フィールドに新しいテンプレートのフルパスとJARファイル名を入力するか、「参照」ボタンを使用して既存のディレクトリに移動します。JARファイル名(たとえば、C:\templates\domains\mynewtemplate.jar)は必ず指定してください。
「次へ」をクリックして、続行します。
既存のテンプレートからの拡張テンプレートの作成
既存のテンプレートから拡張テンプレートを作成する手順は次のとおりです。
「拡張テンプレートの作成(E)」を選択します。
テンプレートのソースの選択を選択します。
ソースの場所の選択フィールドにソース・アプリケーションJARファイルのフルパスを入力するか、「参照」ボタンを使用してアプリケーション・ディレクトリに移動し、JARファイル(たとえば、C:\applications\myapplication.jar)を選択します。
テンプレートの場所の選択フィールドに新しいテンプレートのフルパスとJARファイル名を入力するか、「参照」ボタンを使用して既存のディレクトリに移動します。JARファイル名(たとえば、C:\templates\applications\mynewapplication.jar)は必ず指定してください。
「次へ」をクリックして、続行します。
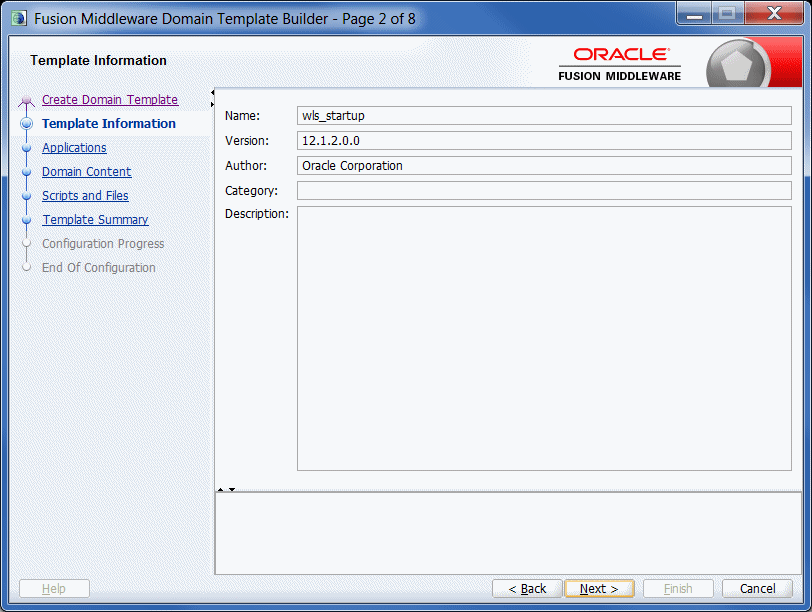
このページでは、テンプレートに関する基本情報を指定します。ここで入力する情報は、ドメイン・テンプレートまたは拡張テンプレートに対して生成されるtemplate-info.xmlファイルに格納されます。また、ドメインのconfig.xmlファイルにも格納されます。
新しいテンプレートのソースとしてWebLogicのドメインまたはアプリケーションを選択した場合、ドメインおよびアプリケーションに必要な情報を入力し、「次」をクリックします。
新しいテンプレートのソースとしてテンプレートを選択した場合、選択したテンプレートに関する情報が表示されます。情報を確認し、必要な場合は、ドメインまたはアプリケーション・テンプレートの要件にあわせて変更します。完了後、「次へ」をクリックします。
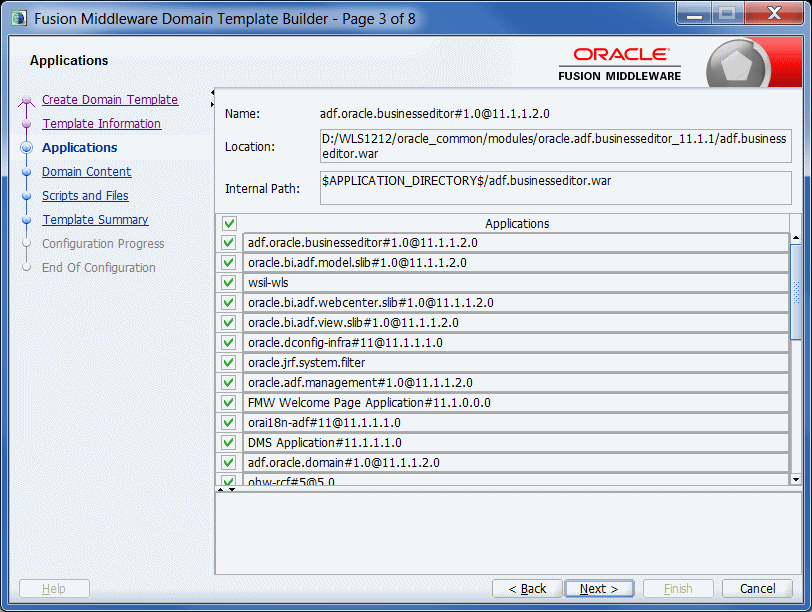
この画面は、選択したテンプレートまたはドメインにアプリケーションが含まれる場合にのみ表示されます。次のことができます。
テンプレート・ソースに現在定義されているアプリケーションのリストを確認する。
現在インポートされているアプリケーションのパス名を確認する。そのためには、「アプリケーション」リスト内のアプリケーションの名前をクリックします。
必要な場合は、インポートするファイルのリストからアプリケーションを削除します。そのためには、チェック・ボックスの選択を解除します。
デフォルトでは、ドメイン・テンプレート・ビルダーには、作成するテンプレートのソースとして指定したドメインまたはテンプレート内のアプリケーションが含まれます。次に例を示します。
新しいテンプレートのソースとして、テンプレートを選択した場合、およびソース・テンプレートに別に定義されたアプリケーション・ディレクトリが存在する場合、アプリケーション・ディレクトリに定義したすべてのアプリケーション・ファイルがデフォルトで含まれます。
新しいテンプレートのソースとして、ドメインを選択した場合、以下の条件を満たすアプリケーションがデフォルトで含まれます。
config.xmlファイルのapp-deployment要素で定義されているアプリケーション。
製品インストールでは、内部アプリケーションとして考慮されていないアプリケーションがデフォルトで含まれます。
アプリケーション・スコープのJDBCまたはJMSリソースを持つアプリケーションを含むテンプレートに基づいたクラスタリング・ドメインを(構成ウィザードまたはWLSTを使用して)作成したり、拡張する場合、ドメインを作成または拡張したあと、特定の追加手順を実行する必要が場合があります。これらの手順は、アプリケーションとそのアプリケーション・スコープのリソースがターゲットとなり、適切にデプロイされことを保証するために必要です。
アプリケーション・スコープのモジュールの対象指定とデプロイの詳細は、『Oracle WebLogic Serverへのアプリケーションのデプロイ』を参照してください。
アプリケーションをテンプレートに含める(または、テンプレートから除外する)には、必要に応じてアプリケーションのチェック・ボックスを選択または選択解除します。
リストされているアプリケーションは、「場所」ボックスで指定されるディレクトリ内にあります。アプリケーションはこの場所から、テンプレートにコピーされます。複数のアプリケーションが選択されている場合、「場所」ボックスには、リストの先頭アプリケーションの場所が表示されます。特定のアプリケーションの場所を表示するには、「アプリケーション」列内でアプリケーションの名前をクリックします。
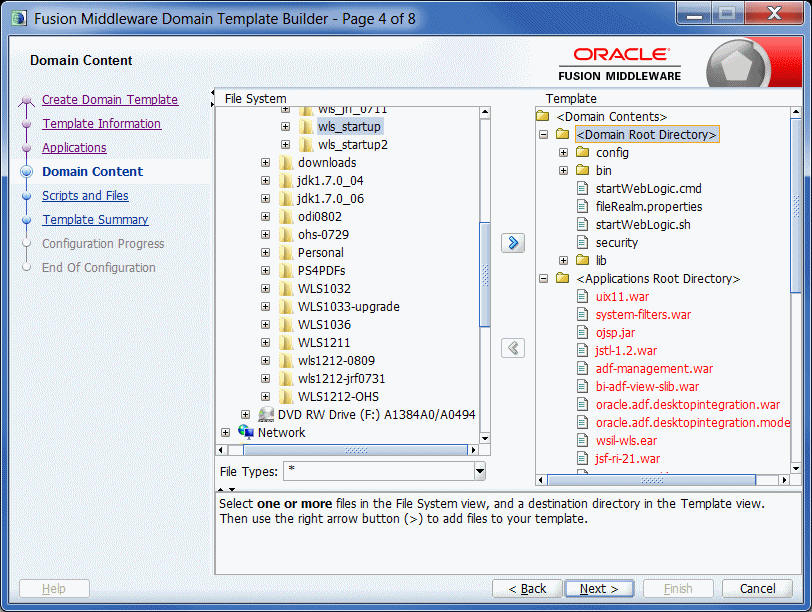
「ドメイン内容」画面では、ドメイン内のファイルの確認、ドメインへのファイルの追加およびドメインからのファイルの削除を行います。
デフォルトでは、新しいテンプレートのソースとして指定したテンプレートまたはWebLogicドメインからのファイルがドメイン・テンプレート・ビルダーに組み込まれます。場合によっては、ドメイン内のアプリケーションの必要に応じて、ドメインまたはファイル・システムから他のファイルを組み込む必要があります。
既存のテンプレートを新しいテンプレートのソースとして選択した場合、ソース・テンプレート内のすべてのファイルが自動的にインクルードされます。既存のテンプレートが別のアプリケーション・ディレクトリを定義している場合、テンプレートに含まれているアプリケーションは、右側の「テンプレート」セクションの「アプリケーション・ルート・ディレクトリ」に表示されます。
新しいテンプレートのソースとしてドメインを選択した場合 - 次のファイルとディレクトリがデフォルトで組み込まれます。
次の拡張子を持つ、ルート・ディレクトリのすべてのファイル: .cmd、.sh、.xml、.propertiesおよび.ini。
ドメインのSSL構成に定義されている、拡張子.pemを持つすべてのファイル
binディレクトリ
libディレクトリ
securityディレクトリにある、ドメイン作成時に自動的に作成されないすべてのファイル。
たとえば、WebLogicで、XACMLRoleMapperInit.ldiftは自動的に作成されず、テンプレート作成時にデフォルトでテンプレートに含まれます。
テンプレートの作成中に、ドメイン・テンプレート・ビルダーにより自動的にインクルードされないconfigディレクトリ内のすべてのファイルおよびサブディレクトリ。たとえば、config.xmlおよびconfig.xmlで定義されているJDBCとJMSのリソースがデフォルトで「テンプレート」セクションに表示されないのは、テンプレートの作成時に、ドメイン・テンプレート・ビルダーにより自動的にテンプレートに組み込まれるためです。
|
注意: デフォルトでは、 |
テンプレート内のファイルの確認
テンプレートの現在のファイルのリストを表示するには、右側の「テンプレート」セクションの「ドメイン内容」にある「ドメイン・ルート・ディレクトリ」および「アプリケーション・ルート・ディレクトリ」を開きます。
テンプレートへのファイルおよびディレクトリの追加
テンプレートにファイルを追加する手順は次のとおりです。
左側の「ファイル・システム」セクションで、追加するファイルに移動します。「ファイル・タイプの表示」ドロップダウン・リストを使用して、リストの表示を特定のファイル・タイプに限定できます。たとえば、.cmd拡張子のファイルのみを表示するには、ドロップダウン・リストから*.cmdを選択します。
「ドメイン・ルート・ディレクトリ」または「アプリケーション・ルート・ディレクトリ」の特定のサブディレクトリに移動する、1つ以上のファイルまたはディレクトリを選択します。選択するファイルはすべてドメイン・ファイルまたはアプリケーション・ファイルである必要があります。両方を混在させることはできません。特定のサブディレクトリに移動する必要があるファイルのみを選択します。
右側の「テンプレート」セクションで、追加するファイルまたはディレクトリにあわせて、「ドメイン・ルート・ディレクトリ」または「アプリケーション・ルート・ディレクトリ」を選択します。
ディレクトリを開き、選択したファイルまたはディレクトリを格納するサブディレクトリに移動します。
右矢印ボタンをクリックして、ファイルまたはディレクトリを、選択したテンプレート・ディレクトリに移動します。
ドメイン作成時に構成ウィザードによって自動的に作成されるファイルを追加しようとすると、エラー・メッセージが表示されます。
テンプレートに追加する必要がある他のファイルまたはディレクトリについても、ステップ2から5を繰り返します。
テンプレートからのファイルおよびディレクトリの削除
ファイルおよびディレクトリを削除する手順は次のとおりです。
「テンプレート」セクションで、テンプレートから削除するすべてのファイルおよびディレクトリに移動して選択します。
左矢印をクリックして、選択したファイルまたはディレクトリを削除します。テンプレートからファイルが削除されます。これらが、「ファイル・システム」セクションで現在選択されているディレクトリに、コピーまたは移動されることはありません。
赤で表示されているファイルやその親ディレクトリは、テンプレート・ソースのconfig.xmlファイルで定義されているアプリケーションで構成されているため、削除できません。これらのファイルは、作成中のテンプレートにデフォルトで含まれます。これらのファイルをテンプレートに含めたくない場合は、それらが関連付けられているアプリケーションを削除する必要があります。そのためには、「前」をクリックして「アプリケーション」画面に戻り、該当するアプリケーションのチェック・ボックスの選択を解除します。
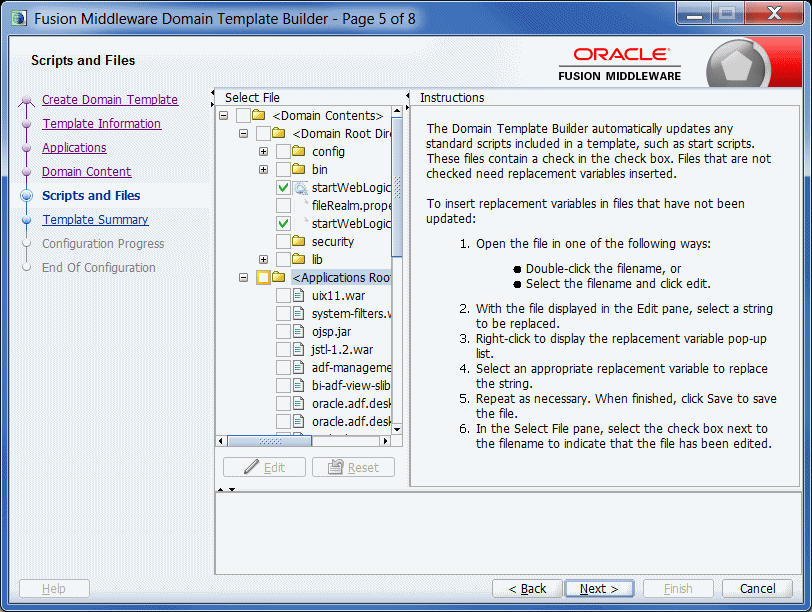
テンプレートを作成する場合、テンプレートにパッケージ化するスクリプトおよびファイルをローカル・ドメインの環境設定と切り離し、そのまま構成ウィザードで使用できるようにすることができます。
ドメイン・テンプレート・ビルダーは、ハードコーディングされている様々なドメイン環境設定の値を置換変数で置き換えて、テンプレートに含まれている起動スクリプトなどのような標準スクリプトを自動的に更新します。あとで、構成ウィザードは、新しいドメインを構成するときに、変数をハードコーディングした新しい値に置き換えます。
「スクリプトおよびファイル」画面では、ドメイン・テンプレート・ビルダーによって更新されていないファイル内のハードコーディングした文字列を置換変数で置き換えることができます。ドメイン・テンプレート・ビルダーによって自動的に更新されたファイルのチェック・ボックスはすでに選択されています。
置換変数をファイルに挿入するには:
次のいずれかの方法でファイルを開きます。
「ファイルの選択」リストで目的のファイル名をダブル・クリックします。
リストで目的のファイル名を選択し、「編集」をクリックします。
「手順説明」ペインが「ファイルの編集」ペインになり、ファイルが表示されます。編集ツール・バーは、「ファイルの編集」ペインの先頭に用意されています。
置換変数を挿入するには:
置換する文字列を選択します。
右マウス・ボタンをクリックします。置換変数のリストが表示されます。
必要な変数を選択します。
選択した文字列が置換変数に置き換えられます。あとから、構成ウィザードにより、実際のリテラル文字列が置換変数に置き換えられ、特定のWebLogicドメインがセット・アップされます。
利用可能な置換変数の定義については、「置換変数の定義」を参照してください。
変数で置換する文字列ごとにステップ1 - 2を繰り返します。
変更内容を確認し、変更を保存する場合は「保存」、直前に保存されていた状態にファイルを戻す場合は「回復」をクリックします。最後の保存以降にファイルを編集している場合は、元に戻す操作を確認するように求められます。
|
注意: 「ファイルの選択」ペインで「リセット」をクリックしても、前回保存したときのファイルの状態に戻すことができます。 |
編集したファイルを保存したら、「ファイルの選択」ペインでファイル名の横のチェック・ボックスを選択します。
置換変数を挿入するファイルごとにステップ1 - 5を繰り返します。
「次」をクリックします。
「テンプレートのサマリー」画面が表示されます。
次の表に、ファイルで最もよく使用する置換変数を示します。
表4-1 置換変数のリスト
| 変数 | 定義 |
|---|---|
|
|
WebLogicドメインの管理サーバーのリスニング・アドレス(ホスト名またはIPアドレス)とポート番号を指定するURL。 |
|
|
ドメインに必要なアプリケーションを含むディレクトリ。デフォルトでは、このディレクトリのパス名は |
|
|
ドメインに関連する製品がインストールされているOracleホーム・ディレクトリ( |
|
|
Webサイトにある製品ドキュメントの場所を指定するURL。 |
|
|
ドメインが格納されているディレクトリ。 |
|
|
ドメインの名前。 |
|
|
サーバーを起動するために必要な管理ユーザー名。 |
|
|
WebLogic Serverの起動に使用されるJDKの場所。 |
|
|
JVMのベンダー(Oracle、HP、IBM、Sunなど)。 |
|
|
JVMの実行モード( |
|
|
通常の非セキュア・リクエスト(HTTPやT3などのプロトコル経由)のリスニングに使用するポート。デフォルト値は、7001です。 |
|
|
サーバーの起動モード。この変数をtrueに設定するとサーバーは本番モードで起動し、falseに設定すると、サーバーは開発モードで起動します。 |
|
|
サーバーをホストするマシンの名前またはアドレス。 |
|
|
起動するサーバーの名前。 |
|
|
通常の非セキュア・リクエスト(HTTPやT3などのプロトコル経由)のリスニングに使用するポート。デフォルト値は、7001です。 |
|
|
セキュア・リクエスト(HTTPやT3Sなどのプロトコル経由)のリスニングに使用するポート。デフォルト値は、7002です。 |
|
|
サーバーを起動するモード(開発または本番)。 |
|
|
構成ウィザードで作成したユーザー・ドメインを格納したディレクトリ。デフォルトでは、このディレクトリのパスは |
|
|
WebLogic Serverをインストールしたルート・ディレクトリ。デフォルトでは、このディレクトリは |
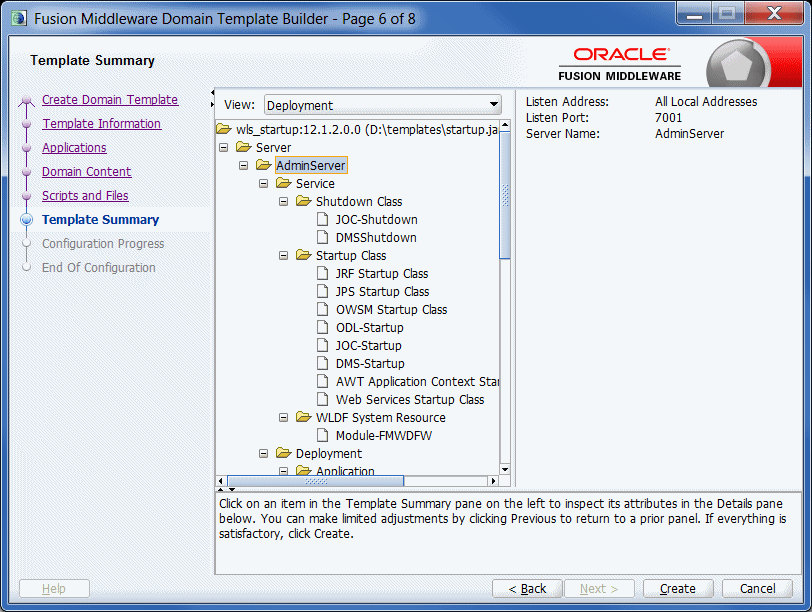
「テンプレートのサマリー」画面では、新しいテンプレートを作成する前にその設定を確認できます。
左の「テンプレート・サマリー」ペインで項目を選択し、右の「詳細」ペインで詳細を確認します。以前のウィンドウで定義した設定を変更したい場合、「前へ」を選択して、必要な構成ウィンドウに戻ります。
|
注意: 「ビュー」ドロップダウン・リストで、「テンプレートのサマリー」画面に表示する情報の種類を制限できます。 |
「作成」をクリックします。
「構成の進行状況」画面が表示されます。
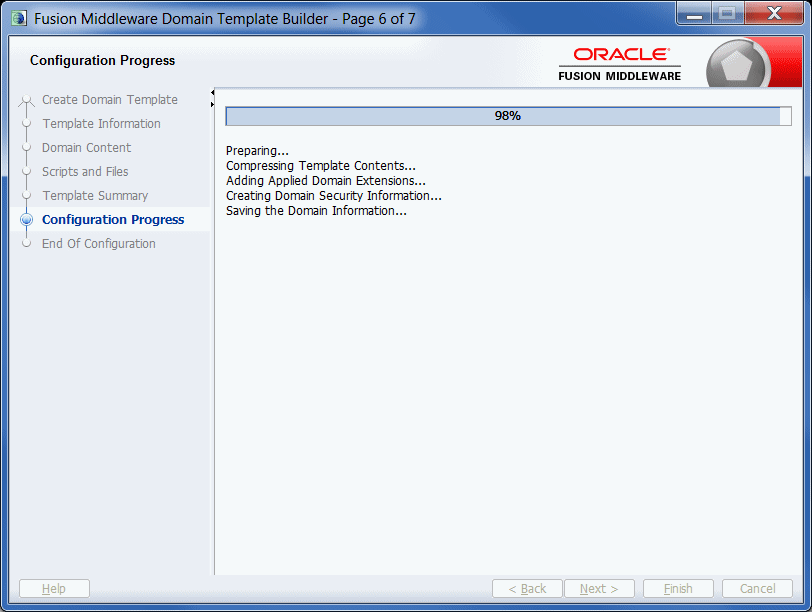
「構成の進行状況」画面には、テンプレート作成処理のステータス・メッセージが表示されます。ドメイン・テンプレート・ビルダーによって、指定したテンプレート設定も含めて、新しいドメインを生成するために必要なすべてのコンポーネントを含むJARファイルが生成されます。
プロセスが完了したら、「終了(F)」をクリックします。
テンプレートに含まれるファイルは、基になるドメインまたはテンプレートによって異なります。
詳細は、『ドメイン・テンプレート・リファレンス』の通常、テンプレートに組み込まれているファイルを参照してください。

この画面には、最終的な構成のステータスが表示されます。
テンプレートが正常に作成された場合は、「テンプレートの場所」にテンプレートJARファイルへのリンクが表示されます。
テンプレートが正常に作成されなかった場合は、エラー・メッセージとエラー・コードが表示されます。その場合は、メッセージから失敗の原因を特定し、問題を修正してください。