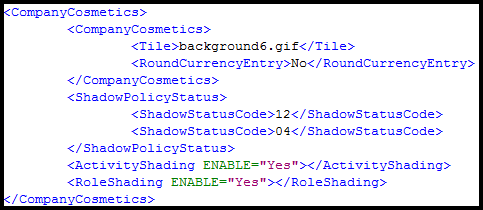
Oracle® Insurance Rules Palette
The CompanyCosmetics business rule:
In the Global Rules Explorer, browse to Business Rules | System and right-click on CompanyCosmetics.
Select NewCompanyCosmeticsOverride.
In the Configuration area, click on the XML Source tab. The XML source is displayed, with only the start and end tags for the CompanyCosmetics rule.
If a background is defined in this rule, add a sub-element <CompanyCosmetics>.
If any additional <ShadowStatusCode> elements are needed, then add one for each code.
If Activity Shading is required, add the <ActivityShading ENABLE="Yes"> element after the </CompanyCosmetics> sub-element or the </ShadowPolicyStatus> or the </RoleShading> element. The <ActivityShading> element must not be a sub-element of the <CompanyCosmetics> sub-element.
Save and check in the rule.
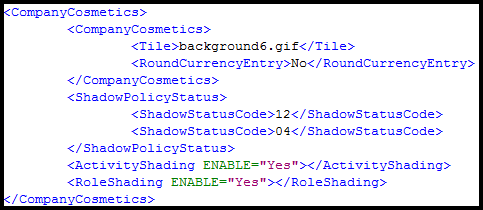
CompanyCosmetics XML
The Role Shading feature enables the display of role status in the Role screen in color. If the company is configured with the Role Shading feature enabled (in a company override of the CompanyCosmetics rule), then the role view will display each role in appropriate color and shading. The color of the text in the role listing matches the role status.
Black— Active (01)
Gray — Inactive (98)
Gray — Deleted (99)
Copyright © 2009, 2013, Oracle and/or its affiliates. All rights reserved. Legal Notices