Oracle® Agile Product Lifecycle Management for Process
Hierarchy Navigator Solution Pack
Extensibility
Pack 3.7
E51201-01
January 2014
![]()
Copyrights and Trademarks
Agile Product Lifecycle Management for Process
Copyright © 1995, 2014 Oracle and/or its affiliates. All rights reserved.
This software and related documentation are provided under a license agreement containing restrictions on use and disclosure and are protected by intellectual property laws. Except as expressly permitted in your license agreement or allowed by law, you may not use, copy, reproduce, translate, broadcast, modify, license, transmit, distribute, exhibit, perform, publish, or display any part, in any form, or by any means. Reverse engineering, disassembly, or decompilation of this software, unless required by law for interoperability, is prohibited.
The information contained herein is subject to change without notice and is not warranted to be error-free. If you find any errors, please report them to us in writing.
If this is software or related documentation that is delivered to the U.S. Government or anyone licensing it on behalf of the U.S. Government, the following notice is applicable:
U.S. GOVERNMENT END USERS: Oracle programs, including any operating system, integrated software, any programs installed on the hardware, and/or documentation, delivered to U.S. Government end users are "commercial computer software" pursuant to the applicable Federal Acquisition Regulation and agency-specific supplemental regulations. As such, use, duplication, disclosure, modification, and adaptation of the programs, including any operating system, integrated software, any programs installed on the hardware, and/or documentation, shall be subject to license terms and license restrictions applicable to the programs. No other rights are granted to the U.S. Government.
This software or hardware is developed for general use in a variety of information management applications. It is not developed or intended for use in any inherently dangerous applications, including applications that may create a risk of personal injury. If you use this software or hardware in dangerous applications, then you shall be responsible to take all appropriate fail-safe, backup, redundancy, and other measures to ensure its safe use. Oracle Corporation and its affiliates disclaim any liability for any damages caused by use of this software or hardware in dangerous applications.
Oracle and Java are registered trademarks of Oracle and/or its affiliates. Other names may be trademarks of their respective owners.
Intel and Intel Xeon are trademarks or registered trademarks of Intel Corporation. All SPARC trademarks are used under license and are trademarks or registered trademarks of SPARC International, Inc. AMD, Opteron, the AMD logo, and the AMD Opteron logo are trademarks or registered trademarks of Advanced Micro Devices. UNIX is a registered trademark of The Open Group.
This software or hardware and documentation may provide access to or information on content, products, and services from third parties. Oracle Corporation and its affiliates are not responsible for and expressly disclaim all warranties of any kind with respect to third-party content, products, and services. Oracle Corporation and its affiliates will not be responsible for any loss, costs, or damages incurred due to your access to or use of third-party content, products, or services.
Contents
Installing the Hierarchy Navigator
Accessing the Hierarchy Navigator
Read Only View of the Specification(s)
Editable View of the Specification(s)
<Identity/Retriever> Attributes
Preface
Audience
This guide is intended for client programmers involved with integrating Oracle Agile Product Lifecycle Management for Process. Information about using Oracle Agile PLM for Process resides in application-specific user guides. Information about administering Oracle Agile PLM for Process resides in the Oracle Agile Product Lifecycle Management for Process Administrator User Guide.
Variability of Installations
Descriptions and illustrations of the Agile PLM for Process user interface included in this manual may not match your installation. The user interface of Agile PLM for Process applications and the features included can vary greatly depending on such variables as:
§ Which applications your organization has purchased and installed
§ Configuration settings that may turn features off or on
§ Customization specific to your organization
§ Security settings as they apply to the system and your user account
Documentation Accessibility
For information about Oracle's commitment to accessibility, visit the Oracle Accessibility Program website at http://www.oracle.com/pls/topic/lookup?ctx=acc&id=docacc.
Access to Oracle Support
Oracle customers have access to electronic support through My Oracle Support. For information, visit http://www.oracle.com/pls/topic/lookup?ctx=acc&id=info or visit http://www.oracle.com/pls/topic/lookup?ctx=acc&id=trs if you are hearing impaired.
Software Availability
Oracle Software Delivery Cloud (OSDC) provides the latest copy of the core software. Note the core software does not include all patches and hot fixes. Access OSDC at:
http://edelivery.oracle.com
Hierarchy Navigator
Purpose
This guide describes how to install, configure, and use the Hierarchy Navigator Solution Pack. Solution packs are designed to be pluggable modules that can be added to the Agile PLM for Process application suite without modifying the existing release code base.
Overview
The Hierarchy Navigator is a tool that allows you to see the
entire specification hierarchy in one view. This solution pack requires the
hierarchy denormalization service to be installed.
Once installed you can launch the hierarchy navigator by using the Navigator icon ![]() .
The hierarchy navigator tool is available on GSM specifications, SCRM
companies, facilities and sourcing approvals
.
The hierarchy navigator tool is available on GSM specifications, SCRM
companies, facilities and sourcing approvals
|
Installing the Hierarchy Navigator
Note: Before installing the Hierarchy Navigator, you must have Oracle Agile PLM for Process 6.1.1.1.0 (at a minimum) and the Hierarchy Denormalization Service installed. See the Agile Product Lifecycle Management for Process Hierarchy Denormalization Guide for more information around installing Hierarchy Denormalization.
To Install the Hierarchy Navigator:
1. Unzip the contents of Extensibility Pack 3.7.
2. Unzip the contents of the SolutionsPack\HierarchyNavigator\HierarchyNavigator.zip file and note the location.
Database Setup
1. Create a backup of the Prodika database.
2. Apply the database scripts.
a. SQL Server
i. Open a command prompt and navigate to the directory where you unzipped the solution pack.
ii. Change directories (cd) to the Database directory.
iii. Apply the scripts using the following calls to the ApplyScripts.exe utility:
ApplyScripts –c "server=<database_server>;uid=<user>; password=<password>;database=<database>" –f HierarchyNavigator.xml
iv. After the ApplyScripts call, you can confirm that the database scripts have been applied successfully when the system prompts you with the following message: "Complete – with no errors".
b. Oracle
i. Open a command prompt and navigate to the directory where you unzipped the solution pack.
ii. Change directories (cd) to the Database directory.
iii. Apply the scripts using the following calls to the ApplyScripts.exe utility:
ApplyScripts –c "User Id=<user>;Password=<password>; Data Source=<datasource>" –dbvendor="orcl" –f HierarchyNavigator-orcl.xml
iv. After the ApplyScripts call, you can confirm that the database scripts have been applied successfully when the system prompts you with the following message: "Complete – with no errors".
Application Installation
1. Run the HierarchyNavigator.exe file from the location where you unzipped the solution pack and follow the onscreen instructions to install the necessary files to your specified PLM for Process directory.
A backup folder called SolutionPackBackup is created during the installation to facilitate the uninstall process. Inside of that folder, a new folder called HierarchyNavigator is created to hold the files that were changed during the installation.
2. OPTIONAL: Update the <prodika_home>\config\extensions\HierarchyNavigatorConfig.xml file if you want to modify the default values for HierarchyNavigatorAverageDenormTimePerRequest, HierarchyNavigatorDefaultExpandedLevels, HierarchyNavigatorMaxExportItems, and HierarchyNavigatorMaxExpandItems.
§ HierarchyNavigatorAverageDenormTimePerRequest: The estimate duration of each denorm request in seconds.
§ HierarchyNavigatorDefaultExpandedLevels: Decides the default number of levels that will be expanded when the navigator is opened.
§ HierarchyNavigatorMaxExportItems: Decides the max amount of items that will be included in the hierarchy export file. Values greater than 300 are unsupported.
§ HierarchyNavigatorMaxExpandItems: Decides the max amount of items that expand all button can be used.
Here is an example of what this would look like:
<HierarchyNavigatorSettings configChildKey="key">
<add key="HierarchyNavigatorAverageDenormTimePerRequest" value="3"/>
<add key="HierarchyNavigatorDefaultExpandedLevels" value="2" />
<add key="HierarchyNavigatorMaxExportItems" value="300" />
<add key="HierarchyNavigatorMaxExpandItems" value="300" />
</HierarchyNavigatorSettings>
3. Restart IIS.
4. Login to the application.
Assigning User Roles
Users must have the new role [Hierarchy_Navigator_Viewer] to access the hierarchy navigator.
Accessing the Hierarchy Navigator
Once installed you can launch the
hierarchy navigator by using the Navigator icon ![]() in
the action menu or by selecting Tools > Hierarchy Navigator.
in
the action menu or by selecting Tools > Hierarchy Navigator.
Figure 3. Accessing the Hierarchy Navigator
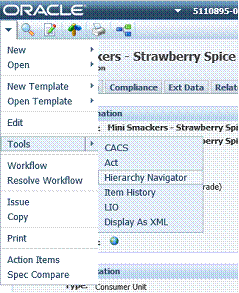
Linking to Hierarchies (URLs)
You can also access the Hierarchy Navigator using the following URLS. These URLS can be used to link hierarchies as a URL supporting document to objects like NPD activities, NPD projects and GSM activities.
http://<localhost>/gsmview/webcommon/hierarchynavigator/HierarchyNavigatorRedirector.aspx?SpecNum=<SpecNumber-VersionNumber>
http://<localhost>/scrm/webcommon/hierarchynavigator/HierarchyNavigatorRedirector.aspx?EntityID=xxxxxxx
Note: Applications currently supported are GSM (GSMView) and SCRM only.
View Options
There are different ways you can view a hierarchy. There are different recommendations depending on where you are launching the URL from.
Read Only View of the Specification(s)
Use the GSMVIEW application. This is recommended when launching a hierarchy from another GSM object. Agile PLM for Process does not support having multiple specifications open in edit mode at the same time in the same session. Example: http://<localhost>/gsmview/webcommon/hierarchynavigator/HierarchyNavigatorRedirector.aspx?SpecNum=xxxxxxx-xxx
Editable View of the Specification(s)
Use the GSM application. This URL should only be used when launching a hierarchy from another application besides GSM. Agile PLM for Process does not support having multiple specifications open in edit mode at the same time in the same session. http://<localhost>/gsm/webcommon/hierarchynavigator/HierarchyNavigatorRedirector.aspx?SpecNum=xxxxxxx-xxx
Display Just the Hierarchy
This is a view of just the hierarchy without the active specification open. Add &popup=true to the end of the URL. Example: http://<localhost>/<App>/webcommon/hierarchynavigator/HierarchyNavigatorRedirector.aspx?SpecNum=xxxxxxx-xxx&popup=true
Using the Hierarchy Navigator
The navigator is a control that floats on top of the active object on the right. In the example below the navigator was launched from the “Mini Cakes – Sweet Spice” formulation specification. You can then use the hierarchy to navigate to individual specifications. In the example below the “Vanilla Extract” material specification is open while the “Mini Cakes – Sweet Spice” hierarchy is still presented. Notice how the open specification appears bolded letting you know where exactly you are within the hierarchy.
Figure 4. Formulation Hierarchy Example
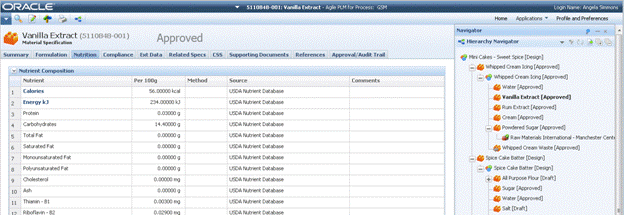
Navigator Control
The Navigator control contains the hierarchy navigator panel. The navigator control can be minimized and closed using the icons on the navigator header. The control can also be resized.
Figure 5. Navigator Header
![]()
|
Action |
Description |
|
Auto Hide
|
By default when open the navigator control is always
shown. Since the navigator floats above the active object you may want to set
the panel to auto hide. You can do this by selecting
the pin icon |
|
Minimize |
You can also minimize the panel by selecting the minimize icon |
|
Close |
You can close the panel by clicking the close icon |
|
Resize |
You can resize the control by hovering over the left
border of the control. Once the mouse turns into a resize cursor |
Hierarchy Navigator Panel
The Navigator panel displays inside the navigator control under the Hierarchy Navigator header. This panel has many options that can be used to adjust how the hierarchy is displayed and which data is shown.
Figure 6. Hierarchy Navigator Panel
![]()
|
Action |
Description |
|
Display Options
|
Adjust how the tree is sorted and displayed by selecting
specific display options using the display options icon |
|
Filters |
Filter data within the tree by selecting filter options
using the filter icon |
|
Refresh |
Refresh the tree to return the latest data available by
selecting the refresh icon |
|
Export |
Export the hierarchy as an excel file by selecting the
export icon The export includes Level, Object Type, Object Name, Object Number, Status, Preferred Equivalent, Short Name, Owner and Subtype. The export also includes a hierarchy column, which displays the hierarchy nodes based on the display options you have selected at the time of export. |
|
Expand All |
Quickly expand all nodes in the hierarchy by selecting the
expand all icon Note: if the hierarchy is larger than 300 items this functionality will not be available. |
|
Collapse All |
Quickly collapse all nodes in the hierarchy by selecting
the collapse all icon |
Display Options
Display options are stored on the server so when you log back into the system they will be remembered.
Display Options are extensible. See the Extending Hierarchy Navigator section for more information
Applying Filters
|
You can filter the hierarchy to only show data you are interested in. You can filter the hierarchy by the following options:
|
|
These filters are reset when you open a new hierarchy.
Filters are extremely powerful. Below are some examples of how they can be used to provide powerful views.
Figure 7. Quickly see all Suppliers for an entire Product Hierarchy
|
|
|
|
|
|
Figure 8. Quickly see all materials for a product hierarchy that aren’t in an approved status
|
|
|
Filters are extensible. See the Extending Hierarchy Navigator section for more information.
Key Data Points
Some data within the hierarchy is displayed differently even though it is the same object type.
Alternates
Alternates are displayed in italics. Notice “Imitation Rum Extract” and “Frozen Whipped Cream Icing” in the figure on the right. You can show and hide alternates using the Alternates Filter. Outputs
Outputs appear with a different icon than a material specification. Notice “Frozen Whipped Cream Icing”, “Whipped Cream Icing” and “Whipped Cream Waste” in the figure on the right. |
|
Secondary Outputs aren’t always shown in all hierarchies. When looking at a formulation hierarchy all of the outputs of the formulation are displayed, including Alternate outputs (shown in italics). Notice in “Frozen Whipped Cream Icing” is an alternate output for the “Whipped Cream Icing” formulation.
When looking at a formulation hierarchy through a trade hierarchy, output hierarchy or intermediate formulation hierarchy the additional outputs of the formulation are not shown.
Hierarchy Data Accuracy
Generally if you are reading approved hierarchies the data will always be accurate since there is little to no change happening. However when actively editing and building hierarchies you will experience different levels of accuracy. The hierarchy displayed in the navigator is pulled from the hierarchy denormalization data. When this data is updated depends on your configuration setting. By default this data is updated every 2 minutes. The system will display messages to help you determine the accuracy of the hierarchy.
When you select the Refresh icon the system will detect if the current hierarchy tree is up to date.
§ When the tree is accurate and you click the Refresh icon, you will receive the following message: ‘This is the latest version of the data.’ This message will disappear in a few seconds.
![]()
§ When you are on the Top Level Parent and you have recently made changes to the hierarchy by adding or removing related items then you will see the following message after clicking Save: ‘This hierarchy has recently changed. An accurate hierarchy should be available in approximately X minute(s).’

The navigator will display an accurate single level hierarchy until a full hierarchy is available. Providing an always-accurate top-level hierarchy will allow you to use the navigator instantly as you build a hierarchy.
Once the full hierarchy is available you will automatically see the following message: ‘An accurate hierarchy is now available, Refresh to see the latest hierarchy.’ You can now refresh and see the full hierarchy.

§ If you make hierarchy changes to a child node within the hierarchy you will see the following message: ‘This hierarchy has recently changed. An accurate hierarchy should be available soon.’ The old hierarchy will remain visible until an accurate hierarchy is available and you select Refresh.

Note: Changes to sourcing approvals associated to a GSM hierarchy will not cause an accuracy message. These will appear after denormalization has completed and you have refreshed your hierarchy.
Security and Visibility
You will only see specifications within the hierarchy that you have read access. The hierarchy will stop building when it encounters a specification you cannot read. Read access is determined by Workflow permissions and Business Unit Security. For example, if you are on a Traded Unit trade specification and you have read access to all lower level trade specifications but not the formulation tied to the consumer unit you will not see specifications below the consumer unit.
Note: In current Hierarchy Navigator, all the objects with ‘Hide Specs’ tag or ‘Visibility’ tag will still be visible in the hierarchy . If you want to hide those specifications, you may add a new Filter option. Please see the Extending Hierarchy Navigator section for more information.
Hierarchy Navigator Settings
There are a few out of the box configurations that can be adjusted for Hierarchy Navigator. These exist in the HierarchyNavigatorSettings node of the HierarchyNavigatorConfig.xml file found in the Extensions folder.
<HierarchyNavigatorSettings configChildKey="key">
<add key="HierarchyNavigatorAverageDenormTimePerRequest" value="3" />
<add key="HierarchyNavigatorDefaultExpandedLevels" value="2" />
<add key="HierarchyNavigatorMaxExportItems" value="300" />
<add key="HierarchyNavigatorMaxExpandAllItems" value="300" />
</HierarchyNavigatorSettings>
|
HierarchyNavigatorAverageDenormTimePerRequest |
This value is used to display an estimated time to the user of when the tree they are viewing will be re-denormalized. This is measured in minutes. It is used in the following message: ‘This hierarchy has recently changed. An accurate hierarchy should be available in approximately X minute(s).’ The estimate is calculated using the following equation: Requests in Denorm Queue * HierarchyNavigatorAverageDenormTimePerRequest |
|
HierarchyNavigatorDefaultExpandedLevels |
Decides the default number of levels that will be expanded when the navigator is opened. For optimal performance, this is set to 2 levels by default. |
|
HierarchyNavigatorMaxExpandAllItems
|
Decides the limit for the “expand all” functionality on the navigator panel. For optimal performance, this is set to 300 items by default anything more is not recommended. |
|
HierarchyNavigatorMaxExportItems |
Decides the max amount of items that will be included in the excel export. For optimal performance, this is set to 300 items by default anything more is not recommended. |
Extending Hierarchy Navigator
The following areas of the hierarchy navigator are extensible:
§ Display Options (Identities)
§ Sort By Options
§ Filters
§ Node Contextual Menus
This section outlines important files used to enable the solution pack. The installation process handles the initial setup for you but you may want to modify it based on your implementation.
Note: When reviewing the xml files after the installer runs, it is possible the order the elements are listed in the documentation will differ from the files on your system. XML is not particular about order, so simply verify the elements are the same from a content standpoint.
Display
Options (Identity)
Identities are used to display object information in a tree node. There are several default identities for display view under “HierarchyNavigatorCustomExtensions\ IdentityExtensions” section. You can add new entries or override an existing one to change the display item.
Example
<IdentityExtensions>
<Identity Key="ObjectNameIdentity" SortOrder="10" DisplayText="Object Name" Default="true" >
<Retriever ObjectTypes="1004,1005,1006" Factory="Class:Oracle.PLM4P.SolutionPack.HierarchyNavigator.CustomExtensions.ObjectNameIdentity.GSMObjectNameIdentityExtension, HierarchyNavigator" />
</Identity>
</IdentityExtensions>
<Identity> Attributes
|
Attribute |
Description |
Comment |
|
Key |
Identify the entry |
Used for translation as well |
|
SortOrder |
Specify an order number |
|
|
DisplayText |
Specify text note for the entry.
|
This will be used as the caption of the item if the node has no translation. |
|
Default |
Specify if the item will be default displayed on the hierarchy node |
true/false |
<Identity/Retriever>
Attributes
|
Attribute |
Description |
Comment |
|
ObjectTypes |
Specify the object type which the retriever applied for |
Can be set with multiple object types |
|
Factory |
Specify the retriever implementation factory |
|
Creating an Identity
Complete the following steps for creating a new identity. The user can select the new identity from display view after configured. It will display the information on the tree node when new identity is checked on.
Step 1: Create a new identity retriever extension based on the interface.
Example
using System;
using System.Collections.Generic;
using System.Linq;
using System.Text;
using Xeno.Prodika.Common;
namespace Oracle.PLM4P.SolutionPack.HierarchyNavigator.CustomExtensions.IdentityExtensions
{
public class IdentityExtensionFactoryExample1 : IFactory
{
public Object Create()
{
return new IdentityExample1();
}
}
public class IdentityExample1 : IIdentityExtension
{
public string GetFormatedIdentity(IHierarchyNavigatorNode obj)
{
return "IdentityExample1";
}
public virtual string GetIdentity(IHierarchyNavigatorNode obj)
{
return "IdentityExample1";
}
}
}
Step 2: Build and put the compiled DLL into application directory. Let’s say “MyExtensions.dll”.
Step 3: Add an entry to “HierarchyNavigatorCustomExtensions\ IdentityExtensions”.
<Identity Key="TestIdentity" SortOrder="60" DisplayText="TestIdentity" Default="true" >
<Retriever ObjectTypes="<YourObjectTypes>" Factory="Class:Oracle.PLM4P.SolutionPack.HierarchyNavigator.CustomExtensions.IdentityExtensions.IdentityExtensionFactoryExample1, MyExtensions" />
</Identity>
Step 4: Restart IIS.
Sort Options (SortBy)
There are several default entries for sort view under “HierarchyNavigatorCustomExtensions\SortByExtensions” section. User can add new entry or override existing one to change the sort item.
Example
<SortByExtensions>
<SortBy Key="ObjectNameSort" DisplayText="Object Name" SortOrder="10" >
<Retriever ObjectTypes="1004,1005,1006" Factory="Class:Oracle.PLM4P.SolutionPack.HierarchyNavigator.CustomExtensions.ObjectNameSort.GeneralObjectNameSort, HierarchyNavigator"/>
</SortBy>
</SortByExtensions>
<SortBy> Attributes
|
Attribute |
Description |
Comment |
|
Key |
Identify the entry |
Used for translation as well |
|
SortOrder |
Specify an order number |
|
|
DisplayText |
Specify text note for the entry.
|
This will be used as the caption of the item if the node has no translation. |
|
Default |
Specify if the item will be default displayed on the hierarchy node |
true/false |
<SortBy/Retriever> Attributes
|
Attribute |
Description |
Comment |
|
ObjectTypes |
Specify the object type which the retriever applied for |
Can be set with multiple object types |
|
Factory |
Specify the retriever implementation factory |
|
Creating a SortBy
Complete the following steps for creating a new SortBy. The user can sort hierarchy content by the new SortBy from sorting view after configured.
Step 1: Create a new SortBy retriever extension based on the interface.
Example
using Xeno.Data;
namespace Oracle.PLM4P.SolutionPack.HierarchyNavigator.CustomExtensions.SortByExtensions
{
public class SortByFactoryExample1 : IFactory
{
public Object Create()
{
return new SortByExample1();
}
}
public class SortByExample1 : ISortExtension
{
public int Compare(object x, object y)
{
return 0;
}
}
}
Step 2: Build and put the compiled DLL into application directory. Let’s say “MyExtensions.dll”.
Step 3: Add an entry to “HierarchyNavigatorCustomExtensions\SortByExtensions”.
<SortBy Key="TestSortBy" DisplayText="Test SortBy" SortOrder="60" >
<Retriever ObjectTypes="<YourObjectTypes>" Factory="Class:Oracle.PLM4P.SolutionPack.HierarchyNavigator.CustomExtensions.SortByExtensions.SortByFactoryExample1, MyExtensions"/>
</SortBy>
Step 4: Restart IIS.
Filters
There are several default entries for sort view under “HierarchyNavigatorCustomExtensions\FilterExtensions” section. User can add new entry or override existing one to change the filter item.
Example
<FilterExtensions>
<Filter Key="All" DisplayText="Select All" SortOrder="10" >
<Filter Key="ObjectTypeFilter" DisplayText="Object Type" SortOrder="10" DynamicGenerator="Class:Oracle.PLM4P.SolutionPack.HierarchyNavigator.CustomExtensions.ObjectTypeFilter.ObjectTypeFilterGenerator, HierarchyNavigator">
</Filter>
<Filter Key="AlternateFilter" DisplayText="Alternate" SortOrder="30" >
<Retriever ObjectTypes="1004,1005,1006" Factory="Class:Oracle.PLM4P.SolutionPack.HierarchyNavigator.CustomExtensions.AlternateFilter.AlternateFilter, HierarchyNavigator"/>
</Filter>
</Filter>
</FilterExtensions>
<Filter> Attributes
|
Attribute |
Description |
Comment |
|
Key |
Identify the entry |
Used for translation |
|
SortOrder |
Specify an order number |
|
|
DisplayText |
Specify text note for the entry.
|
Used as the caption of the item if the node has no translation |
|
DynamicGenerator |
Specify a generator for generating a list based on the hierarchy content |
No need to add retriever if you specify this attribute |
<Filter/Retriever> Attributes
|
Attribute |
Description |
Comment |
|
ObjectTypes |
Specify the object type which the retriever applied for |
Can be set with multiple object types |
|
Factory |
Specify the retriever implementation factory |
|
Creating a Filter
Complete the following steps for creating a new filter. The user can filter hierarchy content by the new filter from filter view after configured. Nested filter is supported.
Step 1: Create a new filter retriever extension based on the interface.
Example:
using System;
using System.Collections.Generic;
using System.Text;
namespace Oracle.PLM4P.SolutionPack.HierarchyNavigator.CustomExtensions.FilterExtensions
{
public class FilterExtensionFactoryExample1 : IFactory
{
public Object Create()
{
return new FilterExample1();
}
}
public class FilterExample1 : IFilter
{
public bool IsItemIncluded(IHierarchyNavigatorNode node)
{
return (int)node.DenormResult["fkAncestorRelationshipContext"] >= 0;
}
}
}
Step 2: Build and put the compiled DLL into application directory. Let’s say “MyExtensions.dll”.
Step 3: Add an entry to “HierarchyNavigatorCustomExtensions\FilterExtensions”.
<Filter Key="FilterExample1" DisplayText="FilterExample1" SortOrder="30" >
<Retriever ObjectTypes="1004,1005,1006" Factory="Class:Oracle.PLM4P.SolutionPack.HierarchyNavigator.CustomExtensions.FilterExtensions.FilterExtensionFactoryExample1, MyExtensions"/>
</Filter>
Step 4: Restart IIS.
Context Menu
The navigator allows you to add a contextual menu per node. This menu is accessed by right clicking on the node. For example, the user could launch a report from a node within the tree. User can configure context menu when right click on one node from hierarchy navigator. The menu configuration follows the same structure and concepts as the action navigation extension. (See the Agile Product Lifecycle Management for Process Navigation Configuration Guide for more details.)
The “HierarchyNavigatorTreeviewContextMenu” node located in Sitemap-extensions.xml is used for the hierarchy navigator context menu.
Example:
<HierarchyNavigatorTreeviewContextMenu>
<MenuItem ID="lblTest" DisplayText="test"
ClientSideCommand="alert(NavigatorNode.nodeIdentifier)" />
</HierarchyNavigatorTreeviewContextMenu>
<MenuItem> Attributes
See the Agile Product Lifecycle Management for Process Navigation Configuration Guide.
Variables
|
Variable |
Value |
Comment |
|
NavigatorNode.nodeIdentifier |
The active node PKID when right clicking |
|
|
NavigatorNode.level |
The level of current node |
|
|
NavigatorNode.url |
The object URL for current node |
|
|
NavigatorNode.childItems |
Child item of current node |
An array of node items |
|
NavigatorNode.hasChildren |
Indicate a node has children or not |
true/false |
Creating a Context Menu Item
Complete the following steps for adding a new context menu item. The user can right click on a node to get the menu item configured.
Step 1: Add an entry to “HierarchyNavigatorTreeviewContextMenu”.
<HierarchyNavigatorTreeviewContextMenu>
<MenuItem DisplayText="test" ClientSideCommand="alert(NavigatorNode.nodeIdentifier)" />
</HierarchyNavigatorTreeviewContextMenu>
Step 2: Restart IIS.








