| Oracle® Fusion Middleware Oracle Entitlements Server管理者ガイド 11g リリース1 (11.1.1) B65044-01 |
|
 前 |
 次 |
Oracle Entitlements Serverでは、Oracle Entitlements Server管理コンソール内から、ポリシーおよびポリシー・オブジェクトを問合せできます。この章では、検索機能のタイプおよび検索機能を使用する目的について説明します。次の項目が含まれます。
Oracle Entitlements Serverでは、管理コンソールを使用して、様々な種類の検索問合せを実行できます。
簡易検索では、名前および表示名のみを照合します。ナビゲーション・パネルの先頭から検索が生成され、結果はナビゲーション・パネルに表示されます。詳細は、5.2項「簡易検索を使用したオブジェクトの検索」を参照してください。
拡張検索では、より高度なマッチングが可能な演算子を使用します。ナビゲーション・パネルで、または「ホーム」領域から、オブジェクトをダブルクリックすると、拡張検索画面が起動します。「ホーム」領域に検索ボックスが開き、そこに結果も表示されます。詳細は、5.3項「拡張検索を使用したオブジェクトの検索」を参照してください。
ポリシーが作成または変更されている場合、「認可ポリシー」画面またはロール・マッピング・ポリシー画面内から、緑色の「追加」ボタン(プラス記号)をクリックすることによって、ポップアップ検索が開きます。ポップアップ検索ボックスでは、ショッピング・カート・パラダイムを使用します。検索ボックスの上部にある複数の表示されたタブから選択された内容を、検索ボックスの下部にある「選択」ボックスに追加します。「追加」をクリックすると、「選択」ボックス内のすべての選択内容が追加されます。
図5-1は、プリンシパルを追加するためのポップアップ検索ボックスのスクリーン・ショットです。1つ以上のポリシー・サブジェクトを選択し、それを「選択されたプリンシパル」ボックスに追加して、3つのタブ(「アプリケーション・ロール」、「外部ロール」および「ユーザー」)をクリックできます。「プリンシパルの追加」をクリックすると、すべてのタブから追加されたすべての選択内容が、ポリシーに追加されます。
簡易検索では、名前および表示名のみを照合します。図5-2に示すように、ナビゲーション・パネルの「認可管理」タブの上部分にあるフィールドを使用して、簡易問合せを指定します。
簡易検索を指定するには、次のようにします。
「対象」リストから、検索対象のポリシー・オブジェクトを選択します。
使用可能なオブジェクト・タイプは次のとおりです。
アプリケーション・ロール
外部ロール
ユーザー
リソース
リソース・タイプ
資格
属性
「次を含む」リストから、検索範囲を選択します。
検索範囲は、検索が行われるレベルを定義します。アプリケーション・ロール、リソース、リソース・タイプ、資格および属性を検索する場合、検索範囲はアプリケーションです。外部ロールおよびユーザーの場合、検索範囲はグローバルです。資格およびリソースの場合、検索範囲はアプリケーション内のポリシー・ドメインです。
|
注意: リソース検索を実行している場合、タイプ・リストからリソース・タイプも選択します。 |
オプションで、一致させる文字列をテキスト・ボックスに入力します。
簡易検索では、ワイルドカード文字のパーセント(%)およびアスタリスク(*)がサポートされています。
テキスト・ボックスの隣にある矢印アイコンをクリックして、検索を開始します。
指定した基準に一致する名前および表示名が返され、「検索結果」タブに表示されます。検索文字列が入力されないと、指定したタイプのすべてのオブジェクトのリストが返されます。
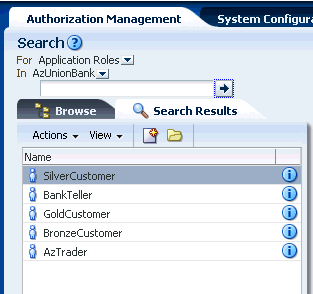
オブジェクトをダブルクリックして編集するか、オブジェクトを右クリックして「新規」を選択して作成するか、またはオブジェクトの情報アイコンをクリックして詳細を表示します。
ポリシー・オブジェクトの管理の詳細は、第4章「ポリシーおよびロールの管理」を参照してください。
拡張検索を開始するには、通常、ナビゲーション・パネルで、または「ホーム」領域にあるオブジェクトの「検索」リンクから、オブジェクト名をダブルクリックします。拡張検索では、次の演算子を使用できます。
次で始まる
次で終わる
次を含む
次と等しい
拡張検索では、ワイルドカード文字はサポートされていません。特に、アスタリスク(*)またはパーセント(%)の文字は、拡張検索パラメータではプレーン・テキストとして処理されます。次の各項では、拡張検索によるポリシー・オブジェクトの検索の詳細を説明します。
外部ロールを検索するには、次のようにします。
次の方法から選択して、外部ロールの検索ページを表示します。
ナビゲーション・パネルで、「グローバル」を開き、「外部ロール」をダブルクリックします。(または、「外部ロール」を右クリックして、「オープン」を選択します。)
「ホーム」領域で、検索および作成セクションから検索 - 外部ロールをクリックします。
次の問合せパラメータを入力します。
名前: リストから演算子を選択し、一致させる文字列を入力します。
表示名: リストから演算子を選択し、一致させる文字列を入力します。
オプションで、以前に保存した検索の「保存済検索」ドロップダウン・リストから選択します。問合せパラメータは、検索フィールドに自動的に移入します。パーソナライズ...を選択して、以前に保存した検索のオプションを設定します。
オプションで、保存...をクリックして、現在の問合せパラメータに名前を付けます。
名前付き検索は、「保存済検索」リストに追加されます。
「検索」をクリックします。
結果は、「検索結果」に表示されます。
アプリケーションを検索するには、次のようにします。
次の方法から選択して、アプリケーションの検索ページを表示します。
ナビゲーション・パネルで、「アプリケーション」をダブルクリックし、アプリケーションの検索ページを表示します。(または、「アプリケーション」を右クリックして、「オープン」を選択します。)
「ホーム」領域で、検索および作成セクションから検索 - アプリケーションをクリックします。
次の問合せパラメータを入力します。
名前: リストから演算子を選択し、一致させる文字列を入力します。
表示名: リストから演算子を選択し、一致させる文字列を入力します。
オプションで、以前に保存した検索の「保存済検索」ドロップダウン・リストから選択します。問合せパラメータは、検索フィールドに自動的に移入します。パーソナライズ...を選択して、以前に保存した検索のオプションを設定します。
オプションで、保存...をクリックして、現在の問合せパラメータに名前を付けます。
名前付き検索は、「保存済検索」リストに追加されます。
「検索」をクリックします。
結果は、「検索結果」に表示されます。
リソース・タイプを検索するには、次のようにします。
次の方法から選択して、図5-3に示すようなリソース・タイプの検索ページを表示します。
ナビゲーション・パネルで、アプリケーション・ノードを開き、「リソース・タイプ」をダブルクリックします。(または、「リソース・タイプ」を右クリックして、「オープン」を選択します。)
「ホーム」領域で、適切なアプリケーション名を選択し、「リソース・タイプ」の下の「検索」をクリックします。
次の問合せパラメータを入力します。
表示名: リストから演算子を選択し、一致させる文字列を入力します。
名前: リストから演算子を選択し、一致させる文字列を入力します。
アクション: リストから演算子を選択し、一致させる文字列を入力します。
オプションで、以前に保存した検索の「保存済検索」ドロップダウン・リストから選択します。問合せパラメータは、検索フィールドに自動的に移入します。パーソナライズ...を選択して、以前に保存した検索のオプションを設定します。
オプションで、保存...をクリックして、現在の問合せパラメータに名前を付けます。
名前付き検索は、「保存済検索」リストに追加されます。
「検索」をクリックします。
図5-4に示すように、問合せ指定に一致するすべての結果が「検索結果」表に表示されます。
アプリケーション・ロールを検索するには、次のようにします。
次の方法から選択して、ロール・カタログの検索ページを表示します。
ナビゲーション・パネルで、「アプリケーション」および検索に適用可能な名前付きアプリケーション・ノードを開き、ロール・カタログをダブルクリックします。(または、ロール・カタログを右クリックして、「オープン」を選択します。)
「ホーム」領域で、アプリケーション名を選択し、「アプリケーション・ロール」から「検索」をクリックします。
図5-5に示すように、ロール・カタログの検索タブが表示されます。
次の問合せパラメータを入力します。
ロール名: リストから演算子を選択し、一致させる文字列を入力します。
表示名: リストから演算子を選択し、一致させる文字列を入力します。
カテゴリ: リストからロール・カテゴリを選択します。(Oracle Entitlements Serverでは、ロール・カテゴリの等号検索のみをサポートします。)
オプションで、以前に保存した検索の「保存済検索」ドロップダウン・リストから選択します。問合せパラメータは、検索フィールドに自動的に移入します。パーソナライズ...を選択して、以前に保存した検索のオプションを設定します。
オプションで、保存...をクリックして、現在の問合せパラメータに名前を付けます。
名前付き検索は、「保存済検索」リストに追加されます。
「検索」をクリックします。
図5-6に示すように、問合せ指定に一致するすべての結果が「検索結果」表に表示されます。
次の方法から選択して、ロール・マッピング・ポリシーの検索ページを表示します。
ナビゲーション・パネルで、「アプリケーション」および検索に適用可能な名前付きアプリケーション・ノードを開き、ロール・マッピング・ポリシーをダブルクリックします。(または、ロール・マッピング・ポリシーを右クリックして、「オープン」を選択します。)
「ホーム」領域で、アプリケーション名を選択し、ロール・マッピング・ポリシーから「検索」をクリックします。
図5-7に示すように、ロール・ポリシーの検索ページが表示されます。
「検索」セクションで、次のように問合せパラメータを入力します。
影響: リストからポリシーの影響(付与/拒否)を選択します。
表示名: リストから演算子を選択し、一致させる文字列を入力します。
名前: リストから演算子を選択し、一致させる文字列を入力します。
ロール: リストから演算子を選択し、一致させる文字列を入力します。
プリンシパル: リストから演算子を選択し、一致させる文字列を入力します。
ターゲット: リストから演算子を選択し、一致させる文字列を入力します。
「検索」をクリックします。
図5-8に示すように、問合せ指定に一致するすべての結果が「検索結果」表に表示されます。
リソースは、階層的(サブ・リソースが親リソースから属性を継承するシナリオ)または非階層的にすることができます。リソースが階層的な場合、その階層組織が検索結果に表示されます。リソースを検索するには、次のようにします。
次の方法から選択して、ロール・マッピング・ポリシーの検索ページを表示します。
ナビゲーション・パネルで、「アプリケーション」および検索に適用可能な名前付きアプリケーション・ノードを開きます。適切なポリシー・ドメインおよびリソース・カタログを開き、「リソース」をダブルクリックします。(または、「リソース」を右クリックして、「オープン」を選択します。)
「ホーム」領域で、アプリケーション名を選択し、「リソース」から「検索」をクリックします。
図5-9に示すように、リソースの検索ページが表示されます。
次の問合せパラメータを入力します。
リソース・タイプ: リストからリソース・タイプを選択します。このパラメータは必須です。
表示名: リストから演算子を選択し、一致させる文字列を入力します。
名前: リストから演算子を選択し、一致させる文字列を入力します。
「検索」をクリックします。
問合せ指定に一致するすべての結果が「検索結果」表に表示されます。
資格を検索するには、次のようにします。
次の方法から選択して、資格の検索ページを表示します。
ナビゲーション・パネルで、「アプリケーション」および検索に適用可能な名前付きアプリケーション・ノードを開きます。適切なポリシー・ドメインおよびリソース・カタログを開き、「資格」をダブルクリックします。(または、「資格」を右クリックして、「オープン」を選択します。)
「ホーム」領域で、アプリケーション名を選択し、「資格」から「検索」をクリックします。(この場合、デフォルトのポリシー・ドメイン内でのみ、検索が行われます。)
図5-10に示すように、「ホーム」領域に資格の検索タブが表示されます。
次の問合せパラメータを入力します。
資格名: リストから演算子を選択し、一致させる文字列を入力します。
表示名: リストから演算子を選択し、一致させる文字列を入力します。
リソース名: リストから演算子を選択し、一致させる文字列を入力します。
オプションで、以前に保存した検索の「保存済検索」ドロップダウン・リストから選択します。問合せパラメータは、検索フィールドに自動的に移入します。パーソナライズ...を選択して、以前に保存した検索のオプションを設定します。
オプションで、保存...をクリックして、現在の問合せパラメータに名前を付けます。
名前検索は、「保存済検索」リストに追加されます。
「検索」をクリックします。
問合せ指定に一致するすべての結果が「検索結果」表に表示されます。
ポリシー名、プリンシパルまたはターゲットを指定することによって、認可ポリシーを検索できます。認可ポリシーを検索するには、次のようにします。
次の方法から選択して、「ポリシーの検索」ページを表示します。
ナビゲーション・パネルで、「アプリケーション」および検索に適用可能な名前付きアプリケーション・ノードを開きます。適切なポリシー・ドメインおよびリソース・カタログを開き、「認可ポリシー」をダブルクリックします。(または、「認可ポリシー」を右クリックして、「オープン」を選択します。)
「ホーム」領域で、アプリケーション名を選択し、「認可ポリシー」の下の「検索」をクリックします。(この場合、デフォルトのポリシー・ドメイン内で、検索が行われます。)
図5-11に示すように、「ポリシーの検索」タブが表示されます。
「検索条件」リストから、検索タイプを選択します。
問合せパラメータは、選択内容に応じて変わります。オプションには、「ポリシー」、「プリンシパル」または「ターゲット」があります。図5-11は、「ポリシー」が選択された場合のスクリーンショットです。図5-12は、「ターゲット」が選択された場合のスクリーンショットです。
前の選択に基づいたオプションを使用して検索します。
「検索条件」が「ポリシー」の場合: 次の問合せパラメータを入力します。
影響: リストからポリシーの影響(付与/拒否)を選択します。
表示名: リストから演算子を選択し、一致させる文字列を入力します。
名前: リストから演算子を選択し、一致させる文字列を入力します。
プリンシパル: リストから演算子を選択し、一致させる文字列を入力します。
ターゲット: リストから演算子を選択し、一致させる文字列を入力します。
「検索条件」が「プリンシパル」または「ターゲット」の場合: リストから演算子を選択し、一致させる文字列を入力します。
「リソース」または「リソース・タイプ」演算子が選択されている場合、リソース・タイプを指定する必要があります。
「検索」をクリックします。
属性を検索するには、次のようにします。
ナビゲーション・パネルで、「アプリケーション」および検索に適用可能な名前付きアプリケーション・ノードを開きます。
「拡張」を開き、「属性」をダブルクリックします。
または、「属性」を右クリックして、「オープン」を選択します。「属性の検索」ページが表示されます。
次の問合せパラメータを入力します。
表示名: リストから演算子を選択し、一致させる文字列を入力します。
名前: リストから演算子を選択し、一致させる文字列を入力します。
タイプ: リストから演算子を選択し、一致させる文字列を入力します。
オプションで、以前に保存した検索の「保存済検索」ドロップダウン・リストから選択します。問合せパラメータは、検索フィールドに自動的に移入します。パーソナライズ...を選択して、以前に保存した検索のオプションを設定します。
オプションで、保存...をクリックして、現在の問合せパラメータに名前を付けます。
名前付き検索は、「保存済検索」リストに追加されます。
「検索」をクリックします。
アプリケーション関数を検索するには、次のようにします。
ナビゲーション・パネルで、「アプリケーション」および検索に適用可能な名前付きアプリケーション・ノードを開きます。
「拡張」を開き、「関数」をダブルクリックします。
または、「関数」を右クリックして、「オープン」を選択します。関数の検索ページが表示されます。
次の問合せパラメータを入力します。
名前: リストから演算子を選択し、一致させる文字列を入力します。
表示名: リストから演算子を選択し、一致させる文字列を入力します。
オプションで、以前に保存した検索の「保存済検索」ドロップダウン・リストから選択します。問合せパラメータは、検索フィールドに自動的に移入します。パーソナライズ...を選択して、以前に保存した検索のオプションを設定します。
オプションで、保存...をクリックして、現在の問合せパラメータに名前を付けます。
名前付き検索は、「保存済検索」リストに追加されます。
「検索」をクリックします。