| Oracle® Fusion Middleware Oracle Reportsレポート作成のためのユーザーズ・ガイド 11gリリース1 (11.1.1) B61376-03 |
|
 前 |
 次 |
| Oracle® Fusion Middleware Oracle Reportsレポート作成のためのユーザーズ・ガイド 11gリリース1 (11.1.1) B61376-03 |
|
 前 |
 次 |
この項の手順では、印刷済フォームの適切な位置にオブジェクトを表示するレイアウトを作成する方法を説明します。最初に、レポートのマージンを調整し、顧客の住所情報を各ページの上部に表示するメール・ラベル部分を作成します。次に、レポートの本体を作成します。レポートの本体には、日付、注文番号、説明、数量、品目単価および金額合計を表示する注文情報が含まれます。
レイアウト・オブジェクトを追加する前に、レイアウトのマージンを調整する必要があります。
レイアウトを設定するには:
ツールバーの「ペーパー・レイアウト」ボタンをクリックして、レポートのペーパー・レイアウト・ビューを表示します。
レイアウト・オブジェクトを操作しやすくするには、ペーパー・レイアウト・ウィンドウのサイズを拡張します。
ツールバーの「マージン編集」ボタンをクリックして、レイアウトのマージン部分を表示します。
サイズ変更ハンドルを使用し、フォームの寸法に合せてマージン(黒の実線バー)のサイズを調整します。この例で使用するフォームのサイズは8.5インチ×11インチ(21.6センチメートル×27.9センチメートル)です。したがって、マージンを横8.5インチ(21.6センチメートル)、縦11インチ(27.9センチメートル)まで拡張します。
|
ヒント: 隅のサイズ変更ハンドルを使用して、マージンのサイズを調整できます。 |
ツールバーの「マージン編集」ボタンを再度クリックして、レイアウトの本体に戻ります。
これで、レポート・レイアウトを作成する準備ができました。
この項では、レポート・ブロック・ウィザードを使用して、印刷済フォームの住所セクションのメール・ラベルを作成します。
住所ラベルを作成するには:
ペーパー・レイアウト・ビューで、ツール・パレットの「レポート・ブロック」ツールをクリックします。
ペーパー・レイアウト・ビューの境界線に沿った定規を使用して、左から1インチ(2.5センチメートル)、上から0.25インチ(0.5センチメートル)の位置から、左から6インチ(15センチメートル)、上から1.25インチ(3センチメートル)の位置まで、四角形をドラッグします。マウス・ボタンを放すと、レポート・ブロック・ウィザードが表示されます。
レポート・ブロック・ウィザードの「スタイル」ページで、「メール・ラベル」を選択して「次へ」をクリックします。
「グループ」ページで、「使用可能グループ」リストの「G_CUSTOMER」をクリックし、「下」をクリックして印刷方向を指定し、「表示グループ」リストに移動し「次へ」をクリックします。
「メール・ラベル・テキスト」フィールドの適切な列とボタンをクリックしてメール・ラベルを作成します(たとえば、「使用可能フィールド」リストの「EMPLOYEE_NAME」をクリックし、「>」と「新規行」をクリックします)。この場合、「メール・ラベル・テキスト」フィールドは次のようになります。
&<EMPLOYEE_NAME> &<CUSTOMER_NAME> &<C_STREET_ADDRESS> &<C_CITY>, &<C_STATE_PROVINCE> &<C_POSTAL_CODE>
「次へ」をクリックします。
「テンプレート」ページで、「テンプレートなし」を選択し、「終了」をクリックして、ペーパー・レイアウト・ビューにレポート・レイアウトを表示します。次の例のようになります。
作成した領域は、ボイラープレート・オブジェクトB_TBPです。このオブジェクトが選択されている状態でオブジェクト・ナビゲータを表示し、新しいボイラープレート・オブジェクトを確認してください。
このオブジェクトが選択されている状態で、「ツール」→「プロパティ・インスペクタ」を選択し、プロパティ・インスペクタを表示します(またはこのオブジェクトを右クリックして「プロパティ・インスペクタ」を選択します)。
プロパティ・インスペクタの「標準レイアウト」で、「水平拡張度」プロパティを「可変」に設定します。これにより、メール・ラベル・テキスト用に適切な領域が確保されます。
レポートを保存します。
この項では、各メール・ラベルに表示される顧客に該当する注文品目および詳細情報を表示するレポート・ブロックを追加します。これらの品目および詳細情報は、印刷済フォームに必須です。
レポートに注文品目詳細情報を追加するには:
第32.3.2項「フォームの住所ラベルの作成」で作成したボイラープレート・オブジェクト(B_TBP)を囲む繰返し枠「R_G_CUSTOMER」をオブジェクト・ナビゲータでクリックします。
ペーパー・レイアウト・ビューで「R_G_CUSTOMER」が選択されている状態で、隅のサイズ変更ハンドルを使用し、印刷済フォーム(この例では、横8.5インチ(21.6センチメートル)、縦11インチ(27.9センチメートル))のサイズにあわせて繰返し枠のサイズを調整します。枠が単一ページの境界線を超えないように注意してください。
ツール・パレットの「レポート・ブロック」ツールをクリックします。
定規をガイドとして使用して、左から0.25インチ(0.5センチメートル)、上から1.5インチ(4センチメートル)の位置から、左から8.25インチ(21センチメートル)、上から2インチ(5センチメートル)の位置まで、領域をドラッグします。マウス・ボタンを放すと、レポート・ブロック・ウィザードが表示されます。
レポート・ブロック・ウィザードの「スタイル」ページで、「グループ左」を選択して「次へ」をクリックします。
「グループ」ページで、「使用可能グループ」リストの次の各グループをクリックし、「下」をクリックして印刷方向を指定し、「表示グループ」リストに移動し「次へ」をクリックします。
G_ORDER_DATE
G_ORDER_ITEMS
「フィールド」ページで、「使用可能フィールド」リストの次の各フィールドをクリックし、「>」ボタンをクリックして「表示フィールド」リストに移動し、「次へ」をクリックします。
ORDER_DATE
PRODUCT_ID
PRODUCT_DESCRIPTION
QUANTITY
UNIT_PRICE
ITEM_TOTAL
「ラベル」ページで、ラベル名を削除し(印刷済フォームでは不必要なため)、幅を次のように調整して、「次へ」をクリックします。
| フィールドと合計 | ラベル | 幅 |
|---|---|---|
|
ORDER_DATE |
|
|
|
PRODUCT_ID |
|
|
|
PRODUCT_DESCRIPTION |
|
|
|
QUANTITY |
|
|
|
UNIT_PRICE |
|
|
|
ITEM_TOTAL |
|
|
|
注意: 幅の値は、印刷済フォーム上で利用可能なスペースを基準にしています。 |
「テンプレート」ページで、「テンプレートなし」を選択し、「終了」をクリックして、ペーパー・レイアウト・ビューにレポート・レイアウトを表示します。次の例のようになります。
図32-8 印刷済フォームのペーパー・レイアウト・ビューの例(メール・ラベルと注文品目詳細情報を含む)
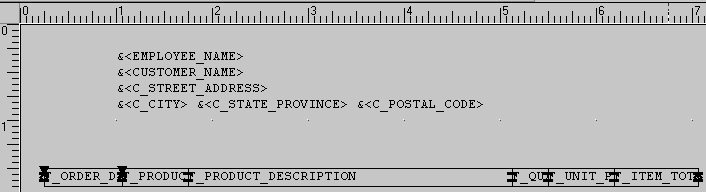
レポートを保存します。
レポートに表示する要素を追加したので、レイアウトを設定して、印刷済フォームに必要なレコードのみが各ページに表示され、フォーム上の利用可能なスペースに正確な量の情報が表示されるようにします。また、このフォームでは、各ページのサマリーをページの同じ場所に表示する必要があります。
レイアウトを調整しページ・サマリーを追加するには:
オブジェクト・ナビゲータで、「M_G_ORDER_ITEMS_GRPFR」をクリックします(次の図を参照)。
ペーパー・レイアウト・ビューでも、同じオブジェクトが選択されます(次の図を参照)。
オブジェクト・ナビゲータで、「M_G_ORDER_ITEMS_GRPFR」の横のプロパティ・アイコンをダブルクリックしてプロパティ・インスペクタを表示し、次のプロパティを設定します。
「標準レイアウト」で「垂直拡張度」プロパティを「固定」に設定し、注文品目の表示にこの領域のみを使用するようにします。
オブジェクト・ナビゲータで、「R_G_CUSTOMER」の横のプロパティ・アイコンをダブルクリックしてプロパティ・インスペクタを表示し、次のプロパティを設定します。
「繰返し枠」で「ページ当たりの最大レコード数」プロパティを「1」に設定し、各ページで1名の顧客の情報のみを印刷するようにします。
オブジェクト・ナビゲータで、「ペーパー・レイアウト」ノードの横のビュー・アイコンをダブルクリックして、ペーパー・レイアウト・ビューを表示します。
ペーパー・レイアウト・ビューで、ツール・パレットの「フィールド」ツールをクリックします。
左から7インチ(18センチメートル)、上から10.25インチ(26センチメートル)の位置から、左から8インチ(20センチメートル)、上から10.5インチ(27センチメートル)の位置まで、領域をドラッグします。
|
注意: このフィールドと次に作成する2番目のフィールドは、繰返し枠M_G_ORDER_DATE_GRPFR内に配置しないでください。これらのフィールドが同一ページに収まらない場合、繰返し枠のサイズを変更し、これらのフィールドが同一ページ上で繰返し枠の下に配置されるようにします。 |
新しいフィールド・オブジェクト(F_1)をダブルクリックしてプロパティ・インスペクタを表示し、次のプロパティを設定します。
「一般情報」で、「名前」プロパティを「F_PAGE_TOTAL」に設定します。
「フィールド」で、「ソース」プロパティを「CS_PAGE_TOTAL」(第32.2項「レポートのデータ・モデルの手動作成」で作成したサマリー列)に設定します。
前述の手順に従ってペーパー・レイアウト・ビューのF_PAGE_TOTALの真下に別のフィールドを作成し、その「名前」プロパティを「F_ORDER_TOTAL」、「ソース」プロパティを「CS_ORDER_TOTAL」に設定します。
新しいレイアウト・オブジェクトは、次のようになります。
図32-11 ペーパー・レイアウト・ビューの「F_PAGE_TOTAL」フィールドと「F_ORDER_TOTAL」フィールド
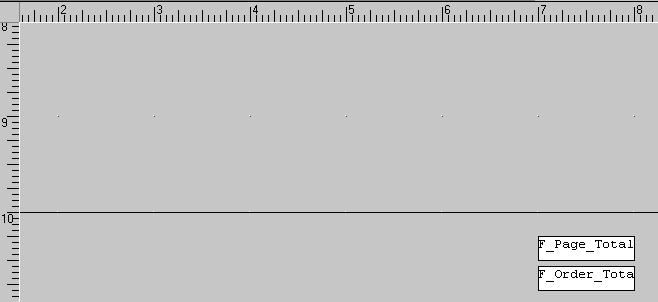
レポートを保存します。