| Oracle Fusion Middleware Oracle Business Intelligence Publisherレポート・デザイナーズ・ガイド 11gリリース1 (11.1.1) B63038-04 |
|
 前 |
 次 |
| Oracle Fusion Middleware Oracle Business Intelligence Publisherレポート・デザイナーズ・ガイド 11gリリース1 (11.1.1) B63038-04 |
|
 前 |
 次 |
この付録では、障害のあるユーザー向けにレポート出力のアクセシビリティを向上するレポートの設計技術について説明します。アクセシビリティのサポートはHTML出力のみです。
この付録の内容は次のとおりです。
様々なユーザーが消費するコンテンツを作成する場合、障害を持つユーザーへのサポートを提供できるように設計する必要があります。このようなサポートは、世界中のいたる所で法的要件となっています。
異なる障害を持つ様々なユーザーが消費するコンテンツを設計する際に使用できる一般的なガイドラインがいくつかあります。これらのガイドラインは、BI Publisherやその他のアプリケーション用に作成するどのコンテンツにも適用されます。BI Publisherに固有の機能にも注意し、作成するコンテンツはアクセシビリティ要件を必ずサポートする必要があります。
この項には、アクセシビリティに対応した設計に関する次のトピックが含まれています。
IT産業におけるアクセシビリティに関する情報は、出版されている様々な書籍から得ることができます。このガイドでは、それらの情報を繰り返すつもりはありません。様々な規格や法律(特にWorld Wide Web Consortium(W3C)や米国リハビリテーション法第508条)がドキュメントになっています。
テクノロジとアクセシビリティについて特定の想定をしているデザイナが多くいます。よくある誤解には次のようなものがあります。
HTMLのコンテンツは自動的にアクセシブルなコンテンツになります。
アクセシブルなツールは自動的にアクセシブルなコンテンツを作成します。
自動化されたテスティング・ツールは、アクセシビリティを確実に判断できます。
これらの想定はいずれも正しくありません。開発者は、HTMLを使用してアクセシブルでないコンテンツを作成できます。アクセシブルなコンテンツを生成できるツールがデフォルトではそのように動作しない場合もあれば、既存のアクセシブルなコンテンツ内でアクセシビリティ機能を無効にするオプションを開発者が選択できる場合もあります。自動化されたテスティング・ツールは、必ずしもエンド・ユーザーが行うのと同じようにコンテンツと対話するわけではありません。その結果、ツールによってアクセシブルな要素をアクセシブルでないと誤ってレポートする可能性があります。したがって、アクセシビリティは、最終的にはコンテンツ・デザイナが責任を負います。コンテンツの作成時、デザイナはよく行われる特定の操作に注意し、コンテンツがすべてのユーザーにアクセシブルであるようにします。
障害には様々なものがあるという事実および1人の人間が複数の障害を持っている場合があるという事実を常に考慮に入れてください。様々な障害の程度(様々な色覚異常のタイプなど)があるということにも注意する必要があります。設計の際、これらの可能性をすべて考慮に入れる必要があります。
この項では、設計の次の一般的な分野に関するガイドラインを示します。
色覚異常には、赤と緑(最も一般的な色覚異常)などのような一般的な2つの色の区別がつきにくいものから、灰色と黒の濃淡のみがわかる全色覚異常まで様々なタイプがあります。重要な情報の伝達に色のみを使用すると、特定のユーザーが関連するすべての情報に完全には気付かない可能性があります。視覚障害者は、色によって伝達される情報を代替テキストの形式で示される必要があることは言うまでもありません。
このことは、開発者にとって、重要な情報を色のみで示すコンテンツを作成するべきではありません。アクセシブルでないデザインの1つの例に、テキストを赤に色付けすることでのみ負の数値を表すことがあります。もう1つの例には、コンテキスト情報が色のみで示される(よい場合は緑、悪い場合は赤)信号形式のインジケータがあります。
同系色の微妙な濃淡を区別できない色覚異常もあるため、すべての画面要素の全体的な色彩設計では、色の対比を大きくする必要があります。色の明度のコントラスト比が最低でも4.5:1になるようにする必要があります。たとえば、薄い灰色の背景に濃い灰色のテキストを使用するのではなく、白い背景に黒のテキストを使用します。
支援のための次のWebサイトを活用できます:
このサイトには、コントラストが適切なレベルかどうかをテストできるツールがあります。
http://www.paciellogroup.com/resources/contrast-analyser.html
このサイトには、様々なタイプの色覚障害のユーザーにWebサイトがどのように見えるかを確認するためのツールがあります:
視力の弱いユーザーは、多くの場合、画面拡大ソフトウェアを使用して画面を読み易くします。使用するフォントは、アクセシビリティ・ツールで20倍に拡大されても判読可能である必要があります。フォントには、拡大すると適切に表示されないものと、適切に表示されるものがあります。たとえば、Tahomaフォントは適切に拡大されます。
Template Builder for Wordを使用して、アクセシビリティ機能を持つレポートの生成が可能なRTFテンプレートを作成します。また、Template Builderではアクセシビリティ・チェッカーが提供され、レポートを表示するためにアシスティブ・テクノロジが必要なレポート利用者のためにレポートのアクセシビリティを向上させる機能のテンプレートを確認できます。
詳細は、第5.6.4項「アクセシビリティの確認」を参照してください。
この項では、RTFテンプレートを使用してレポートを設計するための次の技術について説明します。アクセシビリティのサポートはHTML出力のみです。
レポートで、ネストされた表の使用を避けます。複雑なレポートの場合、複雑な表から単純で直接的な表への分解について検討してください。
図C-1は単純な表を示しています。
図C-2は、ネストされた表の例です。表のセルの内部に表が挿入されています。
次の例は、BI Publisherでアクセシビリティがサポートされている表構造とサポートされていない表構造を示しています。
図C-5に示す例は、ヘッダー、表ボディおよびアクセシビリティのフィールドが3つの異なる表に存在するためサポートされません。
図C-5 サポートされない表レイアウト: ヘッダー、ボディおよびアクセシビリティのフィールドが複数の表に分離している場合
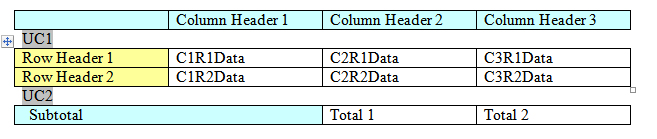
アクセシビリティがサポートされるには、図C-6に示すこれらの3つの表を1つに結合する必要があります。
ドキュメント・タイトルを定義できます。その手順は、Microsoft Wordのバージョンによって少々異なります。
Microsoft Word 2007でドキュメント・タイトルを定義または変更する手順は次のとおりです。
Officeボタンをクリックし、「配布準備」をクリックして、「プロパティ」をクリックします。
以前のバージョンのMicrosoft Wordでドキュメント・タイトルを定義または変更する手順は次のとおりです。
「ファイル」メニューの「プロパティ」をクリックし、「ファイルの概要」タブをクリックします。
テンプレート内のイメージに代替テキストを定義する手順は次のとおりです。
イメージを右クリックします。
メニュー上の「図の書式設定」をクリックします。
「代替テキスト」タブで、alt:に続けて代替テキストを入力します。たとえば、次のように入力します。
alt:flower picture
|
注意: 2007より前のバージョンのWordでは、alt:text構文を「Web」タブで入力します。 |
表サマリを追加するには、次のコマンドを挿入します。
<?table-summary: 'My Table Test '?>
これは、表の最初の列の最初の行に入力します。
表の列ヘッダーを定義できます。その手順は、Microsoft Wordのバージョンによって少々異なります。
Word 2007で表の列ヘッダーを定義する手順は次のとおりです。
見出しの1つ以上の行を選択します。この選択では、表の最初の行を含める必要があります。
「デザイン」タブの「表スタイルのオプション」グループで、「タイトル行」を選択します。
表を右クリックして「表のプロパティ」を選択します。
「表のプロパティ」ダイアログで、「行」タブをクリックし、各ページの最上部で「各ページにタイトル行を表示する」を選択します。
以前のバージョンのWordで表の列ヘッダーを定義する手順は次のとおりです。
見出しの1つ以上の行を選択します。この選択では、表の最初の行を含める必要があります。
「罫線」メニューで「タイトル行の繰り返し」をクリックします。
複数行ヘッダーを定義するには、次のBI Publisherコマンドを使用します。
<?acc-row-header:col_index?>
使用例:
<?acc-row-header:'1,2,4'?> ==> column 1, 2 and 4 will be row-headers.
<?acc-row-header:'1,4'?> ==> column 1 and 4 will be row-headers.
図C-7では、ACCフィールドに次のコードが定義されています。
ACC Field=<?table-summary:'My Table Test '?><?acc-row-header:'1,2'?>
これにより、最初の2つの列が行ヘッダーとして定義されます。
チャートやゲージは、視覚障害を持つユーザーでは読み取ることができません。視覚障害を持つユーザーがアクセス可能なレポート出力を作成するために、図C-12のように、データをまとめる表またはクロス集計を表内に作成します。理想として、データは、チャート内のデータと同じレベルでまとめるようにします。適切にまとめられていない詳細データを大きな表で提供することは避けてください。
この項では、BI Publisherレイアウト・エディタを使用してアクセス可能レポートを設計するための次の技術について説明します。
レポート・レイアウトの保存と同時にレポートのタイトルを定義します。レポートの名前は後で変更することもできます。
イメージの代替テキストを定義することで、アクセシビリティ・モードでの説明が可能になります。
イメージの代替テキストを定義するには:
チャートなどのイメージを選択します。
「プロパティ」ペインで「その他」を開きます。
「代替テキスト」プロパティで、図C-13に示すようにイメージの代替テキストを入力します。
レポート内の表について説明するテキスト・サマリーを定義できます。
サマリー表のテキストを定義するには:
表を選択します。
「プロパティ」ペインで「その他」を開きます。
「サマリー」プロパティで、図C-14に示すように表のサマリー・テキストを入力します。
表の行ヘッダーは、表内の各行の概要を示します。レイアウト・エディタにより、挿入されたすべての表に表の行ヘッダーが自動的に追加されます。これ以外のアクションは必要ありません。
テキストのヘッダー・レベルを定義することによって、レポート内の構造を指定できます。
テキストのヘッダー・レベルを定義するには:
テキスト項目を選択します。
「プロパティ」ペインで「その他」を開きます。
「ヘッダー・レベル」プロパティで、図C-15に示すように1から6までの値を選択します。