| Oracle® Fusion Middleware Oracle Business Intelligence Discoverer Plusユーザーズ・ガイド 11gリリース1 (11.1.1) E51907-01 |
|
 前 |
 次 |
| Oracle® Fusion Middleware Oracle Business Intelligence Discoverer Plusユーザーズ・ガイド 11gリリース1 (11.1.1) E51907-01 |
|
 前 |
 次 |
この章では、Discoverer Plus Relationalの拡張機能の一部について使用方法を説明します。項目は次のとおりです。
この項では、Discovererのスケジューリング機能を使用して生産性を改善する方法について説明します。項目は次のとおりです。
スケジュール済ワークブックとは、特定の時刻と頻度で処理するワークブックの読取り専用コピーです。たとえば、毎月初日の深夜に月次売上レポートというワークブックのワークシートを処理できます。
スケジュール済ワークブックは通常、定期レポートの作成や、ピーク時間外での処理が必要な複雑なレポートの作成に使用します。
スケジュール済ワークブックが処理(実行)される都度、スケジュール済ワークブック結果セットが作成されます。この結果セットは、特定の時刻に作成されたソース・ワークブックのバージョン(つまり、スナップショット)です。ワークブック全体またはワークブック内の特定のワークシートをスケジュールできます。たとえば、あるワークブックのワークシートAとワークシートBを処理する場合、スケジュール済ワークブック結果セットには、ワークシートAのコピーとワークシートBのコピーが含まれます。
次の例は、Discovererで売上レポート・ワークブックを月に1度処理し、月ごとにスケジュール済ワークブック結果セットを作成します。
スケジュール済ワークブックを作成すると、スケジュールしたワークブックのコピーが作成され、このコピーが処理されます。オリジナルのワークブックを更新する場合は、新規スケジュール済ワークブックを作成して更新内容を実装する必要があります。たとえば、月に1度の割合でワークブック1を処理するスケジュール済ワークブックを作成するとします。ワークブック1のコピーが作成され、月に1度処理されます。ワークブック1を更新(たとえば、アイテムをワークシートに追加)した場合は、新しいスケジュール済ワークブックを作成してワークブック1を処理する必要があります。
ワークブックが処理された後、スケジュール済ワークブック結果セットは、通常のDiscovererワークブックと同様に使用できます。たとえば、次の処理を実行できます。
Discoverer Plus RelationalおよびDiscoverer Viewerでのスケジュール済ワークブック結果セットの表示
スケジュール済ワークブック結果セットの印刷とエクスポート
新しいワークブック名での、スケジュール済ワークブック結果セットのデータベースへの保存
Discovererユーザーとのスケジュール済ワークブック結果セットの共有
注意: スケジュール済ワークブック結果セットを他のDiscovererユーザーと共有すると、各ユーザーは、付与されているデータベース・アクセス権に関係なく、結果セットのすべてのデータを参照できます。共有とセキュリティの詳細は、「ワークブックの共有とセキュリティ」を参照してください。
スケジュール済ワークブックは、スケジュール・マネージャを使用して管理します(「ファイル」→「スケジュール・マネージャ」を選択して「スケジュール・マネージャ」ダイアログを表示)。
スケジュール済ワークブックは、Discovererを実行しなくても処理できます。ワークブックの処理方法の詳細は、「スケジュール済ワークブックの処理方法」を参照してください。
注意:
ワークブックをスケジュールするには、必要な権限を付与されている必要があります。詳細は、Discovererマネージャに問い合せてください。
Discovererユーザーと共有しているワークブックに基づいてスケジュール済ワークブックを作成した場合、そのスケジュール済ワークブックは、そのユーザーと明示的に共有する必要があります。たとえば、ワークブック1というワークブックを作成し、DiscovererユーザーAと共有しているとします。DiscovererユーザーAがアクセスするワークブック1に基づいてスケジュール済ワークブックを作成した場合、そのスケジュール済ワークブックは、DiscovererユーザーAと共有する必要があります。
通常は、次のいずれかの場合にワークブックをスケジュールします。
ワークブックの処理に長い時間を要する場合。ワークブックをピーク時間外に処理するようにスケジュールすると、ピーク時間中にサーバーが過負荷になるのを回避できます。
指定時間にデータのスナップショットをアーカイブまたは作成する場合。
Discovererマネージャが設定した時間制限を超えるような、大量または複雑なワークブックやワークシートを処理する場合。この場合は、ワークシートのクエリー時間が制限を超えていることを知らせるスケジュール・オプションが表示されます。「スケジュール」ボタンをクリックして、時間制限のないピーク時間外に処理するようにワークブックをスケジュールできます。
ワークブックを定期的に処理する場合(売上の週次レポートなど)。
Discovererマネージャによって、表示できるのはスケジュール済ワークブック結果セットのみ(通常のワークブックは表示できない)と指定されている場合。
データに対する明示的なデータベース・アクセス権がないDiscovererユーザーとワークブックを共有する場合。共有とセキュリティの詳細は、「ワークブックの共有とセキュリティ」を参照してください。
この例では、売上レポートというワークブックを週に1度午前1時に処理します。Discovererユーザーがすべての週のレポートにアクセスできるように、すべてのスケジュール済ワークブック結果セットを保持します。
スケジュール・ウィザードで、次のように指定します。
「このワークブックをいつスケジュールするか指定してください」フィールドに、ワークブックの初回処理日を指定します。フィールドの時間領域に、午前1時を指定します。
「このスケジュールを繰り返す間隔を指定してください。」フィールドでは、「間隔」フィールドに「1」と「日」を指定し、日に1度の頻度を指定します。
「すべての結果を保存しますか。」フィールドで、「はい、すべての結果を保存します」チェック・ボックスを選択します。
次の図は、スケジュール・ウィザードを使用して、ワークブックを日に1度午前1時に処理するようにスケジュールし、すべてのスケジュール済ワークブック結果を保存する方法を示しています。
次の図は、「データベースからワークブックを開く」ダイアログを使用して、スケジュール済ワークブック結果セットを開く方法を示しています。
スケジュール済ワークブック結果セットは、Discoverer Plus RelationalまたはDiscoverer Viewerで表示できます。Discovererに接続している場合は、いつでもスケジュール済ワークブック結果セットを開くことができます。
ヒント: Discovererに接続している場合は、スケジュール済ワークブック結果セットの処理が完了して開く準備が整うと、通知が表示されます。この自動アラートを使用可能にするには、「オプション」ダイアログ: 「一般」タブの「初期接続のあと、新規結果ウィンドウを開かない」チェック・ボックスの選択を解除します。
Discovererでは、スケジュール済ワークブックが次のように処理されます。
ワークブックがスケジュールされると、データベース内でワークブック処理が自動的に完了します。
スケジュール済ワークブックは、Discoverer Plus Relationalを実行したり接続しなくても処理できます。
スケジュール済ワークブックの結果セットはデータベースに保存され、Discovererを起動すると使用可能になります。
Discovererではスケジュール済ワークブックの拡張データ集計はサポートされていないため、スケジュール済ワークブックと集計データを使用する際は、次の点に注意してください。
スケジュール済ワークブックでは、非集計値は表示されません。つまり、スケジュール済ワークブックは、「ワークシート・プロパティ」ダイアログ: 「集計」タブの「集計できない値の表示方法: <非集計ラベル>」オプションが選択されているものとして処理されます。
非集計値には、次のSQL関数に基づく値が含まれます。
CASE SQL文
DECODE SQL文
PL/SQL関数
DISTINCT SQL文
分析関数
テーブルを含むスケジュール済ワークブックを表示する場合、「ALL」ページ・アイテム値は使用できません。ワークシートの非スケジュール・バージョンを表示する場合、「ALL」ページ・アイテム値を使用できます。クロス集計を含むワークシートでは、ワークシートのスケジュール済および非スケジュール・バージョンで「ALL」ページ・アイテムを使用できます。
合計を含むワークブックを作成すると、ワークブックの元のバージョンには、そのワークブックのスケジュール済バージョンとは異なる合計値が表示されます。合計値が異なる理由は、スケジュール済ワークブックでは拡張データ集計を使用しないためです。
拡張データ集計を無効にするには:
スケジュールの前と後、両方のワークシートの「プロパティ」ダイアログを表示します。
「集計」タブを表示します。
「Discovererマネージャが選択した集計動作を使用します。(推奨)」チェック・ボックスの選択を解除します。
「コントリビュート・セルに表示された値の合計を表示します。」ボタンを選択します。
特定の時刻と頻度で(週単位など)ワークブックを処理する場合は、Discovererワークブックをスケジュールします。たとえば、毎月初日の深夜に(この時間のコンピュータ・システムには空き容量があるため)、月次売上レポートというワークブックを処理できます。
注意: ワークブックをスケジュールするには、必要な権限を付与されている必要があります。詳細は、Discovererマネージャに問い合せてください。
ワークブックをスケジュールするには:
「ツール」→「スケジュールの管理」を選択し、「スケジュール・マネージャ」ダイアログを表示します。
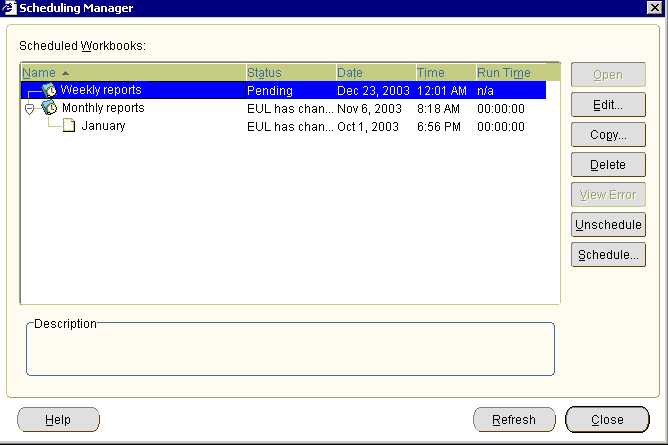
「スケジュール」をクリックして、「データベースからワークブックを選択」ダイアログを表示します。このダイアログには、アクセス権を持っているワークブックのリストが表示されます。
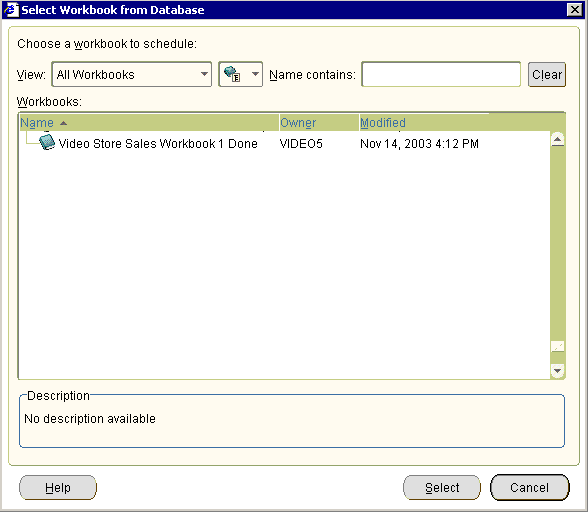
「ワークブック」リストでスケジュール対象のワークブックを選択し、「選択」をクリックして「スケジュール・ウィザード」ダイアログ: 「一般」タブを表示します。
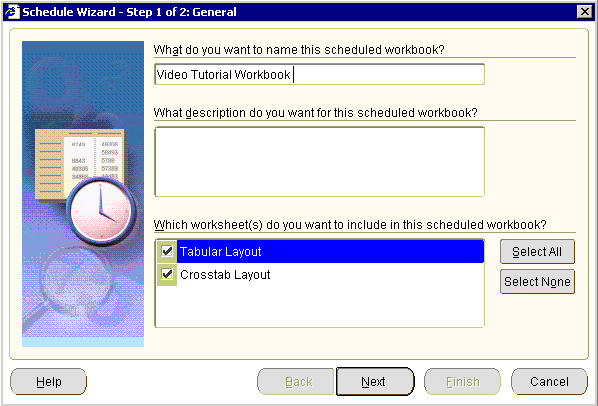
注意: 現在開いているワークブックを処理する場合は、「ファイル」→「スケジュール」を選択して「スケジュール・ウィザード」ダイアログを表示することもできます。現在開いているワークブックは、データベースに保存されていない場合でもスケジュールできます。
「スケジュール・ウィザード」ダイアログ: 「一般」タブを使用して、スケジュール済ワークブックの名前と説明を定義し、処理するワークシートを指定します。
選択したワークシートにパラメータが必要な場合は、「スケジュール・ウィザード」ダイアログ: 「パラメータ値」ページを使用してパラメータの値を指定します。
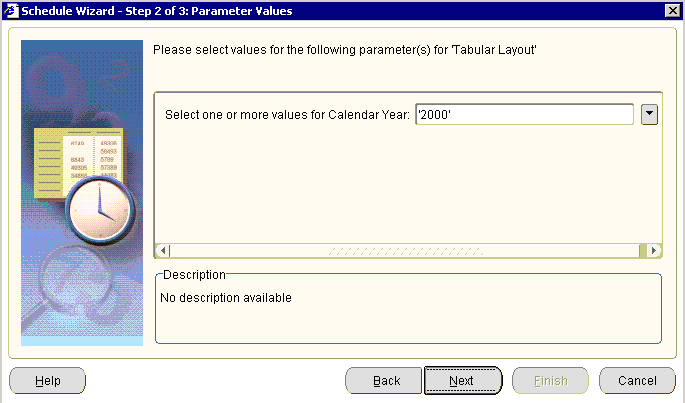
「スケジュール・ウィザード」ダイアログ: 「スケジュール」タブを使用して、ワークブックを処理する時期と頻度を指定します。
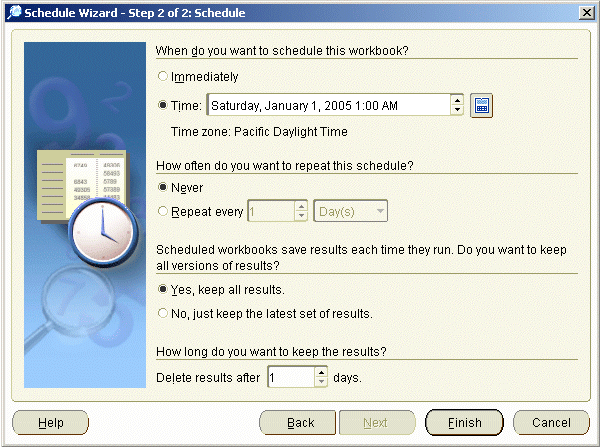
ヒント: 「このワークブックをいつスケジュールするか指定してください」フィールドの右にあるカレンダ・アイコンをクリックすると、グラフィカルな「カレンダ」ダイアログを使用して日付を指定できます。
「終了」をクリックして、スケジュール済ワークブックを作成します。
指定の時刻と頻度でワークブックが処理されます。
ワークブックが処理される都度、新しいスケジュール済ワークブック結果セットが作成されます。スケジュール済ワークブック結果セットを開くには、「ファイル」→「開く」を選択して「データベースからワークブックを開く」ダイアログを表示し、ワークブック・リストで時計アイコンが付いたワークブックを探します。詳細は、「ワークブックを開く方法」を参照してください。
注意:
スケジュール済ワークブック結果セットを他のユーザーに公開する場合は、そのスケジュール済ワークブックを共有する必要があります(詳細は、「ワークブックの共有について」を参照)。
スケジュール済ワークブックの進行状況を監視するには、「ツール」→「スケジュールの管理」を選択し、「スケジュール・マネージャ」ダイアログを使用します。
ワークブックの処理に関する指示を変更する場合は、スケジュール済ワークブックを編集します。たとえば、スケジュール済ワークブックの処理頻度を週単位から月単位に変更できます。
Discovererが処理するワークブックの読取り専用コピーは編集できません。
注意: 指示の変更は、処理中のDiscovererワークブックに影響を与えません。
スケジュール済ワークブックを編集するには:
「ツール」→「スケジュールの管理」を選択し、「スケジュール・マネージャ」ダイアログを表示します。
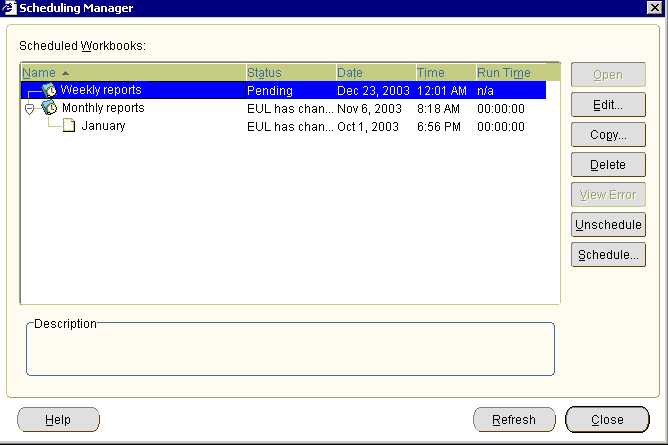
「スケジュール済ワークブック」リストで、編集対象のスケジュール済ワークブックを選択します。
「編集」をクリックして「スケジュール・ウィザード」ダイアログ: 「一般」タブを表示します。
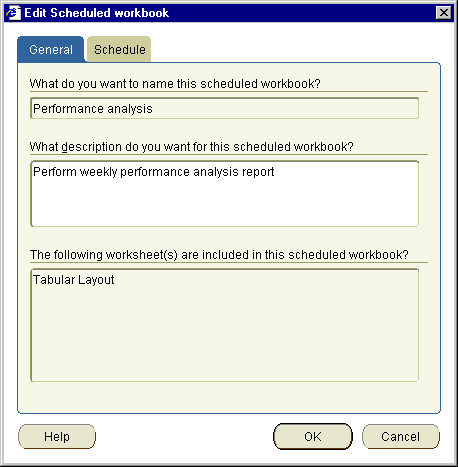
(オプション)「スケジュール・ウィザード」ダイアログ: 「一般」タブを使用して、スケジュール済ワークブックの説明を変更します。
指定するワークシートにパラメータが必要な場合は、「スケジュール・ウィザード」ダイアログ: 「パラメータ値」ページの「値」タブ・ページを使用してパラメータの値を指定します。
「スケジュール・ウィザード」ダイアログ: 「スケジュール」タブを使用して、ワークブックの処理に関する指示(時期や頻度など)を変更します。
「OK」をクリックして、スケジュール済ワークブックの変更内容を保存します。
ヒント: スケジュール済ワークブックの進行状況を監視するには、「ツール」→「スケジュールの管理」を選択し、「スケジュール・マネージャ」ダイアログを使用します。
ワークブックの処理に関する指示を既存のスケジュール済ワークブックに基づいて簡単に作成するには、スケジュール済ワークブックをコピーします。たとえば、ワークブックとワークシートを既存のスケジュール済ワークブックと同じように処理する場合などにコピーします。
スケジュール済ワークブックをコピーするには:
「ファイル」→「スケジュール・マネージャ」を選択して、「スケジュール・マネージャ」ダイアログを表示します。
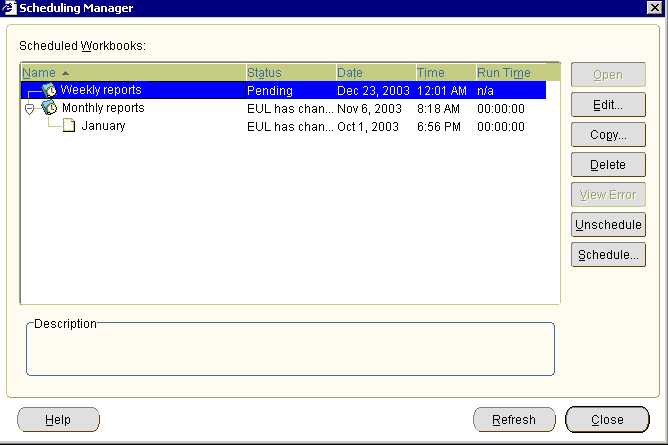
「スケジュール済ワークブック」リストで、コピーするスケジュール済ワークブックを選択します。
「コピー」をクリックして「スケジュール・ウィザード」ダイアログ: 「一般」タブを表示します。
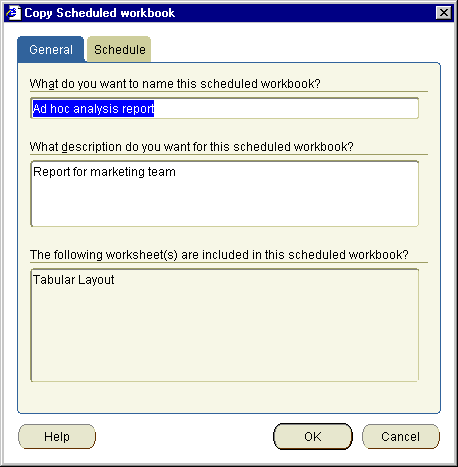
「スケジュール・ウィザード」ダイアログ: 「一般」タブのページを使用して、スケジュール済ワークブックのデフォルト名を変更します。
指定するワークシートにパラメータが必要な場合は、「スケジュール済ワークブックのコピー」ダイアログ: 「パラメータ値」タブを使用してパラメータの値を指定します。
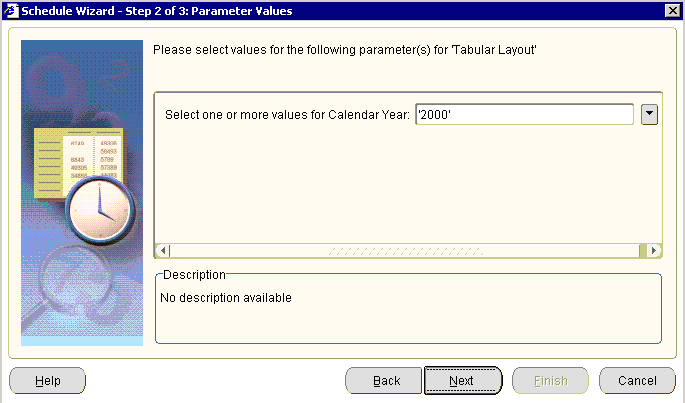
「スケジュール・ウィザード」ダイアログ: 「スケジュール」タブを使用して、ワークブックの処理に関する指示(時期や頻度など)を変更します。
「OK」をクリックしてスケジュール済ワークブックを保存します。
新規のスケジュール済ワークブックが「スケジュール・マネージャ」ダイアログに表示されます。
スケジュール済ワークブックの処理は停止するが、スケジュール済ワークブック結果セットは引き続き保持する場合は、そのスケジュール済ワークブックのスケジュールを取り消します。たとえば、毎月処理されるスケジュール済ワークブックは停止するが、これまでに作成された月次レポートは引き続き保持できます。
スケジュール済ワークブックのスケジュールを取り消す場合は、特定のDiscovererワークブックの処理に関する指示を更新します。処理中のDiscovererワークブックは削除できません(詳細は、「スケジュール済ワークブックの概要」を参照)。
注意: スケジュール済ワークブックを停止し、そのスケジュール済ワークブックの結果を削除する場合は、「削除」ボタンを使用します(詳細は、「スケジュール済ワークブックとスケジュール済ワークブック結果セットの削除方法」を参照)。
スケジュール済ワークブックのスケジュールを取り消すには、次の操作を実行します。
スケジュール済ワークブックがまだ処理されていない場合は、ワークブックとDiscovererで処理するワークブックの読取り専用コピーの処理に関する指示を削除します。スケジュール済ワークブックが「スケジュール・マネージャ」ダイアログのスケジュール済ワークブックのリストから削除されます。
スケジュール済ワークブックがすでに処理されている場合は、今後のワークブックの処理に関する指示を停止します。スケジュール済ワークブックは削除しないでください。「スケジュール・マネージャ」ダイアログのスケジュール済ワークブックのリストには、そのスケジュール済ワークブックがそのまま残ります。そのスケジュール済ワークブックの「ステータス」列は「スケジュールされていません」に設定されます。作成されたスケジュール済ワークブック結果セットは保持してください。
スケジュール済ワークブックのスケジュールを取り消すには:
「ファイル」→「スケジュール・マネージャ」を選択して、「スケジュール・マネージャ」ダイアログを表示します。
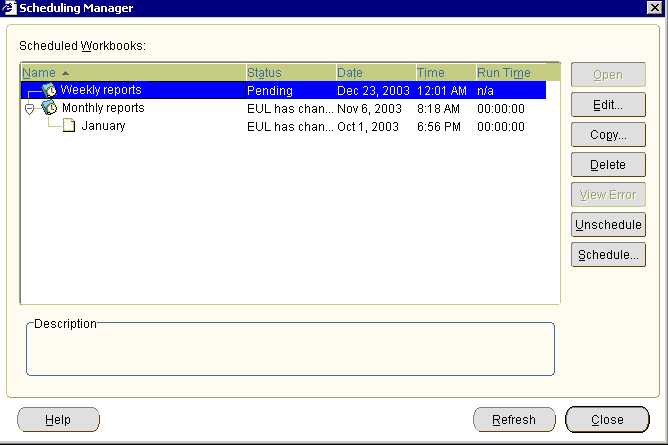
「スケジュール済ワークブック」リストで、スケジュールを取り消すスケジュール済ワークブックを選択します。
「スケジュール取消し」をクリックし、「スケジュール取消しの確認」ダイアログで「はい」をクリックします。
注意: 「スケジュールされていません」ボタンがグレー表示されている場合、そのスケジュール済ワークブックはすでに処理が終わっている1回のみ実行のワークブックです(つまり、「ステータス」列の値が「レポートの用意ができています」になっています)。または、すでにスケジュールが取り消されています(つまり、「ステータス」列の値が「スケジュールされていません」になっています)。
「閉じる」をクリックして「スケジュール・マネージャ」ダイアログを閉じます。
スケジュール済ワークブックの処理を停止し、そのスケジュール済ワークブック結果セットも消去する場合は、スケジュール済ワークブックを削除します。たとえば、毎月処理されるスケジュール済ワークブックを停止し、これまでに作成された月次レポートを削除できます。
スケジュール済ワークブックによって生成された結果セットが不要になった場合は、スケジュール済ワークブック結果セットを削除します。たとえば、前年度中に累積された月次レポートがあり、再度使用しないことが判明している場合などです。
スケジュール済ワークブックを削除する場合は、特定のDiscovererワークブックの処理に関する指示を削除します。処理中のDiscovererワークブックは削除できません(詳細は、「スケジュール済ワークブックの概要」を参照)。
注意: スケジュール済ワークブックは停止するが、そのスケジュール済ワークブックの結果を保持する場合は、「スケジュール取消し」オプションを使用します(詳細は、「スケジュール済ワークブックのスケジュールの取消し方法」を参照)。
スケジュール済ワークブックまたはスケジュール済ワークブック結果セットを削除するには:
「ファイル」→「スケジュール・マネージャ」を選択して、「スケジュール・マネージャ」ダイアログを表示します。
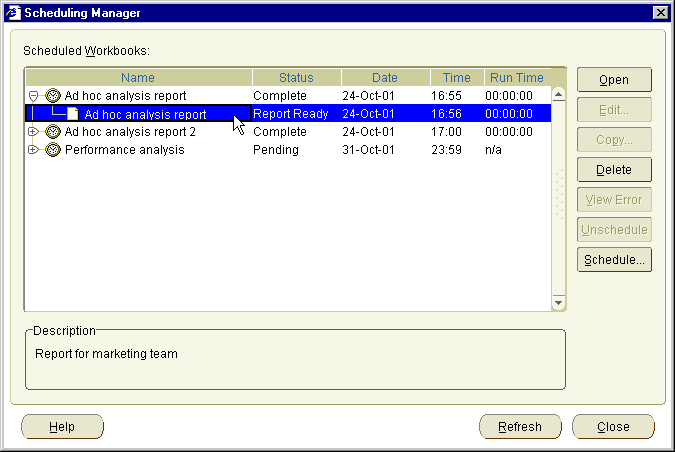
スケジュール済ワークブックを削除するには:
「スケジュール済ワークブック」でスケジュール済ワークブックを選択し、「削除」をクリックします。
確認ダイアログで「はい」をクリックし、スケジュール済ワークブックとそのスケジュール済ワークブック結果セットを削除します。
スケジュール済ワークブック結果セットを削除するには:
「スケジュール済ワークブック」リストでスケジュール済ワークブックを選択し、プラス記号(+)をクリックしてスケジュール済ワークブック結果セットのリストを開きます。
1つ以上のスケジュール済ワークブック結果セットを選択します。
注意: [Ctrl]キーを押しながら別のスケジュール済ワークブック結果セットをクリックすることで、複数のスケジュール済ワークブック結果セットを選択できます。
確認ダイアログで「はい」をクリックし、スケジュール済ワークブック結果セットを削除します。
「閉じる」をクリックして「スケジュール・マネージャ」ダイアログを閉じます。
指定したスケジュール済ワークブックまたは結果セットがデータベースから削除されます。
この項では、Discovererの値リスト(LOV)を使用して生産性を改善する方法について説明します。項目は次のとおりです。
値リスト(LOV)には、ワークシート・アイテムの事前定義済の値のリストが含まれています。たとえば、「Year」アイテムのLOVには、1998、1999および2000が含まれます(次の図を参照)。
LOVは、Discovererマネージャによって作成されます。
LOVは、次の要素で使用されます。
パラメータ
条件
Discovererアイテム・ナビゲータ
Discovererエクスポート・ウィザード
Discoverer印刷ウィザード
LOVには、次の利点があります。
パラメータ、条件およびエクスポートにLOVを使用すると、テキスト・フィールドに任意の値を入力するのではなく、事前定義済の値を選択できます。
Discovererアイテム・ナビゲータにLOVを使用すると、条件の基準を定義せずにワークシートに条件を適用できます。たとえば、Discovererアイテム・ナビゲータのLOVから1月を選択すると、ワークシートがフィルタ処理され、1月のデータのみが表示されます。
LOVの動作は、パラメータと条件では異なります。
パラメータの場合は、ワークブックを作成したDiscovererユーザーが、単一値と複数値のどちらを許可するかを指定します。たとえば、パラメータを設定するときに、LOVから1月と2月を選択できます(詳細は、「ワークシート・パラメータの指定に使用するLOV」を参照)。
条件の場合、単一値と複数値のどちらを選択できるかは、条件タイプにより決定されます。複数値が許可されるのは、次の条件タイプの場合のみです。
LIKE
NOT LIKE
IN
NOT IN
IS NULL
IS NOT NULL
BETWEEN
この項では、LOVの使用例について説明します。
次の例では、「Central」、「East」および「West」の地域を含む「Region」アイテムのLOVが作成されています。「Region」アイテムにLOVが定義されていない場合は、ここに「South」と入力できます。その結果、データベースには「South」地域のデータがないため空のワークシートが表示されます。次の図は、「値の選択」ダイアログでLOVから値「West」が選択された場合を示しています。
LOVは、条件の作成時にも使用されます。たとえば、次の図では、各月で構成されるLOVを使用して、ワークシート・データを検索する値を選択しています。ここでは条件を選択するダイアログのLOVから値「2月」を選択している状態を示しています。
LOVは、Discovererアイテム・ナビゲータでも使用されます。たとえば、次の図では、ワークシートへの表示用に使用するLOV値として、「Video Sale」と「Video Rental」が選択されています。つまり、LOVの値はワークシートのフィルタ処理に使用されます。次の図は、Discovererアイテム・ナビゲータで値「Video Sale」と「Video Rental」が選択されている状態を示しています。
注意: Discovererアイテム・ナビゲータのLOVは、オフにできます。詳細は、Discovererマネージャに問い合せてください。
LOVに多数の値が含まれている場合、Discovererではダイアログが表示され、LOV値を検索して必要な値を選択できます。たとえば、LOVに数百の値が含まれている場合に、文字'A'で始まる値のみを選択したり、'CPM'を含む値のみを選択できます。
注意: LOVの検索に使用するDiscovererダイアログの詳細は、「「値の選択」ダイアログ」および「「値の選択」ダイアログ」を参照してください。
項目の多いLOVを使用する場合は、次のルールが適用されます。
LOVをパラメータに使用する場合は、「複数値の選択」オプションを使用し、LOV値を検索して選択できるダイアログを表示できます。
LOVを条件に使用する場合は、「値の選択」オプションを使用し、LOV値を検索して選択できるダイアログを表示できます。
Discovererマネージャは、LOVが画面いっぱいに表示される場合でも、LOV値を選択するための検索ダイアログが常に表示されるように、Discoverer Plus Relationalを構成できます。
項目の多いLOVから値を選択する方法の詳細は、「項目の多いLOVから1つの値を選択する方法」および「項目の多いLOVから複数の値を選択する方法」を参照してください。
LOVの値はグループ単位で表示されます。グループのサイズは、Discovererマネージャが設定します(最大100)。
LOVに多数の値が含まれている場合は、「値の選択」ダイアログを使用して、LOV値を1つ選択します。たとえば、2000年のデータを分析するには、LOVから「2000」を選択します。
項目の多いLOVから1つの値を選択するには:
「値の選択」ダイアログを表示します。
「パラメータの編集」ダイアログまたは「新規パラメータ」ダイアログで、「このパラメータに指定するデフォルト値」フィールドの隣の下向き矢印をクリックし、「値の選択」を選択します。
「条件の編集」ダイアログまたは「新規条件」ダイアログで「値」ドロップダウン・リストから「値の選択」を選択します。
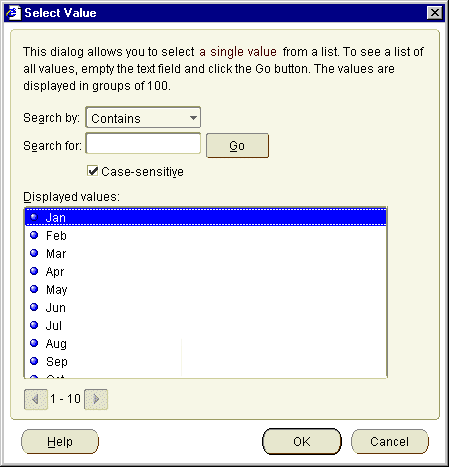
「表示された値」リストに必要な値が含まれている場合は、その値をリストから選択します。
(オプション)「表示された値」リストに必要な値が表示されない場合は、次のどちらかを使用します。
スクロールバーを使用して、現行のグループの値を上下に移動します。
「次へ」および「前へ」ボタンを使用して、LOV内の次または前の値グループを表示します。
(オプション)次のように、「検索条件」および「検索文字列」フィールドを使用して、「表示された値」リストの値を限定します。
「検索条件」ドロップダウン・リストを使用して、LOVの値を一致させる条件を指定します。
たとえば、「開始」または「次と等しい」を指定します。
「検索文字列」フィールドに検索条件を入力します。
たとえば、「開始」を選択した場合は、「A」と入力するとAで始まるLOVの値が検索されます。
(オプション)「大文字小文字を区別する」チェック・ボックスを選択して、大文字と小文字を正確に一致させます。たとえば、値「CPM」を選択した場合、'Cpm'や'cpm'を含む詳細は検索されません。
注意: より速く検索する場合は、「大文字小文字を区別する」チェック・ボックスを選択してください。
「検索」をクリックして検索を開始します。
検索条件と一致する値が「表示された値」リストに表示されます。値はグループ単位で表示されます。たとえば、50の要素からなるグループや100の要素からなるグループがあります。
「選択された値」リストから必要な値を選択します。
「OK」をクリックすると、指定したLOVの値が選択され、ダイアログが閉じます。
指定したLOVの値が選択済になります。
LOVに多数の値が含まれている場合は、「値の選択」ダイアログを使用して、複数のLOV値を選択します。たとえば、'CPM'で始まる値のデータを分析する場合は、LOVから「CPM」を選択します。
項目の多いLOVから複数の値を選択するには:
「値の選択」ダイアログを表示します。
「パラメータの編集」ダイアログまたは「新規パラメータ」ダイアログで、「このパラメータに指定するデフォルト値」フィールドの隣の下向き矢印をクリックします。
「条件の編集」ダイアログまたは「新規条件」ダイアログで「値」ドロップダウン・リストから「複数値の選択」を選択します。
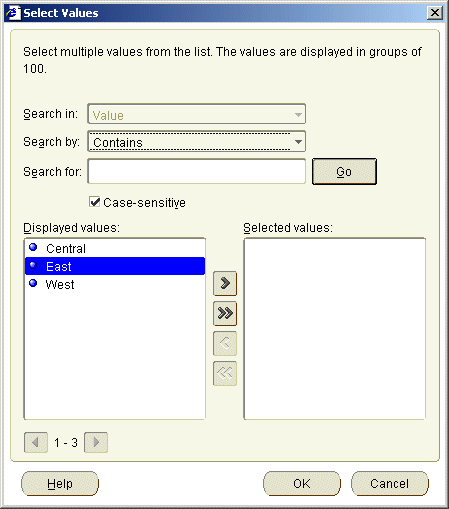
「表示された値」リストに必要な値が含まれている場合は、その値を「表示された値」リストから「選択された値」リストに移動します。
(オプション)「表示された値」リストに必要な値が表示されない場合は、次のどちらかを使用します。
スクロールバーを使用して、現行のグループの値を上下に移動します。
「次へ」および「前へ」ボタンを使用して、LOV内の次または前の値グループを表示します。
(オプション)次のように、「検索条件」および「検索文字列」フィールドを使用して、「表示された値」リストの値を限定します。
「検索条件」ドロップダウン・リストを使用して、LOVの値を一致させる条件を指定します。
たとえば、「開始」または「次と等しい」を指定します。
「検索文字列」フィールドに検索条件を入力します。
たとえば、「開始」を選択した場合は、「A」と入力するとAで始まるLOVの値が検索されます。
(オプション)「大文字/小文字を区別する」チェック・ボックスを選択して、大文字と小文字を正確に一致させます。たとえば、値「CPM」を選択した場合、'Cpm'や'cpm'を含む詳細は検索されません。
注意: より速く検索する場合は、「大文字/小文字を区別する」チェック・ボックスを選択してください。
「検索」をクリックして検索を開始します。
検索条件と一致する値が「表示された値」リストに表示されます。値はグループ単位で表示されます。たとえば、50の要素からなるグループや100の要素からなるグループがあります。
「表示された値」リストから必要な値を選択するには、そのLOVの値を「表示された値」リストから「選択された値」リストに移動します。
「OK」をクリックすると、指定したLOVの値が選択され、ダイアログが閉じます。
指定したLOVの値が選択済になります。
注意:
LOVの値の選択を解除するには、「選択済」リストから「表示済」リストにLOVの値を移動します。
この項では、Discovererのデフォルト設定を使用する方法について説明します。項目は次のとおりです。
Discovererのデフォルト設定によって、Discovererワークシートの表示と動作が決まります。新しいワークシートのデフォルト設定は、要件にあわせて変更できます。たとえば、新規ワークシートの背景をグレー、テキストを青で表示できます。また、ワークシートが大きくなりすぎないように、クエリーで戻されるデータ量を制限することもできます。
デフォルト設定は、次のいずれかの場合にのみ変更することをお薦めします。
ワークシートのヘッダーとデータのデフォルトの色とスタイルのみを変更する場合
Discovererの使用経験が長い場合
Discovererマネージャからデフォルト設定を変更するように依頼された場合
デフォルト設定は、次の方法で適用されます。
Discovererを初めて使用するときは、デフォルトのオプションが適用されます。
デフォルト設定の変更内容は、すべての新規ワークブックに適用されます。
デフォルト設定の変更内容は、以前に作成したワークブックには反映されません。
注意: 「ワークシート・プロパティ」ダイアログ: 「一般」タブ、「ワークシート・プロパティ」ダイアログ: 「シート・フォーマット」/「クロス集計のフォーマット」タブおよび「ワークシート・プロパティ」ダイアログ: 「集計」タブを使用すると、特定のワークシートのプロパティを変更できます。ここでは、デフォルト設定を変更せずに、現行のワークシートに新しい設定を適用します。
Discovererワークシートのデフォルトの表示と動作は変更できます。たとえば、次の処理を実行できます。
ワークシートのデフォルトの背景色を青に変更します。
ワークシート・レイアウトの変更時にワークシートが最新のデータで自動的にリフレッシュされるように、自動クエリーをオンにできます。
デフォルト設定を変更するには:
「ツール」→「オプション」を選択して、「オプション」ダイアログ: 「一般」タブを表示します。
編集するプロパティに対応する適切なタブを表示します。
次のテーブルは、「オプション」ダイアログで使用可能なタブを示しています。
| タブ | 用途 |
|---|---|
| 「オプション」ダイアログ: 「一般」タブ |
Discovererで最初にワークシートを開いたときのデータの表示方法を指定します。 |
| 「オプション」ダイアログ: 「クエリー管理」タブ |
サマリーの使用方法とクエリーの実行方法を指定します。 |
| 「オプション」ダイアログ: 「シート」タブ |
ワークシートのヘッダー、タイトル、テキスト・エリア、グリッド線の表示方法を指定します。 |
| 「オプション」ダイアログ: 「フォーマット」タブ |
新規ワークシートのヘッダー、タイトル、テキスト・エリア、データ、総計、ストップライトの色および条件付フォーマットの表示方法を指定します。 |
| 「オプション」ダイアログ: 「詳細」タブ |
データベースのクエリー方法と結合の使用方法を指定します。 |
| 「オプション」ダイアログ: 「EUL」タブ |
複数のEnd User Layer (EUL)にアクセス権が付与された場合のデフォルトのEULを指定します。 |
「OK」をクリックして変更内容を保存し、「オプション」ダイアログを閉じます。
Discovererのデフォルトの表示と動作の変更内容は、ダイアログを閉じたときに有効になります。
注意:
「オプション」ダイアログ: 「フォーマット」タブでフォーマット設定を変更した後は、「リセット」ボタンを使用することで、元のデフォルト・フォーマット設定に戻ることができます(「デフォルト・フォーマットの設定に戻す方法」を参照)。
Discovererマネージャから特に指示されないかぎり、「オプション」ダイアログ: 「詳細」タブまたは「オプション」ダイアログ: 「EUL」タブの設定は変更しないでください。
ワークブックのデフォルト・フォーマットを変更した後で、元のデフォルト・フォーマットの設定に戻す必要が生じる場合があります。たとえば、特定のスタイルでレポートを生成するためにデフォルトのテキスト・フォントを変更した場合は、そのフォントを元のデフォルト・スタイルにリセットできます。
フォーマットを個々に変更するかわりに、リセット機能を使用できます。
注意: デフォルト・フォーマットは、ワークブック内のすべてのワークシートに適用されます。
元のデフォルト・フォーマットの設定に戻すには:
「ツール」→「オプション」を選択して、「オプション」ダイアログを表示します。
「オプション」ダイアログ: 「フォーマット」タブを表示します。
リセットするデフォルト・フォーマットを選択します。
たとえば、「データ・フォーマット」または「見出しのフォーマット」を選択します。
「リセット」ボタンをクリックして、選択したデフォルト・フォーマットのデフォルト設定に戻します。
「OK」をクリックして「オプション」ダイアログを閉じます。
デフォルト・フォーマットをリセットした場合は、「オプション」ダイアログを閉じると元のデフォルト・フォーマットが適用されます。
新規ワークシートのフォーマットの設定方法を変更する場合は、ワークシートのデフォルト・フォーマットを変更します。たとえば、新規ワークシートの全アイテムを青のテキストと黄の背景色で表示できます。
注意: ワークシートのデフォルト・フォーマットの変更は、既存のワークシート・アイテムのフォーマットに影響を与えません。新しいデフォルト・フォーマットを指定できるのは、ワークシートに追加するアイテムのみです。
ワークシートのデフォルト・フォーマットを変更するには:
「ツール」→「オプション」を選択して、「オプション」ダイアログを表示します。
「オプション」ダイアログ: 「フォーマット」タブを表示します。
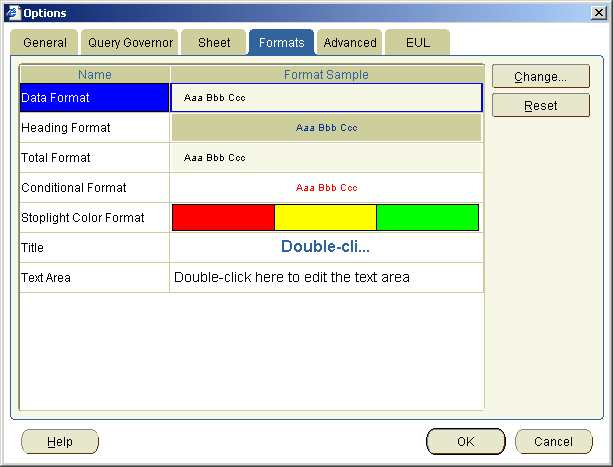
「名前」リストで、変更するフォーマットを選択します。
「変更」をクリックして、適切なフォーマット・ダイアログを表示します。
たとえば、「データのフォーマット」ダイアログ(デフォルト・オプション)、「見出しのフォーマット」ダイアログ(デフォルト・オプション)または「合計のフォーマット」ダイアログ(デフォルト・オプション)です。
フォーマット・ダイアログを使用して、変更を指定します。
ヒント: 「例」フィールドに、変更の結果が表示されます。
「OK」をクリックして変更内容を保存し、「フォーマット」ダイアログを閉じます。
指定したデフォルト・フォーマットは、新規に作成するワークシートおよび既存のワークシートに新規に追加するアイテムに対して使用されます。たとえば、データのデフォルト・フォーマット・スタイルとして青のフォントと黄の背景色を設定すると、ワークシートに追加する新規アイテムはすべてこの書式になります。
次の項目は、「オプション」ダイアログ: 「詳細」タブに関するもので、Discovererマネージャまたは使用経験の長いDiscovererユーザーを対象としています。
Discovererで自動クエリーをオンにした場合は、ワークシートが異なるデータを表示するように変更されるたびに、データベースは自動的に再クエリーを実行し最新データが取得されます。たとえば、アイテムを追加、削除またはピボットした場合などです。
ただし、ワークシート・レイアウトを変更するたびに、データベースが自動的に再クエリーを実行しないようにする必要が生じる場合があります。たとえば、一度に複数の変更を行うが、完了するまでは再クエリーを実行しないようにする場合です。
ファントラップが発生するのは、2つのフォルダにあるデータ・アイテムが直接は関連していないが、第3のフォルダにあるデータ・アイテムを介して関係を持つ場合です。
たとえば、データベースに次の3つのテーブルがあるとします。
Departments(部門)
Employees(従業員)
Locations(場所)
次の図は、Departmentsテーブルが、EmployeesテーブルとLocationsテーブルに対して1対多(1:M)の関係を持つマスター・テーブルとなっていることを示しています。
従業員はそれぞれ1つの部門でのみ勤務しているため、各従業員は1つの部門と関連付けられます。また、各従業員が所属できるのは1つの場所のみです。ただし、部門は複数の都市にオフィスを構えている可能性があるため、複数の場所と関連付けられています。このため、従業員と場所はDepartmentsテーブルを介して相互に関係を持つ形になり、従業員は複数の場所と関連付けられることになります。しかし、従業員は1つの場所にのみ存在できるため、これは正しくありません。
たとえば、場所や部門ごとに従業員数を数えるクエリーの結果は正しくありません。部門が複数の場所に割り当てられているため、同じ従業員が複数の場所で数えられることになります。次の例では、実際の従業員数は4人ですが、クエリーでは8人の従業員と数えられます。Clark、MillerおよびScottは、LondonとTokyoの両方で数えられ、KingはAmsterdamとSan Franciscoの両方で数えられています。次の図は、従業員数を戻すクエリーについて、ファントラップにより4行ではなく8行が戻されるようすを示しています。
ワークシートの作成時に、ファントラップが自動的に検出されて解決されます。ファントラップを解決できない場合、そのワークシートは禁止され、エラー・メッセージが表示されます。
Discovererでファントラップ検出を使用可能および使用禁止にする方法の詳細は、「「オプション」ダイアログ: 「詳細」タブ」を参照してください。
新しいワークシートを作成する場合、ワークシート内のデータ・アイテムがデータベース中の複数のフォルダに格納されていることがあります。Discovererでは次の事項が確認されます。
複数のフォルダ間に明確な関係があるかどうか
データ・アイテム間の関係も明確かどうか
複数の結合パスが発生するのは、2つのテーブルをリンクする方法が複数ある場合です。たとえば、受注テーブルと顧客テーブルの両方に「顧客ID」フィールドが含まれている場合は、このフィールドで受注テーブルを顧客テーブルにリンクできます。さらに両方のテーブルに「場所」フィールドも含まれている場合は、このフィールドによる代替結合パスが得られます。これが複数の結合パスの一例です。
複数の結合パスが発生するのは、データベースの構成によって、複数テーブルのアイテム間の関係が不明確になる場合です。新規ワークシートの作成時に、複数の結合パスが存在する可能性がある場合、Discovererはそれを自動的に検出して警告できます。これにより、意図しない方法でアイテムを関連付けることがないため、常に予期した結果を取得できます。
複数の結合パスの警告は、エラー・メッセージではありません。この警告は単にデータベースにあいまいな関係が複数含まれていることを示すものです。警告が発生した場合は、データベースの構成を変更する必要があるかどうかを判断できるDiscovererマネージャに問い合せてください。
注意: 複数の結合パスを検出して解決するには、「オプション」ダイアログ: 「詳細」タブで「複数の結合パスの検出を使用しない」オプションの選択を解除します。
この項は、Structured Query Language (SQL)を理解しているDiscovererユーザーおよびマネージャ、およびDiscovererの拡張機能に関心のあるDiscovererユーザーとマネージャを対象としています。
この項の項目は次のとおりです。
SQLは、データベース内のデータを抽出して操作するための汎用プログラミング言語です。つまり、SQLを使用すると、データベースに質問(クエリー)でき、データベースはデータを表示することで回答します。
たとえば、SQLを使用して「年間売上が10,000を超える製品は?」と質問するとします。データベースは、SQLを使用して売上が10,000を超えている製品のリストを戻します。また、データのソート、グループ化および合計など、他の分析を実行することもできます。
SQLは強力な言語ですが、習得して使用するのは困難です。Discoverer自身はワークシートのデータの表示および分析にSQLを使用しますが、Discovererユーザーからは基本となるSQLは見えません。
Discovererユーザーからは基本となるSQLが見えないため、SQLの動作を知る必要はありません。このため、データベースに関する技術的な経験や、基礎的なデータベース構造の知識がないユーザーでも、洗練されたデータ分析を実行できます。
ただし、状況によっては、Discovererで使用されているSQLを確認する必要があります。たとえば、Discovererのパフォーマンスを向上させるには、基本となるSQLを調べてクエリーが効率的に実行されていることを確認する必要があります。
サマリーは、事前に処理された、一般にアクセスされるデータを含むデータベース・テーブルであり、次の利点があります。
データは事前に結合して集計されるため、このデータに非定型のクエリーを使用するよりも高速にアクセスできます。
つまり、一度データが処理された後、何度もアクセスされ、必要になるたびに処理されるのではありません。
サマリー・フォルダは、Discovererでの基礎となるサマリーやマテリアライズド・ビューの表示方法です。サマリーとマテリアライズド・ビューでは、SQLクエリーに使用できるように集計データがあらかじめ計算され、格納されます。
サマリーは、DiscovererマネージャがDiscovererのパフォーマンスを向上させるために作成します。サマリーを使用すると、作業を迅速かつ効率的に実行できます。サマリー・テーブルとマテリアライズド・ビューは、どちらも次のように作成されます。
サマリー・テーブルは、Discovererが作成したテーブルです。
マテリアライズド・ビューは、データベース・サーバー固有の集計メカニズムです。
Discovererが使用する基本となるSQLを確認する場合は、Discovererの実行計画のタブを使用して、使用中の基本となる実行計画を表示します。
実行計画を確認すると、SQL文の実行方法がわかります。たとえば、サマリーの使用時に、クエリーで使用されているのが、Discovererマネージャが作成したサマリーであるか、マテリアライズド・ビューであるかを確認できます。
Discovererで現行のワークシートの表示に使用されている、基本となるSQL指示を確認する場合は、Discovererにより作成されたSQLを表示します。
Discovererにより作成されたSQLを表示するには:
「ツール」→「SQLを表示」を選択して、「SQLインスペクタ」ダイアログを表示します。
「SQL」タブを表示して、基本となるSQLを確認します。

(オプション) SQLテキストをメモリーにコピーするには、「コピー」をクリックします。
別のアプリケーションに切り替えて、テキストを貼り付けることができます。たとえば、このテキストをテキスト・エディタに貼り付けて、テキストを編集し、SQL*Plusを使用して実行できるようにSQLファイルに保存します。
「OK」をクリックして「SQLインスペクタ」ダイアログを閉じ、ワークシートに戻ります。
注意: 「SQLインスペクタ」ダイアログには、DiscovererからRDBMSに送信されるSQLの短縮版が表示されることがあります。Discovererの構成方法によっては、SQL文を読みやすいようにインライン・ビューが削除されている場合があります。「SQLインスペクタ」ダイアログの構成方法の詳細は、Discovererマネージャに問い合せてください。
Discovererからサーバーに送信中の基本となる指示を確認する場合は、SQL実行計画を表示します。
Discovererで使用されている実行計画を表示するには:
「ツール」→「SQLを表示」を選択して、「SQLインスペクタ」ダイアログを表示します。
「プラン」タブを表示して、基本となる実行計画を確認します。
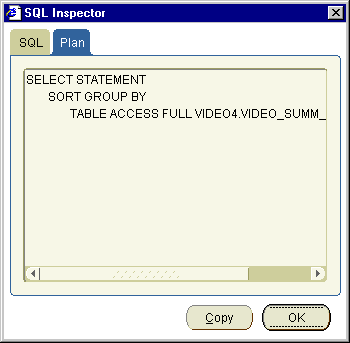
(オプション)実行計画のテキストをメモリーにコピーするには、「コピー」をクリックします。
別のアプリケーションに切り替えて、テキストを貼り付けることができます。
「OK」をクリックして「SQLインスペクタ」ダイアログを閉じ、ワークシートに戻ります。