| Oracle® Fusion Middleware Oracle WebLogic Serverインストレーション・ガイド 11gリリース1 (10.3.6) B60986-07 |
|
 前 |
 次 |
| Oracle® Fusion Middleware Oracle WebLogic Serverインストレーション・ガイド 11gリリース1 (10.3.6) B60986-07 |
|
 前 |
 次 |
この付録には、WebLogic Serverのすべてのインストール画面のスクリーンショットおよび説明が含まれています。
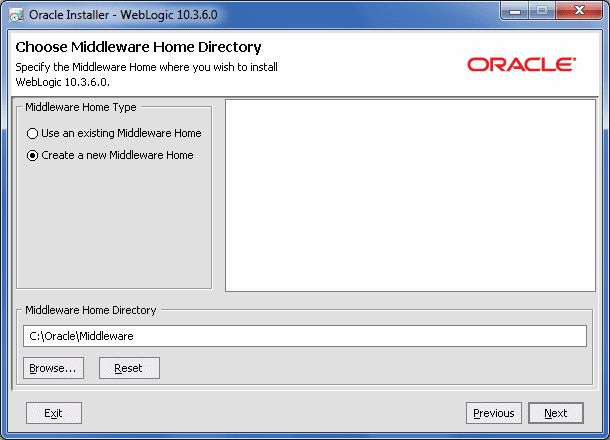
ターゲット・システムにインストールされるすべてのFusion Middleware製品(WebLogic Serverを含む)のためのセントラル・サポート・ディレクトリとして機能するミドルウェア・ホーム・ディレクトリを指定します。デフォルトのミドルウェア・ホーム・ディレクトリはC:\Oracle\Middlewareです。各Fusion Middleware製品は、ミドルウェア・ホーム・ディレクトリ内のそれぞれの製品ディレクトリにインストールされます。
システムにすでにミドルウェア・ホーム・ディレクトリが存在する場合、そのディレクトリを選択する(推奨)か、または別のミドルウェア・ホーム・ディレクトリを作成します。
「ミドルウェア・ホーム・ディレクトリ」のフィールドに新しいディレクトリ名を入力してディレクトリを作成する選択をした場合、インストール・プログラムが自動的にディレクトリを作成します。または、参照をクリックして、「ミドルウェア・ホーム・ディレクトリ」画面から既存のディレクトリを選択することもできます。
ミドルウェア・ホーム・ディレクトリの詳細は、「ミドルウェア・ホーム・ディレクトリの選択」を参照してください。
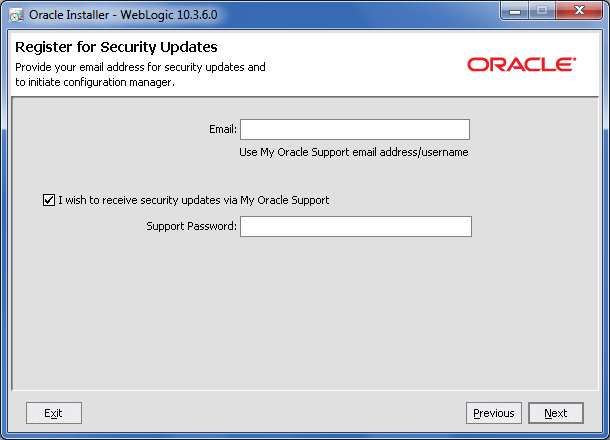
Oracle WebLogic ServerのインストールをMy Oracle Supportに登録するかどうかを指定します。登録すると、ご使用のインストールに関するセキュリティ更新がある場合、Oracleサポートがすぐに通知します。
インストールを登録する場合、My Oracle Support電子メール・アドレスとMy Oracle Supportパスワードを入力ます。
登録を拒否する場合、「セキュリティ更新をMy Oracle Supportから受けとります」チェック・ボックスの選択を解除します。「確認」ダイアログ・ボックスが表示されます。続行するには、「はい」をクリックします。
|
注意: WebLogic Serverのインストールに汎用インストーラ(JAR file)を使用し、$JAVA_HOMEがJDK 1.60_05以降のJDKを参照する場合、「セキュリティ更新をMy Oracle Supportから受けとります」チェック・ボックスを解除できません。この場合、セキュリティ更新のインストールを望まないのであれば:
セキュリティの更新を回避する際に「接続に失敗しました」ダイアログ・ボックスが表示される場合、「セキュリティ更新情報の提供を好まない」チェック・ボックスを選択し、「続行」をクリックしてインストールを続けます。 |
Oracle Supportに登録していない場合は、My Oracle Support Webサイトhttps://support.oracle.com/CSP/ui/flash.htmlに移動し、登録してMy Oracle Supportアカウントを取得します。
My Oracleサポートにインストールを登録するメリットの詳細は、『Oracle Configuration Managerインストレーションおよび管理ガイド』を参照してください。
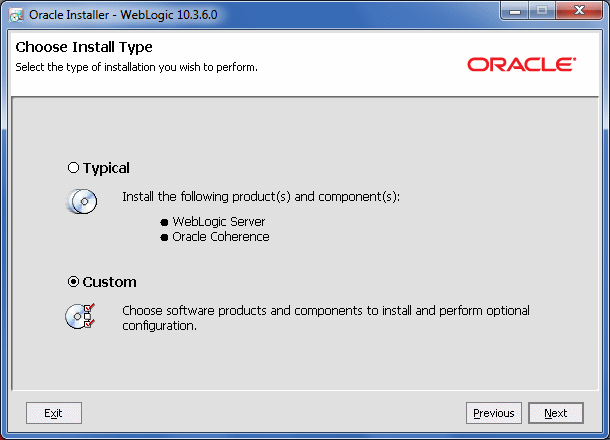
インストール・タイプを選択します。
標準: システムに、インストール・プログラムに含まれているすべてのソフトウェア・コンポーネントがインストールされます。標準インストールには、Serverサンプルは含まれません。
カスタム: インストールするソフトウェア・コンポーネントを選択します。Windowsシステムでは、WindowsサービスとしてOracle WebLogic Serverノード・マネージャをインストールするオプションもあります。Serverサンプルをインストールする場合は、「カスタム」を選択する必要があります。
詳細は、「インストール・タイプの選択」を参照してください。
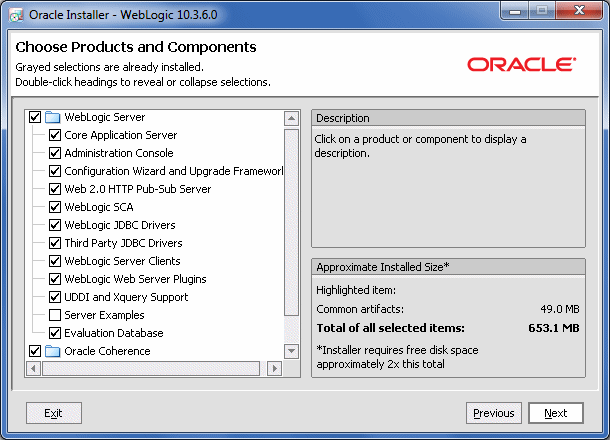
該当するチェック・ボックスを選択または選択解除することにより、インストールするコンポーネントを指定します。
コンポーネントをフォルダ・レベルで選択または選択解除すると、そのすべてのサブコンポーネントも同様に選択または選択解除されます。
システムにコンポーネントがインストールされている場合は、対応するチェック・ボックスがグレー表示されます。
この画面には、選択されたコンポーネントの説明と概算のインストール・サイズも表示されます。
|
注意: コンポーネントを選択すると、インストール・プログラムはコンポーネント間の依存関係を確認して、選択したコンポーネントの依存関係も選択されるように、選択したコンポーネントのリストを自動的に変更します。 |
システムにインストール可能なコンポーネントの詳細は、「インストール可能な製品コンポーネント」を参照してください。
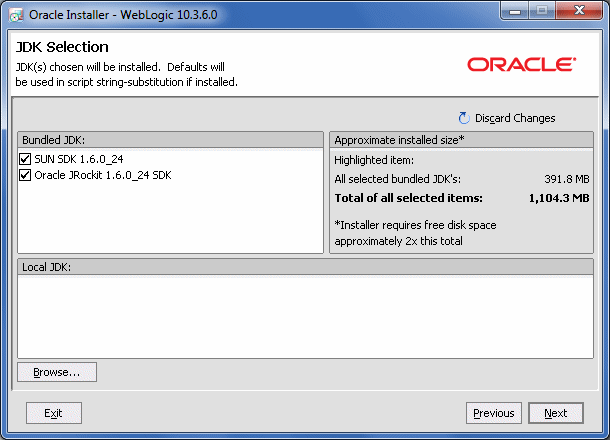
この画面には、JDKのリストが表示されます。このリストは、使用している専用インストーラに応じて異なります。たとえば、.jarインストーラにはSDKが含まれません。以前のバージョンからアップグレードする場合、リストには選択したすべてのWebLogic Serverコンポーネントの以前のインストールで使用可能な(および共通している)JDKが含まれます。
製品と共にインストールするJDKを選択します。
また、マシンにインストールされているローカルJDK (1.6.0_05以降)を参照して選択できます。
この画面には、強調表示されたJDKの概算のインストール・サイズ、選択されたすべてのJDKの合計インストール・サイズ、およびすべてのコンポーネントの合計インストール・サイズも表示されます。
|
注意: Sun社は、次のSun Java Runtime Environmentに影響する複数のJavaセキュリティ脆弱性を報告しました。
JDKの上記のいずれかのバージョンをインストールした場合は、インストーラの最新版JDKを選択してSun Java Runtime Environmentの最新版にアップグレードする必要があります。 |
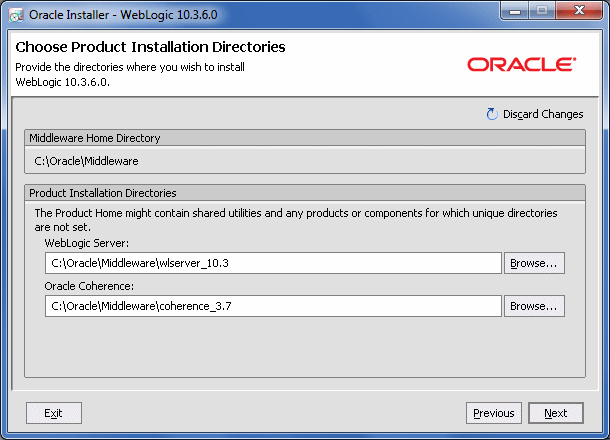
デフォルトの製品ディレクトリを受け入れるか、またはインストールする各製品に対して新しいディレクトリを指定できます。この画面に一覧表示される製品ディレクトリは、インストールを選択した製品によって異なります。Oracle WebLogic ServerおよびOracle Coherence用に、最大で3つのインストール・ディレクトリの指定が必要になる場合があります。
ディレクトリの作成を選択すると、インストール・プログラムによって自動的にディレクトリが作成されます。
ミドルウェア・ホーム・ディレクトリを変更するために「ミドルウェア・ホーム・ディレクトリの選択」画面に戻った場合、ホーム・ディレクトリへの変更の種類によって、次のような変化が起こります。
製品インストール・ディレクトリの選択画面のデフォルトの製品インストール・ディレクトリを受け入れると、「ミドルウェア・ホーム・ディレクトリの選択」画面では旧インストール・ディレクトリが保持されます。
たとえば、Oracle WebLogic Serverのデフォルトのインストール・ディレクトリは、MW_HOME\wlserver_10.3です。
製品インストール・ディレクトリの選択画面で新しい製品インストール・ディレクトリを入力すると、「ミドルウェア・ホーム・ディレクトリの選択」画面でディレクトリ名がその入力した新しい名前に変更されます。
製品インストール・ディレクトリの選択画面でインストール・ディレクトリを指定すると、指定したディレクトリが既存のミドルウェア・ホーム以外のディレクトリである場合、既存のインストール・ディレクトリが保持されます。
詳細は、「製品インストール・ディレクトリの選択」を参照してください。
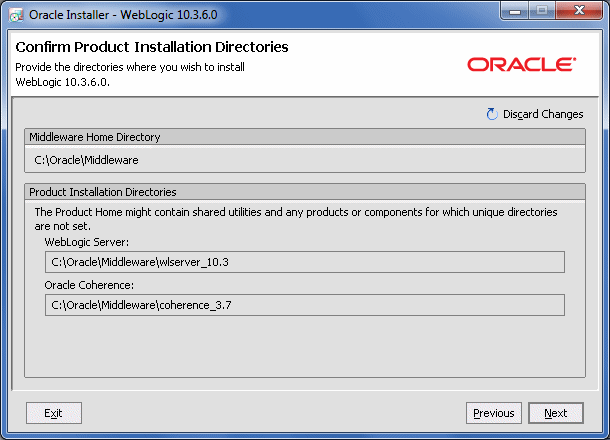
既存の製品インストールにコンポーネントを追加している場合、製品インストール・ディレクトリを確認します。これらは、WebLogic ServerまたはOracle Coherenceをインストールしたディレクトリです。
選択したコンポーネントが、初回インストール時に指定した製品インストール・ディレクトリにインストールされます。
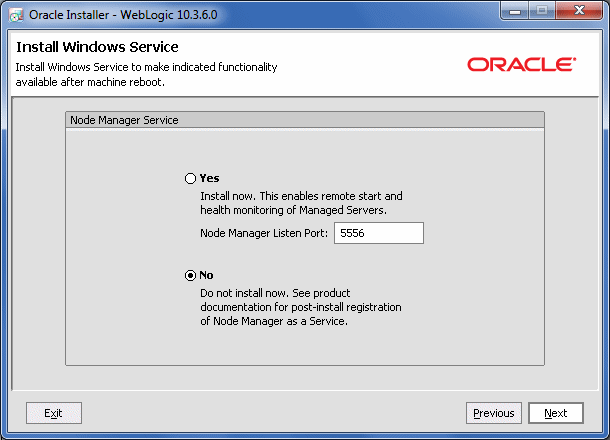
表示されたWindowsサービス、特にWeblogic Serverノード・マネージャ・サービスをインストールするかどうかを選択します。ノード・マネージャは、WebLogicドメイン内のサーバー・インスタンスを監視、起動および停止するために使用されます。
はいを選択した場合、適切なフィールドにノード・マネージャ・リスニング・ポートを入力します。デフォルト値は5556です。
|
注意: 指定したリスニング・ポート番号が実行中のアプリケーションによって使用している場合、インストール・プログラムは別のノード・マネージャ・リスニング・ポートの値を入力するように求めます。 |
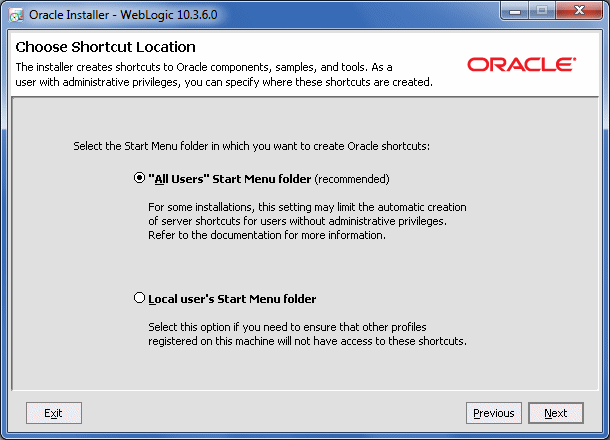
次のオプションから選択します。
「All Users」のスタート・メニュー・フォルダ
このオプションを選択して、マシン上に登録されているすべてのユーザーがインストールされたソフトウェアにアクセスできるようにします。ただし、管理者権限のあるユーザーのみが「All Users」フォルダにショートカットを作成できます。したがって、管理者権限を持たないユーザーが構成ウィザードを使用してWebLogicドメインを作成しても、そのドメインへの「スタート」メニューのショートカットは作成されません。この場合は、必要に応じて、ローカルの「スタート」メニュー・フォルダに手動でショートカットを作成できます。「All Users」のスタート・メニューを選択するには、キーボードの[ALT+A]キーを押します。
ローカル・ユーザーのスタート・メニュー・フォルダ
このオプションを選択すると、このマシンに登録されている他のユーザーが、このインストールでスタート・メニュー・エントリへのアクセス権を持たないことが保証されします。ローカル・ユーザーのスタート・メニューを選択するには、キーボードの[ALT+L]キーを押します。
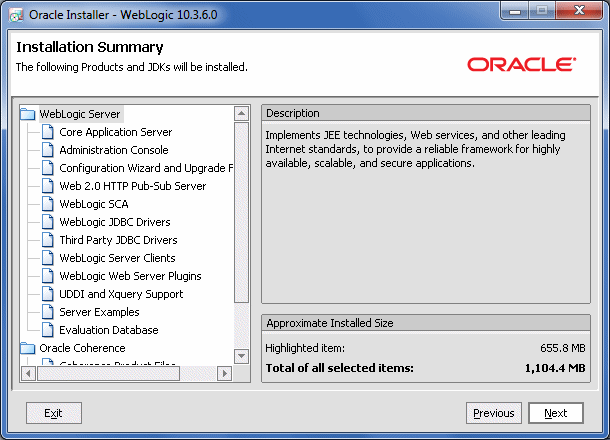
この画面にはインストールされる製品コンポーネントとJDKのリストが表示されます。また、各製品コンポーネントとJDKの説明と概算のインストール・サイズ、および選択されたすべての項目の合計サイズも表示されます。
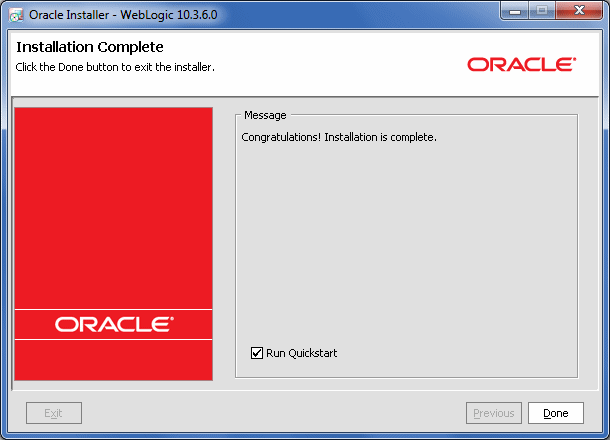
この画面には、次のメッセージが表示されます: 「おめでとうございます。インストールが完了しました。」
QuickStartアプリケーションを実行する場合、「Quickstartの実行」チェック・ボックスを選択したままにします。QuickStartは、ソフトウェアの評価、学習、および使用に関して初心者ユーザーをサポートするために設計されています。このアプリケーションは、サンプル・ドメインへのクイック・アクセス、アプリケーションのアップグレードに関する情報、オンライン・ドキュメントを提供します。
QuickStartを起動しない場合は、「Quickstartの実行」チェック・ボックスの選択を解除します。