| Oracle® Fusion Middleware Oracle WebCenter Content: Desktopの使用 11g リリース1 (11.1.1) B66697-04 |
|
 前 |
 次 |
| Oracle® Fusion Middleware Oracle WebCenter Content: Desktopの使用 11g リリース1 (11.1.1) B66697-04 |
|
 前 |
 次 |
この項の項目は次のとおりです。
Desktopクライアント・ソフトウェアをコンピュータにインストールした後は、電子メールのメッセージとその添付ファイルをMicrosoft OutlookまたはLotus Notesからコンテンツ・サーバーに直接チェックインし、組織内の他のメンバーと共有できます。Microsoft Outlookでは、電子メールをサーバー上のコンテンツ・フォルダに直接ドラッグ・アンド・ドロップできます。さらに、特殊なコンテンツ・チェックイン・フォームを使用できます(Oracle WebCenter Contentサーバーのみ)。
チェックインした電子メール・メッセージは、チェックアウト、変更およびチェックインして戻すことは意図されていません。電子メール・メッセージは、受信時とまったく同じ状態で保持するという明確な目的のためにコンテンツ・サーバーにチェックインされます。チェックインした電子メール・メッセージをサーバーから開いて、デフォルトの電子メール・アプリケーションで表示できます。メッセージは必要に応じて変更することもできますが、サーバーにチェックインして戻すことはできません。ただし、メッセージを他のユーザーに送信したり、コピーをローカル・コンピュータに保存することはできます。
コンテンツ・サーバー上の電子メール管理の詳細は、第12章「管理対象電子メールの使用」を参照してください。
Desktopクライアント・ソフトウェアは、Microsoft Outlook 2002 (XP)から2013と連携して動作できます。統合ソフトウェアのインストール後、Microsoft Outlookから直接コンテンツ・サーバーやコンテンツ・サーバー上のファイルを操作できます。
Desktopによって、次の様々な統合機能がMicrosoft Outlookに追加されます。
Desktopクライアント・ソフトウェアによって、Microsoft Outlookのメール・フォルダ・ペインのメール・アイテム・リストにWebCenter Contentサーバーという階層フォルダ構造が追加されます(図11-1)。
統合階層の詳細は、第3章「統合階層の理解」を参照してください。
WebCenter Contentサーバー階層は、デフォルトではメイン・フォルダ・リストに表示されません。次のセクションに示すとおり、フォルダ・ペインとWebCenter Contentサーバー階層を表示できます。
図11-1 Microsoft Outlook 2007における統合階層(ネイティブ11gユーザー・インタフェース)
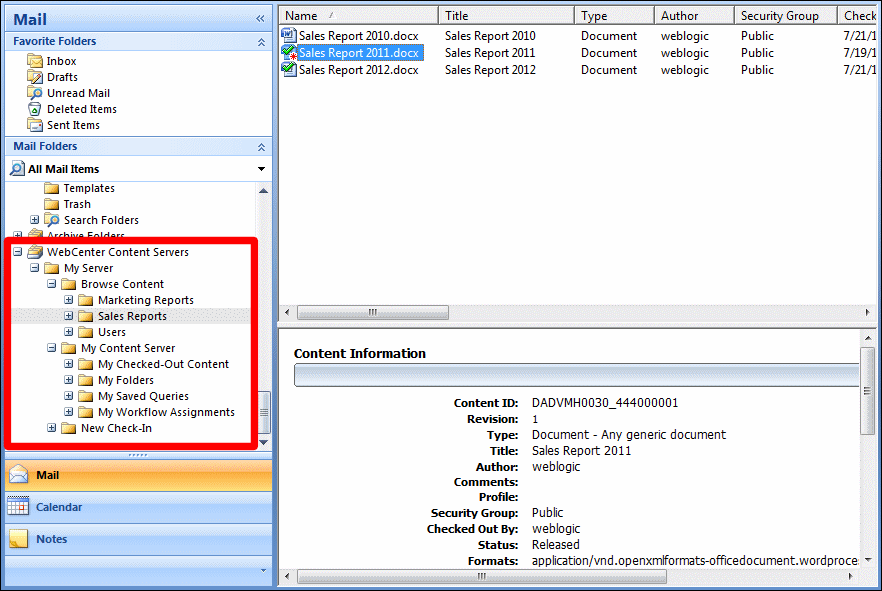
フォルダ・ペインの表示
フォルダ・ペインには、メール・フォルダ・ツリーが含まれます。
Microsoft Outlookでメール・フォルダ・ペインを表示するには:
「表示」メニューを開き、ナビゲーション・ペインを選択し、「標準」を選択します。
WebCenter Contentサーバー階層の表示
Microsoft OutlookでWebCenter Contentサーバー階層を表示するには:
「WebCenter Content」メニューまたはリボンを開き、「電子メール統合設定...」を選択します。
「電子メール・チェックインの設定」ダイアログが開きます。
「WebCenter Content Serversの表示」チェック・ボックスを選択または選択を解除して、電子メール・アプリケーションの統合階層を表示または非表示にします。
「OK」をクリックします。
チェック・ボックス・ステータスを変更した場合、変更を反映するには電子メール・アプリケーションを再起動する必要があることを示すリマインダが表示されます。
Microsoft Outlookに戻るには、「OK」をクリックします。
|
重要: Microsoft Outlookを再起動するまで変更は有効になりません。 |
Desktopクライアント・ソフトウェアにより適宜、Microsoft Outlookにメニュー、ツールバーおよびリボンが追加されます(または、それらが変更されます)。
Desktopクライアント・ソフトウェアによって、Microsoft Outlook 2002、2003および2007インタフェースに2つの統合アイテムが追加されます。
Desktopクライアント・ソフトウェアによって、Microsoft Outlook 2002、2003および2007のメニュー・バーに「WebCenter Content」というメニューが追加されます(図11-2)。
図11-2 Microsoft Outlook 2007の「WebCenter Content」メニュー
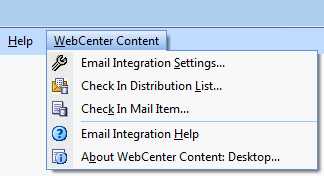
「WebCenter Content」メニューには、次のメニュー項目が含まれています。
メール・アイテムのチェックイン...: このオプションを使用すると、現在選択されている電子メール・メッセージをコンテンツ・サーバーにチェックインできるダイアログ・ボックスが開きます。詳細は、第12.5.1項「「メール・アイテムのチェックイン」機能を使用した電子メール・メッセージのチェックイン」を参照してください。
配布リストのチェックイン...: このオプションを使用すると、コンテンツ・サーバーに電子メール配布リストをチェックインできるダイアログ・ボックスが開きます。詳細は、第12.11項「配布リストの使用」を参照してください。
電子メール統合設定...: このオプションを使用すると、電子メール・クライアント統合の数多くの構成オプションを設定できるダイアログ・ボックスが開きます。
電子メール統合のヘルプ: このオプションを使用すると、標準のWebブラウザにDesktopのオンライン・ヘルプが表示されます。
WebCenter Content: Desktopのバージョン情報...: このオプションを選択すると、ダイアログ・ボックスが開き、Desktopクライアント・ソフトウェアに関するバージョン情報が表示されます。
Desktopクライアント・ソフトウェアによって、Microsoft Outlook 2002、2003および2007に「WebCenter Content」というツールバーが追加されます。このツールバーが表示されない場合は、「表示」→「ツールバー」→「WebCenter Content」を選択すると表示できます。
表示されるツールバー・アイテムは、アプリケーションのコンテキストに応じて異なります。Outlookのメイン・ウィンドウでは、「WebCenter Content」ツールバーには次のオプションが含まれています。
メール・アイテムのチェックイン: このオプションを使用すると、現在選択されている電子メール・メッセージをコンテンツ・サーバーにチェックインできるダイアログ・ボックスが開きます。(この操作は、「WebCenter Content」メニューを使用して実行することもできます。)詳細は、第12.5.1項「「メール・アイテムのチェックイン」機能を使用した電子メール・メッセージのチェックイン」を参照してください。
図11-3 Microsoft Outlook 2007の「メール・アイテムのチェックイン」オプション
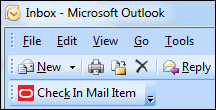
電子メール編集ウィンドウ(新規メッセージ作成やメッセージ転送のウィンドウ)では、「WebCenter Content」ツールバーには次のオプションが含まれています。
添付ファイルの取得: このオプションを使用すると、現在の電子メール・メッセージに添付またはメッセージにハイパーリンクするコンテンツ・サーバー上のファイルを選択できるダイアログ・ボックスが開きます。詳細は、第12.7項「サーバー上のコンテンツ・ファイルの電子メールへの添付」を参照してください。
Desktopクライアント・ソフトウェアによって、Microsoft Outlook 2010および2013インタフェースの3つのリボンに統合アイテムが追加されます。
Desktopクライアント・ソフトウェアによって、Microsoft Outlook 2010および2013のインタフェースに「WebCenter Content」というリボンが追加されます(図11-5)。
「WebCenter」リボンには、次のグループが含まれています。
チェックイン: このリボン・グループには次のオプションがあります。
メール・アイテムのチェックイン: このオプションを使用すると、現在選択されている電子メール・メッセージをコンテンツ・サーバーにチェックインできるダイアログ・ボックスが開きます。詳細は、第12.5.1項「「メール・アイテムのチェックイン」機能を使用した電子メール・メッセージのチェックイン」を参照してください。
添付ファイルのチェックイン: このオプションは、添付ファイルが含まれるメッセージを1つ選択した場合に使用できます。このオプションを使用すると、電子メールをチェックインすることなく、その電子メールに添付されている添付ファイルをチェックインできます。詳細は、第12.5.4項「電子メールのチェックインを行わない添付ファイルのチェックイン」を参照してください。
配布リストのチェックイン: このオプションを使用すると、コンテンツ・サーバーに電子メール配布リストをチェックインできるダイアログ・ボックスが開きます。詳細は、第12.11項「配布リストの使用」を参照してください。
その他: このリボン・グループには次のオプションがあります。
電子メール統合設定: このオプションを使用すると、電子メール・クライアント統合の数多くの構成オプションを設定できるダイアログ・ボックスが開きます。
ヘルプ・コンテンツ: このオプションを使用すると、標準のWebブラウザにDesktopのオンライン・ヘルプが表示されます。
WebCenter Content: Desktopのバージョン情報: このオプションを選択すると、ダイアログ・ボックスが開き、Desktopクライアント・ソフトウェアに関するバージョン情報が表示されます。
Desktopクライアント・ソフトウェアによって、Microsoft Outlook 2010および2013の「挿入」リボンに「添付ファイルの取得」アイテムが追加されます(図11-6)。このアイテムを使用すると、現在の電子メール・メッセージに添付するか、メッセージにパイパーリンクとして付加するコンテンツ・サーバー上のファイルを選択できるダイアログ・ボックスが開きます。詳細は、第12.7項「サーバー上のコンテンツ・ファイルの電子メールへの添付」を参照してください。
また、Desktopクライアント・ソフトウェアによって、Microsoft Outlook 2010および2013の「メッセージ」リボンに「添付ファイルの取得」アイテムが追加されます(図11-7)。このアイテムを使用すると、現在の電子メール・メッセージに添付するか、メッセージにパイパーリンクとして付加するコンテンツ・サーバー上のファイルを選択できるダイアログ・ボックスが開きます。詳細は、第12.7項「サーバー上のコンテンツ・ファイルの電子メールへの添付」を参照してください。
図11-7 Microsoft Outlook 2010の「メッセージ」リボン内の統合アイテム
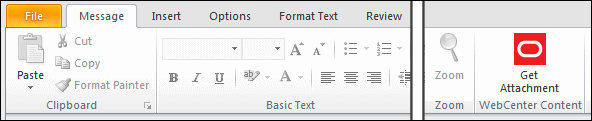
Microsoft Outlookとの統合により、コンテンツ・サーバー・フォルダへの電子メール・メッセージのドラッグ・アンド・ドロップ、電子メールのコピー・アンド・ペースト、ショートカットの作成などができるようになります。
メール・ペインのWebCenter Contentサーバー階層に含まれているオブジェクトを選択すると、そのオブジェクトのコンテンツが右側のコンテンツ・ペインに表示されます。このペインには、たとえば、現在のコンテンツ・フォルダ内のすべてのファイルのリストが表示されます。
コンテンツ・ペインに一覧表示される管理対象コンテンツ・ファイルには、コンテンツ管理ステータスを示すシンボル(ファイル・アイコン内)や、他のコンテンツ管理情報を提供する画面ヒントが表示される場合があります(「コンテンツ管理ステータスおよび他の情報の表示」を参照してください)。
詳細表示では、コンテンツ・ペインに多くの列が表示され、これらの列は、ファイルやフォルダに関するメタデータ情報(タイトルやコンテンツIDなど)を示しています。表示するメタデータ列や列のデフォルトの幅と順序を変更できます(「コンテンツ・ペインでの列設定の変更」を参照してください)。
プレビュー・ペインも表示されることがあります。この場合、コンテンツ・ペインで選択したアイテムに関する追加情報が表示されます(サマリー情報、メタデータ、プレビューなど)。プレビュー・ペインが表示されない場合は、表示を有効にできます(「プレビュー・ペインの表示」を参照)。
管理対象コンテンツ・ファイルのファイル・アイコンに追加されたシンボルは、そのコンテンツ管理ステータスを示します。たとえば、ファイルが現在単独でチェックアウトされている場合、図11-8のような緑のチェック・マークを使用して示されます。すべてのコンテンツ管理ステータス・アイコンの詳細は、第4.8項「コンテンツ・ファイルのステータス」を参照してください。
また、図11-9に示すように、マウスのカーソルをコンテンツ・ペインの管理対象ファイルの上に重ねると、画面ヒントが表示され、そのファイルに関するコンテンツ管理情報が表示されます。
コンテンツ・ペインでの列設定の変更
列表示設定を変更する手順は次のとおりです。
WebCenter Contentサーバー階層で、列の表示設定を変更するコンテンツ・サーバーのフォルダに移動します。
コンテンツ・ペインでいずれかの列見出しを右クリックし、「列設定...」を選択します。
「列設定」ダイアログが開きます。
必要に応じて、列の表示、順序および幅の設定に変更を加えます。
終了したら「OK」をクリックします。(変更は即座に有効になり、コンテンツ・サーバー全体に適用されます。)
|
注意: 列の幅は、列の右のハンドルをドラッグして変更することもできます。 |
プレビュー・ペインの表示
プレビュー・ペインを表示するには:
メール・フォルダ・ペインでWebCenter Contentサーバー・ノードを選択します。
コンテンツ・ペインの未使用領域を右クリックします。
コンテキスト・メニューで、「表示」→「プレビュー・ペイン」を選択します。
サポートされているバージョンのLotus NotesとLotus Dominoメール・データベースの場合、Desktopクライアント・ソフトウェアによって、Lotus Notesの「アクション」メニューに多数の新しいアイテムが追加されます(図11-10)。
Lotus Notesの標準の「アクション」メニューには、次の統合アイテムが含まれています。
メール・アイテムのチェックイン...: このオプションを使用すると、現在選択されている電子メール・メッセージをコンテンツ・サーバーにチェックインできるダイアログ・ボックスが開きます。詳細は、第12.5.1項「「メール・アイテムのチェックイン」機能を使用した電子メール・メッセージのチェックイン」を参照してください。
添付ファイルの取得...: このオプションを使用すると、現在の電子メール・メッセージに添付またはメッセージにハイパーリンクするコンテンツ・サーバー上のファイルを選択できるダイアログ・ボックスが開きます。詳細は、第12.7項「サーバー上のコンテンツ・ファイルの電子メールへの添付」を参照してください。
配布リストのチェックイン...: このオプションを使用すると、コンテンツ・サーバーに電子メール配布リストをチェックインできるダイアログ・ボックスが開きます。詳細は、第12.11項「配布リストの使用」を参照してください。
電子メール統合設定...: このオプションを使用すると、電子メール・クライアント統合の数多くの構成オプションを設定できるダイアログ・ボックスが開きます。
電子メール統合のヘルプ: このオプションを使用すると、標準のWebブラウザにDesktopのオンライン・ヘルプが表示されます。
WebCenter Content: Desktopのバージョン情報...: このオプションを選択すると、ダイアログ・ボックスが開き、Desktopクライアント・ソフトウェアに関するバージョン情報が表示されます。