| Oracle® Fusion Middleware Oracle WebCenter Content: Desktopの使用 11g リリース1 (11.1.1) B66697-04 |
|
 前 |
 次 |
| Oracle® Fusion Middleware Oracle WebCenter Content: Desktopの使用 11g リリース1 (11.1.1) B66697-04 |
|
 前 |
 次 |
この項の項目は次のとおりです。
Oracle WebCenter Contentサーバー、Oracle Content Server、Oracle Content Databaseまたはその他のWebDAVベースのコンテンツ・サーバーをWindowsに統合すると、使い慣れた作業環境を使用してこれらのサーバー上のファイルを簡単に管理できるようになります。Webブラウザまたはその他の独自のクライアント・インタフェースでコンテンツ・サーバー上のファイルを操作する必要はありません(ただし、このオプションは現在も使用可能です)。かわりに、Windowsエクスプローラのフォルダ・ツリーを使用して、コンテンツ・サーバーおよびそのファイルと対話できます。
デスクトップ・クライアント・ソフトウェアをコンピュータにインストールすると、Windowsエクスプローラのフォルダ階層に、WebCenter Contentサーバーというトップレベル・ノードが含まれ、これによりサーバーに接続してサーバー上のファイルを操作するためのインタフェースが提供されます。ドラッグ・アンド・ドロップ、コピーと貼付け、ショートカットなどの標準Windows機能の多くを利用し、カスタム・コンテキスト・メニューを使用してコンテンツ・サーバー上のファイルとフォルダを管理できます。
|
注意: デスクトップ統合インタフェースを介してOracle WebCenter Contentサーバーの管理機能にアクセスすることはできません。すべてのDesktop管理機能は、Oracle WebCenter ContentサーバーWebブラウザ・インタフェースを介して実行されます。『Oracle WebCenter Contentのマネージング』も参照してください。 |
次のいずれかの方法を使用して、Windowsエクスプローラからコンテンツ・サーバーにアクセスできます。
Windowsデスクトップ上の「WebCenter Content Server」アイコンをダブルクリックします(図5-1)。
Windowsエクスプローラのフォルダ・リストで、再上位レベルのWebCenter Contentサーバー・ノードにナビゲートします。詳細は、第5.5項「ナビゲーション・ペインにおけるWebCenter Content Server階層」を参照してください。
最上位のWebCenter Contentサーバー・ノードをナビゲーション・ペインの「お気に入り」リストで選択するか(Windows 7)、「お気に入り」メニュー(Windows XP)から選択します。Windows 7では、このノードはすでに「お気に入り」リストに含まれています。ノード(またはコンテンツ・フォルダ)を手動で追加するには、第5.10項「Windowsお気に入りリストへのノードおよびフォルダの追加」を参照してください。
特定のコンテンツ・サーバー、コンテンツ・フォルダまたはコンテンツ・アイテムへのショートカットをダブルクリックします。
Microsoft Windows 7またはVistaを実行しているコンピュータにインストールしたDesktopクライアント・ソフトウェアは、いくつかの方法でWindowsエクスプローラに統合されます。図5-2に示すように、Desktopによって、Windowsエクスプローラでのコンテンツ管理機能が様々な領域で提供されます。
図5-2 Windows 7のWindowsエクスプローラでのDesktop統合機能(ネイティブ11gユーザー・インタフェース)
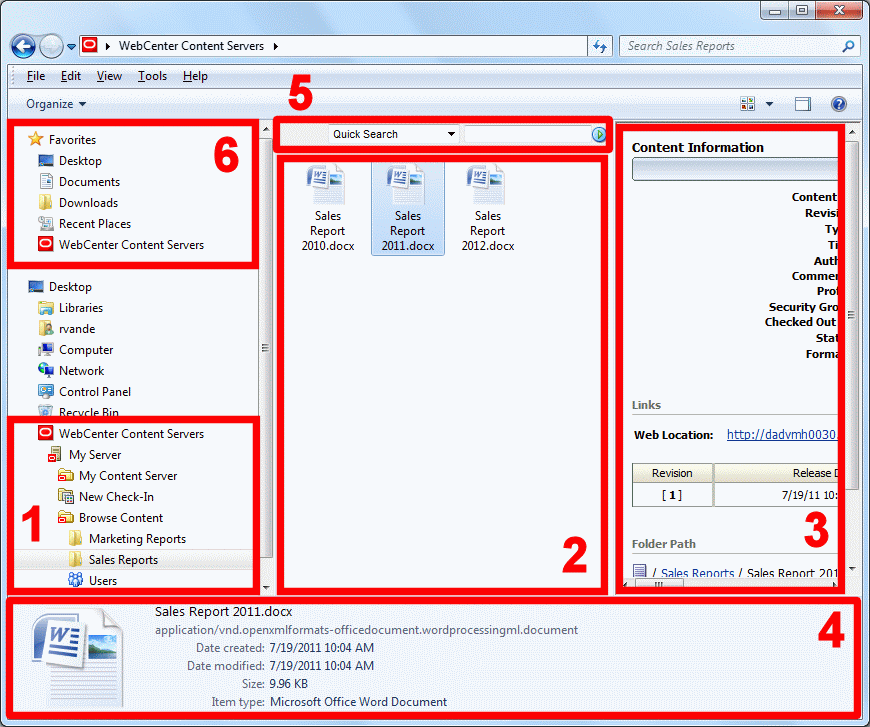
Microsoft Windows XPを実行しているクライアント・コンピュータにインストールしたDesktopクライアント・ソフトウェアは、いくつかの方法でWindowsエクスプローラに統合されます。図5-3に示すように、Desktopによって、Windowsエクスプローラでのコンテンツ管理機能が様々な領域で提供されます。
図5-3 Windows XPのWindowsエクスプローラでのDesktop統合機能(ネイティブ11gユーザー・インタフェース)
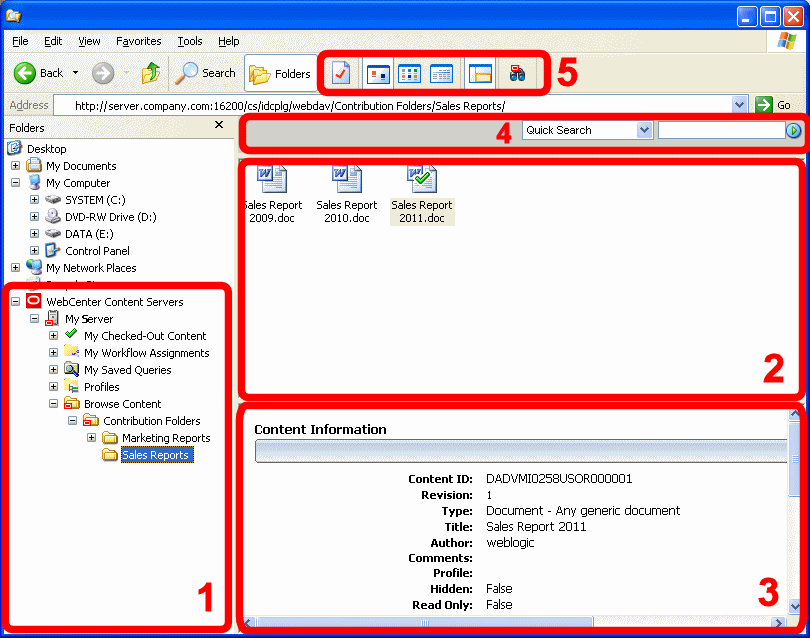
デスクトップ・クライアント・ソフトウェアによって、WebCenter Content Serverという階層フォルダ構造がWindowsエクスプローラのナビゲーション・ペインに追加されます(図5-2)。Windowsエクスプローラにおけるこの統合階層の詳細は、第3章「統合階層の理解」を参照してください。
コンテンツ・サーバーで管理されているコンテンツの使用方法は、コンピュータ上の他のフォルダやファイルの使用方法とほとんど同じです。たとえば、ファイルをコピーしたり、フォルダにドラッグ・アンド・ドロップしたり、オブジェクトを右クリックしてコンテキスト・メニューを開くことができます。ただし、ローカル・コンピュータ上のファイルやフォルダに対して一般的に実行されるタスクを、コンテンツ・サーバーで管理されているファイルやフォルダに対して実行すると、結果が多少異なる場合があります。たとえば、新しいファイルをコンテンツ・フォルダにコピーした場合、そのファイルはローカル・コンピュータには配置されず、コンテンツ・サーバーにアップロードされて保存されます。さらに、ファイルのコンテキスト・メニューには、「チェックイン」、「チェックアウト」、「リンクのコピー」など、コンテンツ管理に固有のアイテムが含まれる場合があります。詳細は、第6章「Windowsエクスプローラでの管理対象コンテンツ・ファイルの使用」を参照してください。
また、コンテンツ・サーバーのユーザー・ログインやセキュリティ制御も、Windowsエクスプローラの統合階層によって管理されるファイルやフォルダに適用されます。たとえば、あるコンテンツ・アイテムに対して読取り権限のみを持っている場合は、ネイティブ・ファイルのコピーを開くことができますが、そのファイルの新しいリビジョンをコンテンツ・サーバーにチェックインすることはできません(書込み権限が必要です)。同様に、サーバーのフォルダ階層に新しいフォルダを作成すると、そのフォルダの表示権限を持っている他のユーザーは、そのフォルダをローカル・コンピュータで表示できます。そのフォルダに追加したファイルも、コンテンツ・サーバー上の他のユーザーは、各自のセキュリティ権限に応じて使用できます。
Windowsエクスプローラとの統合は、Microsoft Windowsで予想どおりに機能します。コンテンツ・サーバー・フォルダへのファイルのドラッグ・アンド・ドロップ、(様々な方法を使用した)ファイルのコピー・アンド・ペースト、ショートカットの作成などができます。
ナビゲーション・ペインのWebCenter Contentサーバー階層に含まれているオブジェクトを選択すると、そのオブジェクトのコンテンツが右側のコンテンツ・ペインに表示されます。このペインには、たとえば、現在のコンテンツ・フォルダ内のすべてのファイルのリストが表示されます。Oracle WebCenter Content Serverインスタンス上の未公開のコンテンツ・アイテムは、別の色(通常は緑色)で表示されます(第6.20項「未公開コンテンツ・ファイルの表示または非表示」を参照)。
コンテンツ・ペインに一覧表示される管理対象コンテンツ・ファイルのファイル・アイコンに、コンテンツ管理ステータスを表すシンボルが付いている場合があります。たとえば、ファイルが現在単独でチェックアウトされている場合、図5-4のような緑のチェック・マークを使用して示されます。すべてのコンテンツ管理ステータス・アイコンの詳細は、第4.8項「コンテンツ・ファイルのステータス」を参照してください。
図5-5に示すように、コンテンツ・ペインでマウス・カーソルを管理対象ファイルの上に重ねると、画面ヒントが表示され、そのファイルに関するコンテンツ管理情報が表示されます。
ナビゲーション・ペインのWebCenter Contentサーバー階層に含まれているオブジェクトを選択すると、そのオブジェクトのコンテンツが右側のコンテンツ・ペインに表示されます。このペインには、たとえば、現在のコンテンツ・フォルダ内のすべてのファイルのリストが表示されます。プレビュー・ペインも表示されることがあります。この場合、コンテンツ・ペインで選択したアイテムに関する追加情報が表示されます(コンテンツ・サーバー上のファイルのコンテンツ情報ページや、選択したドキュメントのサマリー情報、メタデータおよびプレビューを表示するタブなど)。
プレビュー・ペインが表示されていない場合は、有効にできます(第5.13.2項「プレビュー・ペインの表示または非表示」を参照)。
Windows 7のナビゲーション・ペインでWebCenter Contentサーバー階層のオブジェクトを選択すると、詳細ペインが開き、選択したオブジェクトに関する詳細が表示されます。たとえば、11gのネイティブ・ユーザー・インタフェースの詳細ペインには、コンテンツ・サーバー上のファイルのMIMEタイプ、変更日、サイズが表示されます。(WebCenter Contentユーザー・インタフェースでは、このような詳細は通常、プレビュー・ペインのタブに表示されます。)
詳細ペインが表示されていない場合は、有効にできます(第5.13.3項「詳細ペインの表示または非表示」を参照)。
Desktopクライアント・ソフトウェアによって、Oracle WebCenter Contentサーバーのクイック検索機能がWindowsエクスプローラに追加され、Oracle WebCenter Contentサーバー・インスタンス上のコンテンツを迅速に検索できるようになります。このクイック検索機能は、サーバーの統合ツリーでの作業中、コンテンツ・ペインの上に表示されます(図5-6)。表示されない場合は、コンテンツ・ペインの未使用領域(つまり、アイテムがリストされていない領域)を右クリックして、「クイック検索の表示」を選択します。クイック検索の表示は、統合階層内のサーバーごとに個別に管理されます。
11gのネイティブ・ユーザー・インタフェースでのクイック検索の統合
図5-6 Windows 7のWindowsエクスプローラでのクイック検索統合(ネイティブ11gユーザー・インタフェース)
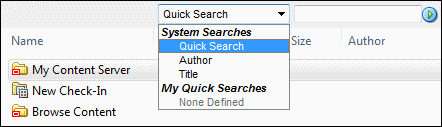
Windowsエクスプローラにおけるクイック検索の統合は、Oracle WebCenter ContentサーバーのWebブラウザ・インタフェースにおけるクイック検索機能を正確に追従したものです。
|
注意: Windowsエクスプローラにおけるクイック検索の統合には、Oracle WebCenter Contentサーバー・インスタンスで稼働するDesktopコンポーネント11g リリース1 (11.1.1.6以上)が必要です。以前のコンポーネント・バージョンでは実現できません。 |
WebCenter Contentユーザー・インタフェースでのクイック検索の統合
図5-7 Windows 7のWindowsエクスプローラでのクイック検索統合(WebCenter Contentユーザー・インタフェース)
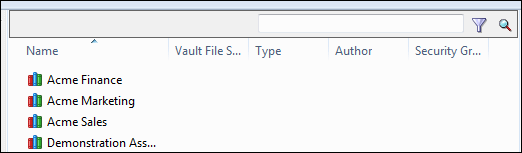
検索結果はコンテンツ・ペインに表示されます。この機能の詳細は、第6.4項「コンテンツ・ファイルの検索」および『Oracle WebCenter Contentの使用』を参照してください。
|
注意: 次の手順は、Oracle WebCenter Content Desktopを11gのネイティブ・ユーザー・インタフェースで使用する場合に適用されます。WebCenter Contentユーザー・インタフェースを使用している場合は、組み込まれているお気に入り機能を使用することをお薦めします。第6.24項「お気に入りコンテンツ・アイテムのリストの作成」を参照してください。 |
Windows 7では、最上位ノードまたはコンテンツ・フォルダをお気に入りリストに、次のいずれかの方法で追加できます。
ノードまたはフォルダをナビゲーション・ペインで選択してから、お気に入りノードを右クリックして現在の場所をお気に入りに追加を選択します。
ノードまたはフォルダをコンテンツ・ペインで選択してから、ナビゲーション・ペインでお気に入りノードにドラッグします。
Windows XPでは、最上位ノードまたはコンテンツ・フォルダをお気に入りリストに、次のいずれかの方法で追加できます。
ノードまたはフォルダをナビゲーション・ペインで選択して、「お気に入り」メニューで「お気に入りに追加」を選択してから、「お気に入りの追加」ダイアログで「OK」を選択します。
ノードまたはフォルダをナビゲーション・ペインで選択して「お気に入り」メニューにドラッグして、「お気に入り」メニューが開いたらメニューの下部にドラッグした後でマウスのボタンをリリースします。
Windows XPでは、Desktopクライアント・ソフトウェアによって、いくつかのボタンがWindowsエクスプローラの標準のボタン・ツールバーに追加されます。これらのボタンは、WebCenter Contentサーバーの階層内のファイルが表示されている場合にのみ表示されます。
| ボタン | 説明 |
|---|---|
 |
このボタンをクリックすると、選択したサーバー、フォルダまたはコンテンツ・アイテムのプロパティ・ダイアログ・ボックスが開きます。 |
|
このボタンをクリックすると、アイテムがコンテンツ・ペインにアイコンで表示されます。詳細は、第5.12項「コンテンツ・ペインの表示モード」を参照してください。 |
|
 |
このボタンをクリックすると、アイテムがコンテンツ・ペインにリストで表示されます。詳細は、第5.12項「コンテンツ・ペインの表示モード」を参照してください。 |
 |
このボタンをクリックすると、アイテムがコンテンツ・ペインに詳細に表示されます。詳細は、第5.12項「コンテンツ・ペインの表示モード」を参照してください。 |
 |
このボタンをクリックすると、Desktopのプレビュー・ペインの表示と非表示が切り替わります。詳細は、第5.7項「プレビュー・ペイン」を参照してください。 |
 |
このボタンをクリックすると、現在のコンテンツ・サーバーの検索フォームが開きます。このフォームで条件を指定し、その条件に基づいてサーバー上のアイテムを検索できます。 このボタンは、Oracle WebCenter Contentサーバー・インスタンスでのみ使用できます。他のWebDAVサーバー(Oracle Content DBなど)では使用できません。 コンテンツ・サーバーは、その統合ツリー・ノード内の任意の場所で右クリックし、「検索...」を選択して検索することもできます。 |
統合階層でオブジェクトを選択すると、そのオブジェクトのコンテンツ(サーバー上の現在のコンテンツ・フォルダ内にあるファイルのリストなど)がコンテンツ・ペインに表示されます。情報の表示方法は、表示モード(アイコン、リスト、詳細など)によって異なります。
Desktopは、オペレーティング・システムで提供されているすべての表示モードをサポートします。表示にアプリケーション・アイコンが含まれている場合、それらのアイコンには、オブジェクトのコンテンツ管理ステータスを示すオーバーレイ記号が表示されます。詳細は、第4.8項「コンテンツ・ファイルのステータス」を参照してください。
Windowsエクスプローラの一部のペインでは、表示と非表示を切り替えることができます。
Windowsエクスプローラのナビゲーション・ペインには、WebCenter Contentサーバー統合階層が含まれています。このナビゲーション・ペインが表示されない場合は、次のように表示できます。
Windows 7およびWindows Vista: 「整理」メニューを開き、「レイアウト」→「ナビゲーション ウィンドウ」を選択します。
Windows XP: 「表示」メニューを開き、「エクスプローラ バー」→「フォルダ」を選択します。あるいは、ツールバーの「フォルダ」ボタンをクリックすることもできます。
WindowsエクスプローラでWebCenter Contentサーバー階層のアイテムを選択すると、プレビュー・ペインに選択したアイテムに関する情報が表示されます。このプレビュー・ペインは表示と非表示を切り替えることができます。プレビュー・ペインは特定のサーバー接続ごとに有効または無効のままとなり、各フォルダが表示されます。別のサーバー接続からフォルダを開いた場合、プレビュー・ペインが表示されるのは、そのフォルダが該当するサーバーに対して有効な場合のみです。
Windowsエクスプローラでプレビュー・ペインを表示または非表示にするには、次の操作を実行します。
Windows 7およびWindows Vista: 「整理」メニューを開き、「レイアウト」→「プレビュー ウィンドウ」を選択します。あるいは、ツールバーの「プレビュー ウィンドウ」アイコンをクリックすることもできます。
Windows XP: 「表示」メニューを開き、「プレビュー ウィンドウ」を選択します。あるいは、ツールバーの「プレビュー ウィンドウ」アイコンをクリックすることもできます。
統合階層でオブジェクトを選択すると、そのオブジェクトのコンテンツ(現在のコンテンツ・フォルダ内のファイルのリストなど)がコンテンツ・ペインに表示されます。詳細表示では、コンテンツ・ペインに多くの列が表示され、これらの列は、ファイルやフォルダに関するメタデータ情報(セキュリティ・グループや作成者など)を示しています。表示するメタデータ列や列のデフォルトの幅と順序を変更できます。
列表示設定を変更する手順は次のとおりです。
コンテンツの表示を変更するコンテンツ・サーバーにログインします。
コンテンツ・ペインの表示モードを詳細表示に設定します。詳細は、第5.12項「コンテンツ・ペインの表示モード」を参照してください。
コンテンツ・ペインでいずれかの列見出しを右クリックします。
Windows 7およびWindows Vista: 「その他...」を選択して、「詳細表示の設定」ダイアログ・ボックスを開きます。
Windows XP: 「列設定...」を選択して、「列設定」ダイアログ・ボックスを開きます。
必要に応じて、列の表示、順序および幅の設定に変更を加えます。
終了したら「OK」をクリックします。(変更は即座に有効になり、コンテンツ・サーバー全体に適用されます。)
|
注意: 列の幅は、列の右のハンドルをドラッグして変更することもできます。 |