| Oracle® Fusion Middleware Oracle WebCenterアプリケーション・アダプタの使用 11gリリース1 (11.1.1) B72424-02 |
|
 前 |
 次 |
BPMイメージング・ソリューションはOracle WebCenterアプリケーション・アダプタの一部であり、ヒューマン・タスクを選択して完了させるためのソリューション・ワークスペースを提供します。ビジネス・アプリケーション内でコマンドを選択する、または電子メール・リンクをクリックする方法でワークスペースに入ると、BPMイメージング・ソリューションによってビジネス・アプリケーションが拡張され、ビジネス・アプリケーションから移動することなく、その場で割り当てられているタスクを処理することができます。
この章の主なトピックは次のとおりです:
|
注意: FirefoxブラウザでBPMイメージング・ソリューションを使用している場合、ポップアップ・ブロッカがオンになっていることを確認してください。ポップアップ・ブロッカがオフの状態のFirefoxで実行すると、ソリューションが正しくロードしない場合があります。 |
ソリューション・ワークスペースには、次に説明するペインが含まれ、これらは図2-1に示されています。ワークスペースの主なナビゲート方法は、「タスク・リスト」ペインからタスクを選択し、タスクの詳細ペインでタスクを1つずつ作業する方法です。
「ビュー」ペイン(左上)には、使用可能なタスク・ビューがリストされます。第2.2項を参照してください。
「タスク・リスト」ペイン(右上)には、選択したビューに対して割り当てられたタスクがリストされます。第2.3項を参照してください。
「タスクの詳細」ペイン(右下)には、タスクの詳細、およびタスク・リストで選択したタスクのアクションが表示されます。第2.4項を参照してください。
図2-1 「ビュー」、「タスク・リスト」および「タスク」のペインが表示されたソリューション・ワークスペース
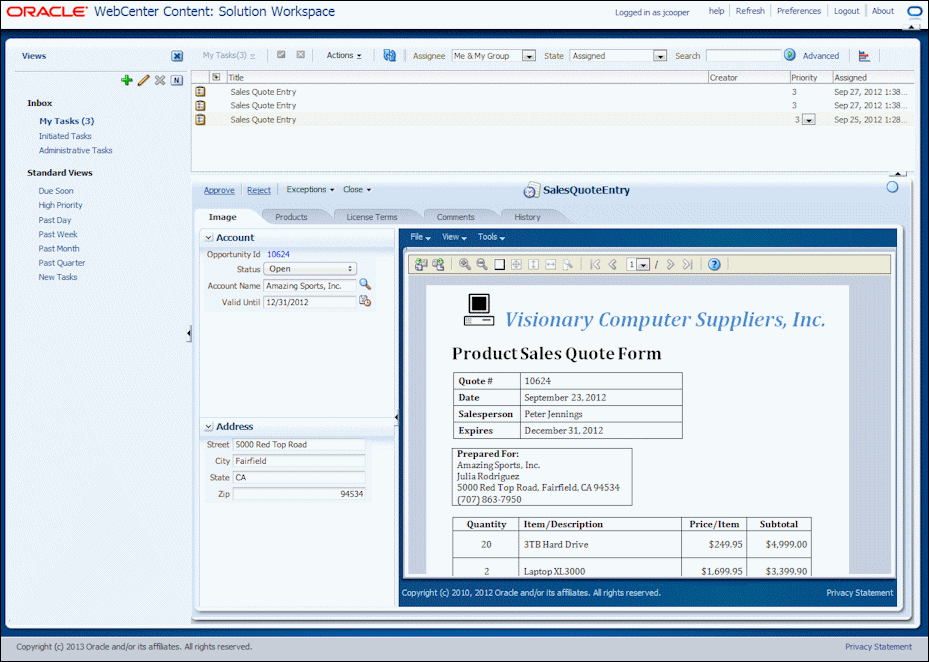
「ビュー」ペインを使用して、タスク・ビューにアクセスします。
「ビュー」ペインから、自分に割り当てられている作業キューにアクセスできます。
BPMイメージング・ソリューションに入ると、デフォルトで「受信ボックス」の「ユーザー・タスク」が選択されており、ここから自分に割り当てられているタスクにアクセスできます。タスクは「タスク・リスト」ペインにリストされています。
「標準ビュー」には、フィルタ適用後のタスクのビュー(期限が近づいているタスクなど)が含まれています。
「ビュー」ペインでは、次のアイコンを使用できます。
| アイコン | 説明 |
|---|---|
 |
「ビュー」ペインを非表示にするには、「固定解除」アイコンをクリックします。非表示にした場合、このペインの機能は「タスク・リスト」ペインの左上にある「ユーザー・タスク」ドロップダウンから使用可能で、それらの機能には「ビュー」ペインを表示するための「固定」アイコンも含まれます。 固定/固定解除のステータスは、セッション間で保存されることに注意してください。 |
 |
「ビュー」ペインを表示するには、「タスク・リスト」ペインの左上にある「ユーザー・タスク」ドロップダウンで「固定」アイコンをクリックします。 固定/固定解除のステータスは、セッション間で保存されることに注意してください。 |
 |
割り当てられたタスクの件数を更新するには、「タスク数のリフレッシュ」アイコンをクリックします。これでは、タスク・リスト上の最近完了したタスクが反映されていない場合があります。 |
「ビュー」ペインを非表示または元のサイズに戻すには、次の方法を使用できます。
「固定解除」アイコンまたは「固定」アイコンをクリックすることで(第2.2.1項で説明)、「ビュー」ペインの非表示または表示が可能です。
ソリューション・ワークスペース・ペインの端にある「ペインの縮小」/「ペインのリストア」アイコン(下に表示)をクリックして、ペインを非表示または元のサイズに戻すことができます。

「ユーザー・タスク」の見出しを選択してから「編集」アイコンをクリックして、「受信ボックス」ビューのプリファレンスを編集できます。表示される「ユーザー・プリファレンスの編集」ウィンドウで、矢印ボタンを使用して列を「選択した列」フィールドに移動すると、それらの列がタスク・リストに表示されます。列を「使用可能な列」フィールドに移動すると、それらの列が非表示になります。さらに、オプションを使用して、列のソート順や表示するタスクの数を指定します。
「タスク・ステータス」アイコン(下に表示)をクリックすると、タスクがステータス別に分類されて視覚的に表示されます。たとえば、完了したタスクと割り当てられているタスクの数を比較して表示できます。「編集」アイコンをクリックすると、表示または非表示にするタスク状態を選択または選択解除できます。

「タスク・リスト」ペインでは、自分に割り当てられているタスクやアイテムを表示したり、タスクの作業を行う(作業対象を選択してタスクの詳細ペインでアクションを実行する)ことが可能です。
タスクとは、ビジネス・プロセスにおいて人が介入する相互作用です。たとえば、ドキュメントの承認、情報の入力、例外の処理、またはビジネス・プロセスの進行に必要なアクティビティの実行(他のユーザーまたはグループへのタスクのルーティングなど)があります。
デフォルトで、タスク・リストには次の列が表示されます。
| デフォルト列 | 説明 |
|---|---|
|
タイトル |
ヒューマン・タスクの作成時に指定されたタイトル。 |
|
番号 |
タスクの作成時に生成されたタスク番号。 |
|
優先度 |
ヒューマン・タスクの作成時に指定された優先度。最も高い優先度は1、最低は5です。 |
|
作成日時 |
ヒューマン・タスクの作成日時。 |
|
期限切れ |
ヒューマン・タスクの作成時に指定されたタスクの有効期限が切れる日時(指定された場合のみ)。 |
タスクの詳細を表示するには、「タスク・リスト」ペインでタスクを選択します。右下のペインに詳細が表示されます。第2.4項を参照してください。
列でタスク・リストをソートするには、列見出しにカーソルを重ねます。三角形(昇順)と逆三角形(降順)が表示されます。三角形をクリックして、昇順または降順でリストをソートします。ソートの基準にできる列は1列のみです。
ソリューション・ワークスペースの端にあるアイコンを使用して、ペインを非表示または元のサイズに戻すことができます。アイコンの上にカーソルを重ねると、アイコンの機能が表示されます。アイコンをクリックすると、ペインは縮小されるか元のサイズに戻ります。

フィルタを使用すると、指定した基準に基づいてタスクのサブセットを表示できます。フィルタするには、「タスク・リスト」ペインの上部にあるフィルタ・フィールドのいずれかを選択します。
| デフォルト列 | 説明 |
|---|---|
|
割当て先 |
次のいずれかを選択します。
|
|
状態 |
次から選択します。すべて、割当て済、完了、保留(後から再開可能)、取消し済、有効期限切れ、エラー(処理中の)、アラートまたは情報要求。 |
|
検索 |
指定した基準に基づいてタスクを検索します。第2.3.6項を参照してください。 |
|
詳細 |
追加の検索基準を指定して、タスクを検索します。第2.3.6項を参照してください。 |
タスクは、そのタイトルおよび特定の文字列フィールドで検索できます。タスク・リストをフィルタ処理することや、拡張検索フィルタを使用することもできます。
割当て先または状態に基づいてタスクをフィルタ処理するには:
「タスク・リスト」ペインの「割当て先」フィールドおよび「状態」フィールドからオプションを選択します。
タスク・リストは、フィルタの選択内容に基づいて自動的に更新されます。
キーワード検索に基づいてタスクをフィルタ処理する手順は、次のとおりです。
「検索」フィールドに、タスク・タイトルを検索するためのキーワードまたは特定の文字列フィールドを入力します。
たとえば、「Entry」と入力すると、タイトルが販売見積入力のタスクと一致します。
検索を実行するには、隣接する「検索」アイコンをクリックします。
検索を削除するには、「検索」フィールドから検索基準を削除し、「検索」アイコンをクリックします。
拡張検索に基づいてタスクをフィルタ処理する手順は、次のとおりです。
「詳細」リンクをクリックします。
表示された「拡張検索」ウィンドウで、検索条件を指定します。
拡張検索を実行するには、「検索」ボタンをクリックします。
タスクの詳細ペインには、選択したタスクを作業して完了させるための機能が含まれています。
タスクの詳細ペインに表示される内容は、タスクのタイプとソリューションの構成によって異なります。ただし、BPMイメージング・ソリューションの「タスクの詳細」ペインは、一般的には次のコンポーネントで構成されます:
「ビュー」ペインおよび「タスク・リスト」ペインを非表示にして、「タスクの詳細」ペインを拡大できます:
第2.2.2項で説明されているとおり、「固定解除」アイコンをクリックして、「ビュー」ペインを非表示にできます。
下に示す「ペインの縮小」アイコンをクリックすることで、「タスク・リスト」ペインの非表示または表示が可能です。このアイコンは、ペインを閉じた状態と元のサイズに戻した状態を切り替えます。

ソリューションの構成によっては、タスクの詳細ペインの「イメージ」タブに、タスクのドキュメント・イメージと関連オプションが表示されることがあります。
イメージ・ビューアのツールバー・ボタンを使用して、イメージの回転、ズームイン、ズームアウト、またはドキュメントのページ間の移動などのタスクを実行します。
権限があれば、改訂や注釈をイメージに追加できます。これらのオプションを使用する場合は詳細ビューア・モードを使用する必要があります。
詳細は、Oracle Fusion Middleware Oracle WebCenter Content: Imagingの管理を参照してください。
ソリューションの構成に応じて、次のいずれかの方法でデータ・フィールドまたは表を完成することができます。変更可能なデータ値が表に表示されていれば、データ値の行を追加、編集および変更できます。
| データまたは表の要素 | 説明 |
|---|---|
 |
入力フィールドにカーソルを重ねてもコンテンツが変化しない場合、その入力フィールドは読取り専用です。フィールドが編集可能な場合、新しいエントリを指定できます。 |
 |
日付フィールドの場合、隣接する「日付を選択」アイコンをクリックして、表示されたカレンダから日付を選択します。 |
 |
選択リスト・フィールドの場合、三角形をクリックして表示されたリストからオプションを選択します。 |
 |
動的検索フィールドの場合、「検索」アイコンをクリックし、表示された検索結果から選択します。必要であれば、検索オプションを使用して、選択する検索結果からの絞り込みを行います。 |
 |
スピナー(回転)形式の数値フィールドの場合、上の三角形をクリックすると数値が1ずつ増加し、下の三角形をクリックすると数値が1ずつ減少します。 |
|
ビュー |
このメニューから、表の表示オプションを選択します。
|
|
挿入 |
このボタンをクリックして、新しい行を表の一番下に追加します。 |
|
削除 |
このボタンをクリックして、選択した行を表から削除します。 |
|
コピー |
このボタンをクリックして、選択した行から1つ以上の列を、貼付け用にコピーします。コピーする各列を選択するか、すべてを選択します。 |
|
貼付け |
このボタンをクリックし、コピー済の行の列を選択した行に貼り付けます。貼付け操作によって、選択されている行の現在の入力が置換されます。 |
 |
「連結解除」アイコンをクリックすると、「タスクの詳細」ペイン全体が埋まるまで、表が拡大されます。連結解除アイコンを再度選択すると、表の表示が元の状態に戻ります。 |
タスクを完了する過程で、表にグループ化されたデータ・フィールドへの入力または確認が必要になることがあります。データを行ごとに挿入、コピー、貼付けおよび削除するためのボタンが用意されています。連結解除ボタンをクリックすると、その表が拡大されタスクの詳細に含まれる他のアイテムがすべて非表示になるため、表ビューをズームインできます。「閉じる」ボタンをクリックすると、連結解除ビューが閉じ、すべてのタスクの詳細アイテムが表示されます。
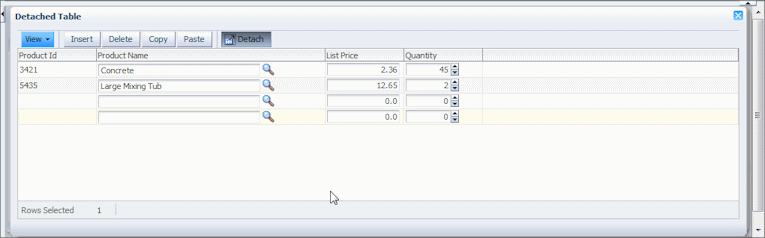
行を削除するには、その行のいずれかのフィールドを選択し、「削除」ボタンをクリックします。行が削除されます。
行を挿入するには、「挿入」ボタンをクリックします。空白の行が表の一番下に追加されます。
行を複製するには:
「挿入」ボタンをクリックして、空白の行を挿入します。
コピーする行を選択し、「コピー」ボタンをクリックして、表示されたリストからコピーする列を選択します(すべて、または1つ以上)。
空白行を選択し、「貼付け」ボタンをクリックします。空白行内の列が、コピーした列と置き換わります。貼り付けされなかった数値フィールドは、空白のかわりに値0が表示されます。
「コメント」タブをクリックすると、自分または他のユーザーが以前に追加したタスク・コメントのリストが表示されます。
コメントを追加するには:
次に示す「作成」アイコンをクリックします。

コメントの作成ウィンドウで、「コメント」フィールドにコメントを入力します。
コメントをタスクの参加者に対して表示するのか、全プロセス参加者に対して表示するのかを指定し、「OK」をクリックします。
「タスクの詳細」ペインには「更新ステータス」アイコンが含まれており、基礎となるメタデータが更新されたときに、このアイコンが選択されます。たとえばビジネス・アプリケーションで値が更新されると、このアイコンは変化します。(このアイコンが変わるのは外部で更新が行われたときのみで、「タスクの詳細」ペインでデータ値を変更してもアイコンは変わりません。)

このアイコンが変化した場合は、それをクリックしてタスクデータが更新されたことを了承します。そうすると、現在更新がないことを示すステータスにアイコンがリセットされます。

タスクの作業を停止するには、タスクが完了しているかどうかに関係なく、「タスクの詳細」ペインで、「タスクを閉じる」アクション・リンクをクリックします。これによりタスクが解放され、他のユーザーがタスクを作業できるようになります。
Oracle E-Business Suiteなどのビジネス・アプリケーションからBPMイメージング・ソリューションを表示するには、次の手順を実行します。BPMイメージング・ソリューションと表示された電子メール内のリンクをクリックして、BPMイメージング・ソリューションを表示する方法もあります。
|
注意: 次のブラウザ設定が構成されていることを確認します。
|
イメージング・ソリューションをサポートしているビジネス・アプリケーションのウィンドウで、レコードを表示します。
イメージング・ソリューションを有効にします。構成によって、次のことが可能です。
ボタンまたはリンク(たとえば、販売見積入力)をクリックします。または、
次に示すとおり、ツールバーから「ズーム」アイコン(Oracle E-Business Suiteフォーム・アプリケーションのみ)をクリックし、「ズーム」メニューのコマンド(たとえば、販売見積入力の開始)をクリックして、「OK」をクリックします。

構成によっては、ソリューションにログインするためにユーザー名とパスワードを入力するように要求される場合があります。
イメージング・ソリューションが表示されます。
画面の右上隅にある「プリファレンス」リンクをクリックして、プリファレンスを設定します。スクリーン・リーダーの使用、ユーザー・インタフェース・アニメーションの無効化、高コントラスト色の使用、大きいフォントの表示など、アクセシビリティ・プリファレンスを選択します。
タスク・リストの上部の「リフレッシュ」リンクをクリックして、ソリューション・ワークスペースのコンテンツをリロードします。たとえば、他のユーザーがタスクを完了させた場合、「リフレッシュ」をクリックした後、そのタスクは表示されません。