| Oracle® Fusion Middleware Oracle WebCenterアプリケーション・アダプタの使用 11gリリース1 (11.1.1) B72424-02 |
|
 前 |
 次 |
この付録では、タスクを選択および編集するためのウィンドウ、アイテム、ユーザーおよびグループを選択するためのウィンドウなど、イメージング・ソリューションのユーザー・インタフェース・ウィンドウについて説明します。
イメージング・ソリューションには次のウィンドウがあります。
|
注意: ウィンドウのタブを閉じるには、[Ctrl] + [Alt] + [F4]を押します。 |
このウィンドウは、選択されたプロファイルに応じて使用可能なタスクのリストを表示し、そのリストからタスクを選択する場合に使用します。関連するリンク(存在する場合)を選択したり、自動タスク・モードをアクティブ化して自動的にタスクを選択することもできます。
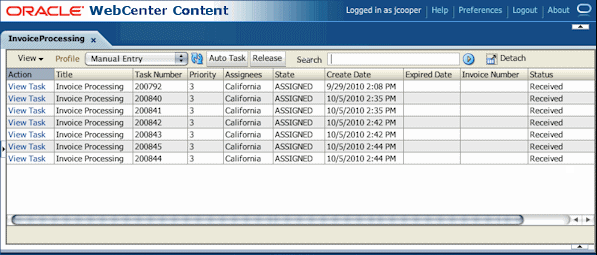
このウィンドウを表示するには、ソリューションをアクティブ化するボタンまたはリンクをクリックするかメニュー・コマンドを選択して、イメージング・ソリューションをユーザーのビジネス・アプリケーションで起動します。たとえば、請求書処理ソリューションを使用している場合、請求書の処理ボタンをクリックできます。
|
注意: タスク・リストをソートするには、カーソルを列ヘッダーに重ね、表示されたソート・オプションの1つをクリックします(三角形は昇順ソート、逆三角形は降順ソート)。 |
| 要素 | 説明 |
|---|---|
|
「タスク・リスト」リンク |
構成に応じて、サイド・パネルにタスク・リスト関連のリンクが表示されることがあります。(このサイド・パネルは表示されないこともあります。)たとえば、外部の情報サイトへのリンク、よく使用される指示へのショートカット、組織の内部リンクなどが表示されます。 |
|
ビュー |
このメニューは、列の並替え、列の非表示と表示の切替えまたはタスク・リストのフローティング・ウィンドウへの切離しを行う場合に使用します。 |
|
プロファイル |
必要に応じて、プロファイル(タスクが割り当てられているカテゴリ)を選択し、そのタスクを表示します。ユーザーには、複数のプロファイルが割り当てられる場合があります。 |
 |
タスク・リスト表示を更新するには、この「リフレッシュ」ボタンをクリックします。 |
|
自動タスク |
プロファイルの選択後、このボタンをクリックして自動タスク・モードをアクティブ化します。自動タスク・モードでは、「タスク・リスト」ウィンドウからタスクを手動で選択しなくても、タスクが自動的に選択されて、「タスク・ビューア」ウィンドウに表示されます。 |
|
リリース |
選択済のタスクを、そのプロファイルが割り当てられたすべてのユーザーが利用できるようにする場合にクリックします。 注意: タスクを選択すると、そのタスクを完了するか、またはリリースするまではタスクが取得されたままになりますタスクを完了しないでブラウザを閉じると、そのタスクは次に表示したときもタスク・リストに表示されたままになります。 |
|
検索 |
検索エントリ・フィールドに検索する値を入力し、隣接する検索ボタンをクリックすることで、特定のタスクを検索します。 |
|
連結解除 |
タスク・リストをフローティング・ウィンドウに切り離して、位置を変更できるようにする場合にクリックします。フローティングを解除するには、再度連結解除をクリックします。 |
|
表 |
タスク・リストの表には、使用可能なタスクおよびその関連情報が表示されます。表示される列は、構成に応じて異なります。「表示」メニューのオプションを使用すると、列の非表示、表示または並替えを行うことができます。 |
|
タスクの表示 |
選択されたタスクを「タスク・ビューア」ウィンドウで表示する場合にこのリンクをクリックします。 |
このウィンドウは、選択したタスクに関する情報を表示し、そのタスクに対するアクションを実行する場合に使用します。
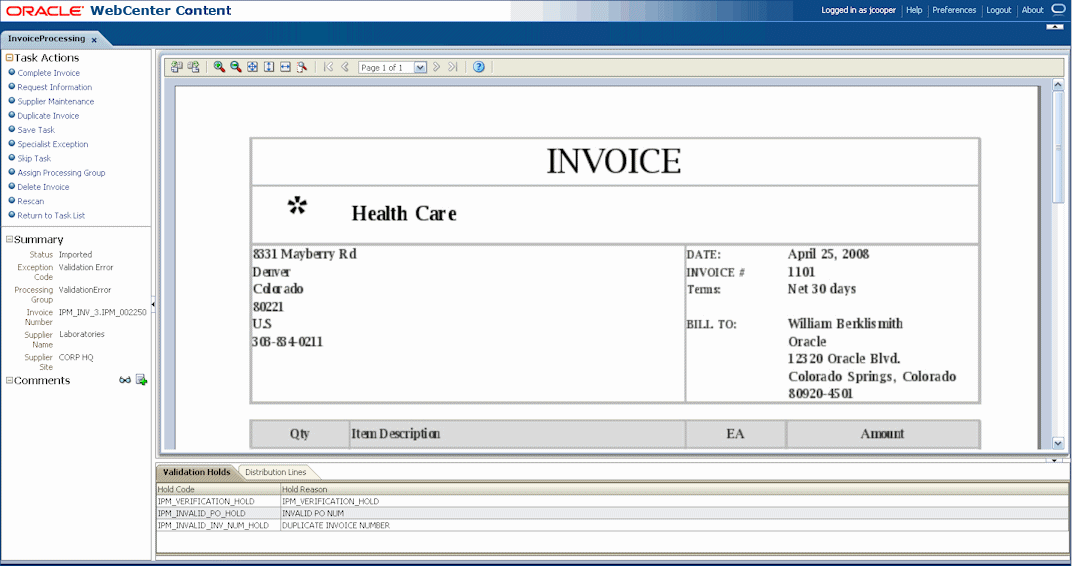
「タスク・リスト」ウィンドウからこのウィンドウを表示するには、特定のタスクの「タスクの表示」リンクをクリックするか、または「自動タスク」をクリックします。
| 要素 | 説明 |
|---|---|
|
アクション・コマンド |
このサイド・パネルには、通常、選択したタスクのアクション・コマンドがリストされます。共通のタスクには、タスクの完了、タスクのスキップ、タスク・リストに戻るおよびビジネス用途に固有のタスクがあります。 |
|
サマリー |
Imagingに保存されているドキュメントのメタデータ値を参照用に表示します。 |
|
コメント |
選択したタスクに対してユーザーが入力したコメントの最初の行を表示します。この領域を使用して、コメントを表示または入力します。 |
|
イメージング・ビューア |
タスクの関連イメージを、基本または詳細のイメージング・ビューア・モードで表示します。イメージング・ビューアの詳細は、Oracle Fusion Middleware Oracle WebCenter Content: Imagingの管理を参照してください。 |
このウィンドウを使用して、選択肢のリストからアイテムを選択します。
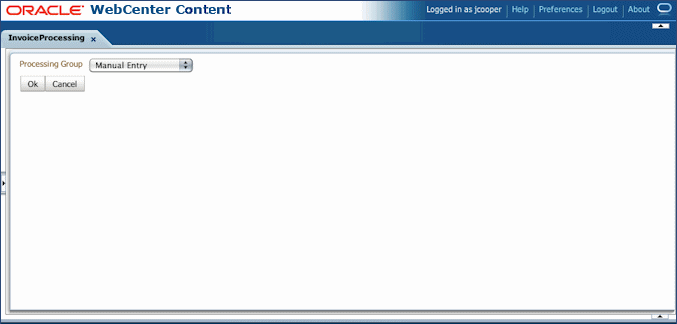
このウィンドウを表示するには、選択が必要なコマンドを選択します。たとえば、「タスク・ビューア」ウィンドウで処理グループの割当てというアクション・コマンドをクリックすると、選択した処理グループにタスクを割り当てるための「アイテムの選択」ウィンドウが表示されます。
| 要素 | 説明 |
|---|---|
|
アイテム・セレクタ |
選択肢がリストされるフィールドからアイテムを選択し、「OK」をクリックします。 |
|
OK |
ウィンドウを終了し、選択した内容を使用します。 |
|
取消 |
ウィンドウを終了し、選択した内容を破棄します。 |
このウィンドウを使用して、ユーザーまたはユーザーのグループを検索し、選択します。
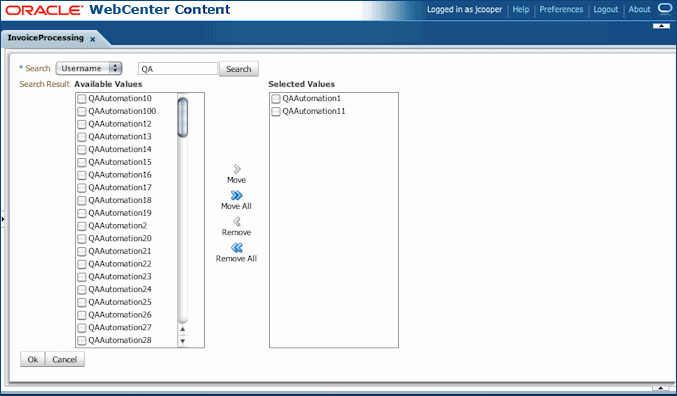
このウィンドウは、ユーザーまたはグループの選択が必要なコマンドを選択することによって表示します。たとえば、「タスク・ビューア」ウィンドウで承認というアクション・コマンドをクリックすると、選択されたドキュメントの承認を要求するグループを選択するためのユーザー/グループの選択ウィンドウが表示されます。
| 要素 | 説明 |
|---|---|
|
検索 |
1人のユーザーまたはユーザー・グループを検索するためのカテゴリを選択します。このフィールドには、「ユーザー名」、「姓」、「名」、「グループ」などの選択肢が含まれています。 |
|
検索エントリ |
選択した検索カテゴリに基づいて、検索する値を入力します。1つ以上の不明な文字を照合するために、ワイルドカード文字が末尾に自動的に含められます。たとえば、Olsonという姓のユーザーを検索するには、Olsと入力します。 |
|
検索 |
指定したカテゴリおよび値に一致するユーザーまたはグループを検索する場合にクリックします。 |
|
使用可能な値 |
「検索」をクリックして実行した検索の結果が表示されます。ユーザーをクリックし、「移動」またはすべて移動をクリックして、このリストからユーザーを選択します。 |
|
選択した値 |
タスクに対して現在選択されているユーザーが表示されます。 |
|
移動、すべて移動 |
選択したユーザーまたはグループ(移動)、あるいはすべてのユーザーまたはグループ(すべて移動)を「選択した値」フィールドに移動する場合にクリックします。複数のユーザーまたはグループを選択するには、[Ctrl]キーを押しながら選択します。 |
|
削除、すべて削除 |
選択したユーザーまたはグループ(削除)、あるいはすべてのユーザーとグループ(すべて削除)を「選択した値」フィールドから削除する場合にクリックします。 |
|
OK |
「選択した値」フィールドに表示されている選択したユーザーまたはグループを使用して、タスクを続行します。 |
|
取消 |
ユーザーまたはグループを選択しないで、ウィンドウを終了します。 |