| Oracle® Fusion Middleware Oracle WebCenter Contentの管理 11g リリース1 (11.1.1) B72425-03 |
|
 前 |
 次 |
この章では、Kofax CaptureおよびKofax Capture Export Connectorコンポーネントをインストールする方法と、それらのバッチ・クラスをOracle WebCenter Content Serverのチェックイン・パラメータと併用するよう構成する方法について説明します。
ここで説明する項目は、次のとおりです。
この項では、WebCenter Content用Kofax Capture Export Connector情報の概要について説明します。
この情報は、Kofax Captureコンポーネントをインストールし、Kofax索引フィールド、WebCenter Contentチェックイン・パラメータ、出力ファイル設定を構成する必要のあるシステム管理者を対象としています。Adobe Acrobat Captureの使用手順およびグローバル・オプションの設定手順も提供されます。このドキュメントでは、製品が正しくインストールされており、Oracle製品についての基本とWebCenter Contentの全体的な構造を理解していることを前提としています。
この情報は、製品テクノロジの進化、およびハードウェア、オペレーティング・システム、サード・パーティ・ソフトウェア・プログラムの作成、更新または変更によって、変更されることがあります。
この項の内容は次のとおりです。
Kofax Capture 11gR1コンポーネントには、WebCenter Content 11gR1との互換性があります。
Kofax Capture Export Connector 11gR1コンポーネントは、Kofax Ascent Capture 8および9と互換性があります。それより前のバージョンのKofax Ascent Captureはサポートされません。
Kofax Capture Export Connector 11gR1コンポーネントは、Adobe Acrobat Capture 3.0と互換性があります。
この項の内容は次のとおりです。
基本的なインストール手順は、次のタスクで構成されます。
Oracle WebCenter Content Serverのインストール。インストールの詳細は、WebCenter Contentのインストール・ドキュメントを参照してください。
Kofax Captureのスタンドアロンまたはサーバー・バージョンとしてのインストール。(サーバー・バージョンでは、少なくとも1つのクライアント・システムが必要です。)インストールの詳細は、Kofax Captureのドキュメントを参照してください。
Kofax Captureスタンドアロンまたはサーバー・システムへのKofax Capture Export Connectorコンポーネントのインストール。詳細は、第C.2.3項を参照してください。
(オプション)Adobe Acrobat Captureのインストールおよび構成。インストールおよび構成の詳細は、Adobe Acrobat Captureのドキュメントを参照してください。
Kofax Capture(およびオプションでAcrobat Capture)で使用するためのKofax Capture Export Connectorの構成。構成とユーザー情報は、第C.3項を参照してください。
続行する前に、次のチェックリストを実行します。
次のシナリオを考慮して、スキャンされたすべてのドキュメントをOracle WebCenter Content Serverにチェックインするために使用するユーザーとパスワードを指定します。
ユーザーに最大のアクセス権があること。
スキャンされたドキュメントをコンテンツ・サーバーの全領域にチェックインする場合は、ユーザーがシステム管理者であり、すべてのセキュリティ・グループに対する管理アクセス権を持っていることを確認してください。
ユーザーに最小限のアクセス権があること。
スキャンされたドキュメントをコンテンツ・サーバーの一部の領域にのみチェックインする場合は、ユーザーが必要なセキュリティ・グループに対する書込みアクセス権を持っていることを確認してください。
ユーザーが「作成者」コンテンツ情報フィールドを調整する必要がある場合。
ドキュメントの作成者を反映するために、スキャンを実行するユーザーが「作成者」コンテンツ情報フィールドを調整するようにするには、そのユーザーが必要なセキュリティ・グループに対する管理アクセス権を持っていることを確認してください。
ユーザー名とパスワードを記録します。これらの名前は、新規インストール手順の実行中に入力します。詳細は、第C.2.3.1項を参照してください。
コンテンツ・サーバー・インスタンスのサーバー・ホスト名(またはIPアドレス)を特定します。サーバー名はコンテンツ・サーバー・インスタンスの「構成情報」ページで確認できます。この名前は、新規インストール手順の実行中に入力します。詳細は、第C.2.3.2項を参照してください。
コンテンツ・サーバーのプロキシ・インスタンスで使用するためにKofax Capture Export Connectorをインストールする場合は、プロキシ・インスタンスの「構成情報」ページで相対Webルートを確認します。たとえば、cs(スラッシュなし)です。この名前は、必要に応じて、新規インストール手順の実行中に入力します。詳細は、第C.2.3.2項を参照してください。
この項では、Kofax Capture Export Connectorのインストール方法について段階的に説明します。新規と更新のインストール手順は同じではありません。現在の構成に応じたインストール手順に従ってください。この項の内容は次のとおりです。
以前のバージョンのKofax Capture Export Connector(または、古いバージョンの場合はAscent Capture)からアップグレードする場合は、新しいバージョンをインストールする前に、次のタスクを実行する必要があります。
ドキュメント・クラスの割当てを解除して、以前のリリース・スクリプトを削除する手順は次のとおりです。
Windowsタスクバーで「スタート」ボタンをクリックし、「プログラム」、「Kofax Captureバージョン」(または、Kofaxの古いバージョンの場合は「Ascent Captureバージョン」)、「Administration」と選択します。
「Kofax Capture Administration」ダイアログの「Batch」タブで、古いバッチ・クラスを展開し、ドキュメント・クラスを右クリックして、「Release Scripts」を選択します。
「Release Scripts」ダイアログの「Assigned Release Scripts」列で、古いリリース・スクリプト名を選択し、「Remove」をクリックします。
確認のダイアログ・ボックスで「Yes」をクリックします。これにより、ドキュメント・クラスと古いリリース・スクリプトとの関連付けが解除されます。
「Close」をクリックします。
ドキュメント・クラスごとにステップ2から5を実行します。
「Tools」を選択し、「Release Script Manager」を選択します。
「Release Script Manager」ダイアログで、古いリリース・スクリプトを選択し、「Remove」をクリックします。
「Close」をクリックします。
既存のバッチ・クラスを削除する手順は次のとおりです。
|
注意: 続行する前に、バッチ・クラス内のドキュメント・クラスに対して行われたカスタマイズを確認し、既存のバッチ・クラスを削除する前にバックアップしておくことをお薦めします。 |
「Kofax Capture Administration」ダイアログの「Batch」タブで、既存のバッチ・クラスを右クリックして、「Delete」を選択します。
確認のダイアログ・ボックスで「Yes」をクリックし、バッチ・クラスを削除します。
Kofax Captureを終了します。
Kofax Capture Export Connectorを削除する手順は次のとおりです。
Windowsタスクバーで、「スタート」をクリックし、「設定」、「コントロール パネル」、「プログラムの追加と削除」と選択します。
「Kofax Capture Export Connector」を選択します。
「変更と削除」をクリックします。アプリケーションを完全に削除するかどうかを確認されます。
「OK」をクリックします。Kofax Capture Export Connectorファイルが削除され、「Maintenance Complete」ダイアログが開きます。
「Finish」をクリックして、Windowsの「プログラムの追加と削除」ダイアログを閉じます。
第C.2.3.2項に、進んでください。
Kofax Capture Export Connectorをインストールする手順は次のとおりです。
その他すべてのWindowsプログラムを終了します。
Windowsエクスプローラから、Kofax Capture Export Connector実行可能ファイルにナビゲートし、setup.exeを実行します。
「Welcome」ダイアログで「Next」をクリックします。
ライセンス契約を確認し、「Yes」をクリックします。
「Set Kofax Capture Export Connector - Oracle WebCenter Content」ダイアログで、第C.2.2項で使用したユーザー名とパスワードを入力し、「Next」をクリックします。
「Scanned Files Directory」ダイアログで、デフォルトの設定を受け入れ、「Next」をクリックします。これは、スキャンされたファイルが一時的に保管されるディレクトリです。
「Enter Text」ダイアログで、第C.2.2項で使用したサーバー・ホスト名を入力し、「Next」をクリックします。
「Setup Type」ダイアログで、コンテンツ・サーバーのバージョンを選択して「Next」をクリックします。
「Setup Type」ダイアログで、コンテンツ・サーバーのタイプ(マスターまたはプロキシ)を選択して「Next」をクリックします。
マスター・インスタンスを選択すると、「Enter Text」ダイアログが開きます。ステップ10をスキップして、ステップ11に進みます。
プロキシ・インスタンスを選択した場合は、ステップ10に進みます。
プロキシ・サーバーの場合は、プロキシ・インスタンスのリストから選択し、「Next」をクリックします。
「Enter Text」ダイアログで、Webルートを入力し、「Next」をクリックします。
「Enter Text」ダイアログで、URLへの変更(ある場合)を入力し、「Next」をクリックします。「InstallShield Wizard Complete」ダイアログが開きます。
変更を指定する必要があることはほとんどありません。(たとえば、異なるCGI名やWebフィルタを使用している場合に必要です。)変更を行う必要があるかどうかが不明な場合は、Webサイトのプロパティを調べて、Webサーバーでこの情報を確認してください。
「終了」をクリックします。
Kofax Capture Export Connectorとともに使用するようKofax Captureを構成する手順は次のとおりです。
Kofax Capture Export ConnectorがKofax Captureクライアント・システムにインストールされている場合は、クライアント・システムからサーバー・システムにファイルをコピーします。
Kofax Capture Export Connectorを使用するようにKofax Captureクライアント・システムを構成します。
Kofax Capture Export Connectorがデフォルト・ディレクトリにインストールされていない場合は、Kofax Captureでイメージ・フォルダ・パスを構成します。
この項の内容は次のとおりです。
Kofax Captureクライアント・システムにKofax Capture Export Connectorをインストールする場合は、最初のKofax Captureクライアント・システムからKofax Captureサーバー・システムに特定のレガシー・ファイルをコピーする必要があります。
|
注意: 追加のクライアント・システムに対してこれらのタスクを実行する必要はありません。ただし、管理モジュールを実行するその他すべてのクライアント・システムに、Kofax Captureがインストールされている必要があります。 |
クライアントKofax Capture Export Connectorインスタンスを構成するには、次の手順を実行します。
クライアント・システムから、Kofaxインストール・ディレクトリ\Bin\にあるStellentRelディレクトリをコピーします。
このディレクトリをサーバー・システムの\Ascentディレクトリに貼り付けます。たとえば、\\servername\共有ディレクトリ名\Ascent\Bin\です。
Kofax Capture Export Connectorを使用するようにKofax Captureを構成するには、次のタスクを実行します。
Windowsタスクバーで、「スタート」をクリックし、「プログラム」、「Kofax Capture」(または、古いシステムの場合は「Ascent Captureバージョン」)、「Administration」と選択します。
「Administration」ダイアログで、「Tools」→「Release Script Manager」を選択します。
「Release Script Manager」ダイアログで、「Add」をクリックします。
「Open」ダイアログで、StellentRelディレクトリから、StellentRel.infを選択して、「Open」をクリックします。
「Add Release Scripts」ダイアログで、「Kofax Capture Export Connector」を選択して、「Install」をクリックします。
登録が完了したことを示すダイアログで「OK」をクリックします。
「Close」をクリックして、「Add Release Scripts」ダイアログを閉じます。
「Close」をクリックして、「Release Script Manager」ダイアログを閉じます。
リリース・スクリプトをインストールしたら、「Kofax Capture Administration」ダイアログから次の手順を実行します。
「File」を選択し、「Import」を選択します。
「Open」ダイアログで、OracleWebCenterBatch.cabを選択して、「Open」をクリックします。パッケージが展開されます。
「OK」をクリックします。「Import」ダイアログが開き、ScansOracleWebCenterおよびScansOracleWebCenterParamが使用可能なバッチ・クラスとしてリストされます。
「Add All」をクリックします。
「Transfer Mode」ボックスで、「Replace duplicates with items imported」を選択し、「Import」をクリックします。ファイルがインポートされます。
「OK」をクリックして、「Import/Export」ダイアログを閉じます。ScansOracleWebCenterおよびScansOracleWebCenterParamが、「Kofax Capture Administration」ダイアログの「Batch」タブに表示されます。
バッチをインポートしたら、「Kofax Capture Administration」ダイアログから次の手順を実行します。
ScansOracleWebCenterバッチ・クラスを展開して、ScannedDocsOracleWebCenterドキュメント・クラスを右クリックし、「Release Scripts」を選択します。
「Release Script」ダイアログで、「Kofax Capture Export Connector - Oracle WebCenter Content バージョン」を選択します。
「Kofax Capture Export Connector - Oracle WebCenter Content Release Setup」ダイアログで、「Add >>」をクリックします。
スクリプトを選択して、「OK」をクリックします。
「Close」をクリックして、「Release Scripts」ダイアログを閉じます。
ScansOracleWebCenterParamバッチ・クラスを展開して、ScannedDocsOracleWebCenterParamドキュメント・クラスを右クリックし、「Release Scripts」を選択します。
「Release Scripts」ダイアログで、「Kofax Capture Export Connector - Oracle WebCenter Contentバージョン」を選択します。
「Kofax Capture Export Connector - Oracle WebCenter Content Release Setup」ダイアログで、「Add >>」をクリックします。
スクリプトを選択して、「OK」をクリックします。
「Close」をクリックして、「Release Scripts」ダイアログを閉じます。
リリース・スクリプトをバッチに追加したら、「Kofax Capture Administration」ダイアログから次の手順を実行します。
「File」を選択し、「Publish」を選択します。
「Select All」をクリックします。
「Publish」をクリックします。検証および公開が警告およびエラーなしで行われます。
「Close」をクリックします。バッチ・クラスScansOracleWebCenterおよびScansOracleWebCenterParamのアイコンが、「Kofax Capture Administration」ダイアログの「Batch」タブに、チェック・マーク付きで表示されます。
Kofax Capture Export Connectorをデフォルト・ディレクトリにインストールしていない場合にのみ、次の手順を実行します。
Windowsタスクバーで、「スタート」ボタンをクリックし、「プログラム」、「Kofax Captureバージョン」、「Administration」とクリックします。
「Kofax Capture Administration」ダイアログの「Batch」タブで、「ScansOracleWebCenter」を選択して、「Properties」を右クリックします。
Ascent\Imagesディレクトリを指すように、イメージ・フォルダのパスを調整します。
「Batch」タブで、ScansOracleWebCenterParamを選択し、「Properties」を右クリックします。
Ascent\Imagesディレクトリを指すように、イメージ・フォルダのパスを調整します。
第C.2.4.2.4項に記載されている手順のステップを実行します。
この項では、Kofax Capture Export Connector - Oracle WebCenter ContentによるKofax Captureの使用に関する次のトピックについて説明します。
インストールおよび構成タスクを完了すると、Kofax Captureワークステーションには、ScannedDocsOracleWebCenterおよびScannedDocsOracleWebCenterParamの2つのバッチ・クラスが公開されます。
どちらのバッチ・クラスも、標準の必須コンテンツ・サーバー・チェックイン・パラメータをサポートするようにセットアップされています。さらに、バッチ・クラスScansOracleWebCenterParamは、オプションのコンテンツ・サーバー・パラメータ(「リリース日」、「有効期限」など)用にバッチ・クラスを構成する方法を示します。
すべてのKofax Captureバッチ・クラスと同様に、これらのコンテンツ・サーバー・バッチ・クラスは、フィールド・タイプ、索引フィールド、フォーム・タイプおよびドキュメント・クラスを使用して構築されます。これは、次の項で説明します。
|
注意: バッチ・クラスの詳細は、Kofax Captureのオンライン・ヘルプを参照してください。 |
この項の内容は次のとおりです。
フォルダ・クラスにより、バッチ・クラスにフォルダのプロパティが定義されます。バッチとは、ユーザーが定義する階層に構造化されたページ、ドキュメントおよびフォルダの集まりのことです。バッチ・クラスの他の要素と同様に、フォルダ・クラスは作成、編集および削除できます。
Kofax Capture内でドキュメントを整理するだけでなく、フォルダを使用することの真の利点は、Kofax Captureからのドキュメントのリリース後に得られます。Kofax Capture内でのフォルダ階層が、ご使用のドキュメント管理ソフトウェアで使用される階層に(できるかぎり正確に)一致するようにすると、これらのドキュメントをより簡単にサード・パーティ・ソフトウェアにインポートできるようになります。
フォルダが作成されると、Kofax Captureワークフローで処理されたドキュメントが収められます。フォルダは(バッチ編集により)手動で作成するか、定義したルールに基づいて自動的に作成されるようにできます。同様に、ドキュメントをフォルダに手動でまたは自動的に置くことができます。
ページはドキュメントに追加でき、ドキュメントはフォルダに追加できます。フォルダは、最大32,000レベルまで他のフォルダに追加できます(ネスト)。ただし、個別のページをフォルダに追加することはできません(バッチのルート・レベルに個別のページが存在することはありますが、これらをフォルダに追加するには、まずドキュメントにまとめる必要があります)。
Kofax Captureリリース・スクリプトをインストールして構成すると、特定のKofax Captureフィールド・タイプが設定されます。これらのフィールド・タイプは、サンプル・ドキュメント・クラスScannedDocsOracleWebCenterおよびScannedDocsOracleWebCenterParamで索引フィールドを定義するために使用されます。新規索引フィールドを定義するときに、これらのフィールド・タイプを使用するか、必要に応じて追加のフィールド・タイプを作成できます。詳細は、第C.3.1.3項を参照してください。
フィールド・タイプを設定するには、次の手順を実行します。
Kofax Captureから、「Administration」ダイアログを開き、「Field Type」ツリー・ビュー・タブを選択します。
タブ内の任意の場所を右クリックし、「New Field Type」を選択します。
「Create Field Type」ダイアログで、表示されたフィールドに値を入力します。
「General」タブの、「Name」と「Data type」は必須です。「Description」と「Dictionary」はオプションです。「Data type」には、Kofax Captureでは11 ODBC準拠タイプがサポートされます。
「Values」タブでは、フィールド・タイプの既知の値を入力し、強制一致と大/小文字の区別の設定を指定できます。
完了したら、「Save」をクリックします。
|
注意: フィールド・タイプの詳細は、Kofax Captureのオンライン・ヘルプを参照してください。 |
第C.2.3項および第C.2.4項の説明に従ってKofax Captureリリース・スクリプトをインストールして構成すると、次のKofax Captureサンプル・ドキュメント・クラスが設定されます。
ScansOracleWebCenter
ScansOracleWebCenterParam
Kofax Captureで使用される各ドキュメント・クラスには、次のものが含まれます。
索引フィールド
索引フィールドの属性
1つ以上のフォーム・タイプ
ドキュメント・クラスの索引フィールドを設定する手順は次のとおりです。
Kofax Captureから、「Administration」ダイアログを開き、「Document tree view」タブを選択します。
ドキュメント・クラスを右クリックして、「Properties」を選択します。「Document Class Properties」ダイアログが開きます。ScannedDocsおよびScannedDocsParamのダイアログの例は、第C.3.1.6.1項および第C.3.1.6.2項を参照してください。
「New」をクリックし、次の情報を入力します。
Name: わかりやすい名前。
Field Type: ドロップダウン・リストから適切なフィールド・タイプを選択します。
Default: 必要に応じて、索引フィールドに移入するデフォルト値を入力します。
技術的ヒント: 対応するコンテンツ・サーバーのメタデータ・フィールドが必須の場合は、デフォルト値を入力することをお薦めします。必須のメタデータ・フィールドに値が含まれていない場合、チェックインは失敗します。
Required: 検証時にフィールドに値が含まれている必要がある場合は、「True」を選択します。
技術的ヒント: 対応するコンテンツ・サーバーのメタデータ・フィールドが必須の場合は、このフィールドを「True」に設定してください。
Verify: 「False」に設定します。
Hidden: 「False」に設定します。
Sticky: 「False」に設定します。
Total: 「False」に設定します。
索引フィールドの追加が完了したら、「Apply」をクリックして続行するか、「OK」をクリックして終了します。
この項の内容は次のとおりです。
このドキュメント・クラスには、コンテンツ・サーバーの標準の必須CHECKINパラメータにマップされるコア索引フィールドが含まれます。
このドキュメント・クラスには、コンテンツ・サーバーの標準の必須チェックイン・パラメータにマップされるコア索引フィールドに加え、パラメータ・エディタのチェックインを使用してコンテンツ・サーバーのオプションのチェックイン・パラメータにマップできるサンプル索引フィールドが含まれます(第C.3.2.17項を参照)。
各コンテンツ・サーバー・ドキュメント・クラスは、次の表に示す索引フィールドにより構成されます。両方のドキュメント・クラスに定義される索引フィールド(「Content ID」、「Type」、「Title」、「Author」および「Security Group」)が、コンテンツ・サーバーにドキュメントを正しくチェックインするために必要なコンテンツ・サーバー・パラメータにマップされます。
ScannedDocsParamに定義される追加の索引フィールドは、例示のみを目的として、ドキュメント・クラス内で提供されます。これらは仮定上、CHECKINパラメータ・エディタを使用してコンテンツ・サーバー・パラメータにマップできる索引フィールドの例です。
| ScannedDocs索引フィールド | ScannedDocsParam索引フィールド |
|---|---|
|
コンテンツID |
コンテンツID |
|
タイプ |
タイプ |
|
タイトル |
タイトル |
|
作成者 |
作成者 |
|
セキュリティ・グループ |
セキュリティ・グループ |
|
該当なし |
リリース日 |
|
該当なし |
リリース時間 |
|
該当なし |
終了 |
|
該当なし |
LIDebug |
|
該当なし |
作成日 |
|
該当なし |
作成時間 |
|
該当なし |
リビジョン・ラベル |
|
該当なし |
有効期限 |
|
該当なし |
有効期限 |
|
該当なし |
セキュリティ・チェックの実行 |
説明に従ってKofax Captureリリース・スクリプトをインストールして構成すると、次の図に示すフォーム・タイプを持つ2つのサンプル・ドキュメント・クラスが設定されます。
ドキュメント・クラスには1つ以上のフォーム・タイプを定義する必要があるため、フォーム・タイプ(SimpleFormおよびSimpleFormParameters)がコンテンツ・サーバー・ドキュメント・クラスに提供されます。フォーム・タイプにより一意のフォームが定義されるため、特定のアプリケーションでの必要に応じて独自のフォーム・タイプを設定してください。
|
注意: フォーム・タイプの詳細は、Kofax Captureのオンライン・ヘルプを参照してください。 |
この項の内容は次のとおりです。
Kofax Captureリリース・スクリプトの設定ダイアログにアクセスする手順は次のとおりです。
Kofax Captureから、「Administration」ダイアログを開き、「Document tree view」タブを選択します。
コンテンツ・サーバーのバッチ・クラスを展開し、そのドキュメント・クラスを右クリックして、「Release Scripts」を選択します。
リリース・スクリプト・ダイアログの「Assigned Release Scripts」のリストで、「Kofax Capture Export Connector - Oracle WebCenter Contentバージョン」を選択し、「Setup」をクリックします。
リリース設定ダイアログが開き、次のタブが表示されます。
「索引ストレージ」タブを使用して、バッチ・クラスの索引値を設定します。Kofax Captureリリース・スクリプトにより、最初のコンテンツ・サーバーのインストールに含まれる必須の情報フィールド・アイテムに対する割当てが確立されます。索引フィールドに割り当てられる値は、Kofax Captureバッチ処理中に検証モジュールから提供されます。
|
注意: カスタマイズされたリリース・スクリプトで、索引フィールドを索引値として割り当てられるようにするには、まずドキュメント・クラスに索引フィールドを追加する必要があります。第C.3.1.5項を参照してください。デフォルトでは、選択されたドキュメント・クラスに現在定義されているすべての索引フィールドが索引値のリストに含められます。 |
索引値を設定するには、次の手順を実行します。
必要な索引フィールドをドキュメント・クラス・プロパティに追加します。第C.3.1.5項または第C.3.1.6項を参照してください。
リリース設定ダイアログの「索引ストレージ」タブに移動し、「追加」をクリックします。既存の索引値のリストの末尾に空の索引値が追加されます。
空の索引値の右側にあるコンテキスト・メニュー・ボタンをクリックします。
「索引フィールド」メニュー・オプションから、索引フィールドを選択します。
「適用」をクリックして続行するか、「OK」をクリックしてダイアログを終了します。
|
注意: 索引値を選択する際には、Kofax Capture値およびテキスト定数は選択しないでください。 |
|
注意: コンテンツ・サーバーのオプションのチェックイン・パラメータに索引値をマップするには、CHECKINパラメータ・エディタを使用してマッピングを作成する必要があります。ただし、次の標準チェックイン・パラメータは自動的に割り当てられるため、マップする必要はありません。
|
「ドキュメント・ストレージ」タブを使用して、リリースされたファイルのディレクトリ・パスを表示または変更したり、Kofax CaptureによるAcrobat Capture PDF変換プロセスの監視方法を設定します。
このタブの詳細は、第C.4.3項を参照してください。
「設定」ボタンを使用して、PDF設定を指定するための「Adobe Acrobat Captureの設定」ダイアログ・ボックスを開きます。
このタブの詳細は、第C.4.5項を参照してください。
Kofax Captureでは、様々な出力ファイル形式によるスキャン済イメージのリリースをサポートしています。Kofax Captureを使用する場合、次のイメージ・ファイルがサポートされます。
JPG - JPG圧縮
複数ページのTIFF - CCITTグループ3
複数ページのTIFF - CCITTグループ3/2D
複数ページのTIFF - CCITTグループ4
複数ページのTIFF - JPEG圧縮
複数ページのTIFF -未圧縮
PCX - PackBytes
Adobe Acrobat Capture PDF (JPEGから)
Adobe Acrobat Capture PDF(複数ページのTIFFから)
Adobe Acrobat Capture PDF (PCXから)
Adobe Acrobat Capture PDF(単一ページのTIFFから)
TIFF - CCITTグループ3
TIFF - CCITTグループ3/2D
TIFF - CCITTグループ4
TIFF - JPEG圧縮
TIFF -未圧縮
バッチに複数のTIFFイメージが含まれており、それらのイメージすべてをバンドルし、1つのコンテンツ・アイテムとしてコンテンツ・サーバーにチェックインする場合は、複数ページのTIFF出力ファイル・タイプを選択します。
リリース設定ダイアログの「イメージ形式」タブに移動します。
「イメージ・ファイル・タイプとしてイメージをリリース」リストで、複数ページのTIFF出力ファイル・タイプをクリックします。
TIFF、JPGまたはPCX出力ファイル・タイプのいずれかの形式で、プライマリ(ネイティブ)および代替(Web表示可能)ファイルの両方としてコンテンツ・サーバーにファイルをチェックインする場合は、これらの出力ファイル・タイプを選択します。
TIFF、JPGまたはPCXを選択すると、各バッチの最初のグラフィックがコンテンツ・サーバーにチェックインされます。このため、バッチ内に複数のグラフィックが含まれる場合には、複数ページのTIFFを使用してください(第C.3.2.8項を参照)。かわりに、各バッチにグラフィックが1つのみ含まれるようにすることもできます。
リリース設定ダイアログの「イメージ形式」タブに移動します。
「イメージ・ファイル・タイプとしてイメージをリリース」ドロップダウン・リストで、「TIFF」、「JPG」または「PCX」出力ファイル・タイプをクリックします。
PDFファイルを、プライマリ(ネイティブ)または代替(Web表示可能)ファイルとしてコンテンツ・サーバーにチェックインする場合は、出力ファイル・タイプとしてAdobe Acrobat Capture PDFを選択します。
|
注意: Adobe Acrobat Capture PDFを出力ファイル・タイプとして選択するには、Adobe Acrobat Captureを使用している必要があります。次の手順に進む前に、第C.5.1項をよく読んで実行してください。 |
リリース設定ダイアログの「イメージ形式」タブに移動します。
「イメージ・ファイル・タイプとしてイメージをリリース」ドロップダウン・リストで、「Adobe Acrobat PDF(複数ページのTIFFから)」をクリックします。「設定」ボタンが使用できるようになります。
「Adobe Acrobat Capture PDF (複数ページのTIFFから)」としてイメージをリリースすることを選択したら、「設定」ボタンを使用して、Adobe Acrobat Captureワークグループ・ハブ、監視フォルダ、ワークフローおよびその他の設定を指定します。
リリース設定ダイアログの「イメージ形式」タブで、「設定」をクリックします。
|
注意: 「Adobe Acrobat Capture PDF (複数ページのTIFFから)」設定は、単一ページおよび複数ページのTIFFファイルの両方に使用できます。 |
Adobe Acrobat Captureワークグループ・ハブの場所を次のように選択します。
ワークグループ・ハブ・フィールドの隣にある「参照」ボタンをクリックします。
Hubディレクトリの場所にナビゲートします。次に例を示します。
mapped drive/Program Files/Adobe/Adobe Acrobat Capture 3.0/Hub
「OK」をクリックします。
ワークグループ・ハブを選択すると、ディクショナリおよび「ワークフロー」ドロップダウン・リストに使用可能なオプションが移入されます。
Adobe Acrobat Capture監視フォルダの場所を次のように選択します。
監視フォルダ・フィールドの隣にある「参照」ボタンをクリックします。
Watchディレクトリの場所にナビゲートします。次に例を示します。
mapped drive/Program Files/Adobe/Adobe Acrobat Capture 3.0/Watch
「OK」をクリックします。
「ページ・コンテンツ」ドロップダウン・リストから、フォーマット済テキストとグラフィックを選択します。必要に応じて、「言語」、「PDFドキュメント設定」およびディクショナリのオプションを選択します。
「ワークフロー」ドロップダウン・リストから「StellentScans」を選択します。必要に応じて、「サスペクト領域」および「詳細設定」のオプションを選択します。
「OK」をクリックします。
リリース設定ダイアログの「サーバー」タブは、コンテンツ・サーバーURL、ユーザー名およびパスワードの設定を指定したり、ワークフローおよびプライマリ/代替ファイルのチェックイン・フォーマットのオプションを選択したり、CHECKINパラメータ・エディタにアクセスするために使用されます。
これらの設定はKofax Captureのインストール中に行われ、必要に応じて、「サーバー」タブに表示されるフィールドを使用して変更できます。
Kofax Captureでは、(「ドキュメント・ストレージ」タブでの指定に従って)リリースされたファイルのコンテンツ・サーバーへのチェックイン方法を制御できます。
プライマリ・ファイル用と代替ファイル用の2つのドロップダウン・メニューを使用できます。各メニュー内では、「Image」、「Kofax PDF」、「Adobe Acrobat Capture PDF」または「OCR full text」を選択できます。代替ファイルのメニューには、代替ファイルをチェックインしない場合のために「None」オプションも含まれています。
メニューを使用して、たとえば、プライマリ(ネイティブ)ファイルとして「Image」を選択し、代替(Web表示可能)ファイルとして「Adobe Acrobat Capture PDF」を選択できます。
|
注意: コンテンツ・サーバーでは、プライマリ・ファイルおよび代替ファイルの両方に、同じファイル拡張子( |
Kofax Captureリリース・スクリプトを使用すると、Kofax Captureからアイテムがリリースされたときに、コンテンツ・サーバーで既存のワークフローを開始できます。
|
注意: このダイアログでのワークフロー設定は、Adobe Acrobat Captureのワークフローではなく、コンテンツ・サーバーのワークフローを指します。 |
|
注意: Kofax Captureからリリースされたアイテムがワークフローに入るには、その前にコンテンツ・サーバーにアクティブなワークフローが存在している必要があります。 |
リリース設定ダイアログの「サーバー」タブにナビゲートします。
「ワークフローの許可」チェック・ボックスを使用して、ワークフローのステータスを設定します。
コンテンツ・アイテムがKofaxからリリースされてコンテンツ・サーバーにチェックインされたときにワークフローが開始するようにするには、チェック・ボックスを選択します。
コンテンツ・アイテムがKofaxからリリースされてコンテンツ・サーバーにチェックインされたときにワークフローが開始されないようにするには、チェック・ボックスの選択を解除します。
|
注意: ユーザーが「検証」ダイアログで既存のコンテンツIDを指定している場合、Kofax Captureリリース・スクリプトによりコンテンツ・アイテム・リビジョンのチェックインが開始されます。 |
「ワークフローの許可」チェック・ボックスが選択されていない場合、リビジョンは無条件でチェックインされます。
「ワークフローの許可」チェック・ボックスが選択されている場合、(「検証」ダイアログで)ユーザーにより指定されたコンテンツ・アイテムを、Kofax Captureによりチェックインが開始される前にコンテンツ・サーバーからチェックアウトする必要があります。コンテンツ・アイテムがチェックアウトされていない場合、チェックインはエラー・メッセージを出して失敗します。
Adobe Acrobat Capture PDFファイルにエラーが含まれている場合、ファイルのコンテンツ・サーバーへのチェックインを停止して、ファイルを確認できます。
「エラーが発生したAdobe Acrobat Capture PDFのチェックイン」オプションを使用して、Adobe Acrobat Captureにより生成され、Adobe Acrobat Captureの完了したドキュメントのログにエラーがあるPDFのチェックインを許可できます。さらに、PDFファイルを保持することを選択して、ファイルをリリース・ディレクトリに残して確認できるようにすることもできます。
PDFエラー・オプションを設定するには、次の手順を実行します。
リリース設定ダイアログの「サーバー」タブにナビゲートします。
PDFエラーのチェック・オプションを選択します。
エラーを含むすべてのPDFファイルがコンテンツ・サーバーにチェックインされないようにするには、「エラーが発生したAdobe Acrobat Capture PDFのチェックイン」オプションを選択しないままにします。
エラーが含まれていても、すべてのPDFファイルをコンテンツ・サーバーにチェックインするには、「エラーが発生したAdobe Acrobat Capture PDFのチェックイン」オプションを選択します。
エラーを含むファイルを残すか削除するかを決定します。
エラーを含むPDFファイルをリリース・ディレクトリに残すには、「チェックイン失敗時にプライマリ・ファイルと代替ファイルをリリース・ディレクトリに保存」オプション(デフォルトで選択されています)を選択します。
エラーを含むPDFファイルをリリース・ディレクトリから削除するには、「チェックイン失敗時にプライマリ・ファイルと代替ファイルをリリース・ディレクトリに保存」オプションの選択を解除します。
第C.5.3項で説明するように、PDFドキュメントのサルベージ・オプションを使用することもできます。
Kofax Capture索引フィールドをコンテンツ・サーバーのCHECKINパラメータにマップする場合は、パラメータ・エディタのチェックインを使用します。エディタにアクセスする手順は次のとおりです。
リリース設定ダイアログの「サーバー」タブにナビゲートします。
「サービス・パラメータのチェックイン」ボタンをクリックします。「パラメータ・エディタのチェックイン」ダイアログが開きます。
Kofax Captureリリース・スクリプトを使用してコンテンツ・サーバーにドキュメントをチェックインする場合は、次の2つのコンテンツ・サーバーIdcCommandサービスのうちの1つが使用されます。
CHECKIN_ARCHIVEサービスは、リリース設定ダイアログの「サーバー」タブで「ワークフローの許可」チェック・ボックスが選択されている場合に使用されます。第C.3.2.15項を参照してください。
CHECKIN_UNIVERSALサービスは、リリース設定ダイアログの「サーバー」タブで「ワークフローの許可」チェック・ボックスが選択されていない場合に使用されます。第C.3.2.15項を参照してください。
各CHECKINサービスにより、コンテンツ・アイテムのチェックイン・プロセスを正しく実行するために必要な特定のパラメータが指定されます。その他のパラメータも指定できますが、必須ではありません。
|
注意: コンテンツ・サーバーの |
この項の内容は次のとおりです。
Kofax Captureを使用する場合、Kofax Captureには少なくとも、コンテンツ・サーバーでのコンテンツ・アイテムのチェックインに必要なコンテンツ情報(メタデータ)フィールドに対応する索引フィールドが必要です。次のリストに示す索引フィールドが、Kofaxドキュメント・クラスまたはバッチ・クラス内に存在している必要があります。
Content ID(コンテンツ・サーバーでコンテンツIDの自動生成が有効になっている場合を除く)
タイプ
タイトル
作成者
セキュリティ・グループ
Account(セキュリティ・アカウントが有効になっている場合)
|
注意: 索引フィールドは、リリース・スクリプトにより必須フィールドとして認識され、コンテンツ・サーバー用に正しくフォーマットされるように、前述のリストに示すとおりの名前にする必要があります。 |
|
注意: マッピングの設定を行うには、コンテンツ・サーバーの |
「リリース日」、「有効期限」などの他のチェックイン・パラメータを指定する手順は次のとおりです。
必要なパラメータの索引フィールドを設定します。詳細は、第C.3.1.5項を参照してください。
Kofax Captureリリース・スクリプトの索引値を設定します。詳細は、第C.3.2.3項を参照してください。
CHECKINパラメータ・エディタを開きます。詳細は、第C.3.2.17項を参照してください。
「追加」をクリックします。
「パラメータ詳細」ダイアログの「ユーザー・インタフェース名」リストから、必要な索引フィールドを選択します。
「コンテンツ・サーバーのパラメータ」フィールドに、パラメータの名前を入力します。
|
注意: パラメータを入力するときには、スペルと構文に十分注意してください。 |
「OK」をクリックします。
「パラメータ・エディタのチェックイン」のマッピングのリストで、必要に応じてマッピングを追加、編集、または削除します。完了したら、「保存」をクリックして終了し、変更を保存するか、「取消」をクリックして変更を保存せずに終了します。
「はい」をクリックして、アクションを確認します。
「OK」をクリックして、リリース設定ダイアログを終了します。
「Close」をクリックして、「Release Scripts」ダイアログを閉じます。
バッチ・クラスを公開して、ドキュメントをインポートまたはスキャンするために次にバッチ・クラスを使用するときに変更が反映されるようにします。
コンテンツ・サーバーの日付フィールドには、1つのフィールドに日付および時刻の両方が含まれます。Kofax Captureでは、日付と時刻に個別のフィールドを使用します。
日付および時刻を単一のチェックイン・パラメータに連結する手順は次のとおりです。
日付フィールド用の索引フィールドを設定します(たとえば、「Release Date」)。索引フィールドを定義する際には、必ず「Date」フィールド・タイプを使用してください。
時刻フィールド用の索引フィールドを設定します(たとえば、「Release Time」)。索引フィールドを定義する際には、必ず「Time」フィールド・タイプを使用してください。
CHECKINパラメータ・エディタを使用して、日付索引フィールドを該当するコンテンツ・サーバー・チェックイン・パラメータにマップします。たとえば、「Release Date」をdInDateにマップします。
CHECKINパラメータ・エディタを使用して、時刻索引フィールドを同じコンテンツ・サーバー・チェックイン・パラメータにマップします。たとえば、「Release Time」をdInDateにマップします。
マッピングLIDebug:LIDebugが作成され、検証ステップで値がTRUEに設定されると、Kofax Captureからコンテンツ・サーバーに渡される.hdaデータがリリース・スクリプトの実行時に表示されます。これにより、ユーザーは、正しいデータとパラメータがコンテンツ・サーバーに渡されていることを確認できます。
次のタスクを実行して、Kofax Captureが正しくインストールされ、構成されていることを確認します。
|
注意: 続行する前に、コンテンツ・サーバーが実行されており、Kofaxドングル(ハードウェア・キー)が挿入されていることを確認してください。 |
バッチを作成するには、次の手順を実行します。
Windowsタスクバーで、「スタート」をクリックし、「プログラム」、「Kofax Capture」、「Batch Manager」と選択します。
「File」を選択し、「New Batch」を選択します。
「Batch class」ドロップダウン・リストで、「ScansOracleWebCenter」を選択します。
「Save」をクリックします。
「Close」をクリックします。「Batch Manager」メイン・ダイアログに新規バッチが開きます。バッチはスキャン・キューにあり、「Ready」ステータスを示しています。
バッチを作成したら、次の手順に従ってスキャンを実行します。
Kofax Capture Batch Managerのメイン・ダイアログで、「File」→「Process Batch」を選択します。
「Scan」モジュールで、リストから「Software Import」を選択します。
「Scan」を選択し、「Start」を選択します。
「Import」ダイアログで、サンプルTIFFファイルを選択し、「Open」をクリックします。TIFFイメージがバッチ・コンテンツに追加されます。
「Batch」を選択し、「Close」を選択します。
「はい」をクリックして、アクションを確認します。「Batch Manager」メイン・ダイアログで、バッチは検証キューにあり、Readyステータスを示しています。
スキャン・キューを実行したら、次の手順に従って検証を実行します。
「Kofax Capture Batch Manager」ダイアログで、「File」→「Process Batch」を選択します。
「Validation」モジュールで、必要なコンテンツ・サーバー・フィールド情報値を入力します。この情報に基づき、必要に応じて次のようにコンテンツIDを指定します。
Use the default batch with the default Content ID: コンテンツは、一意の接尾辞が追加されたコンテンツID Kofax0001を使用してチェックインされます。
Do not specify a Content ID(バッチを変更するか、検証ステップでコンテンツIDを削除することにより、デフォルトのコンテンツIDを削除できます): 自動的にコンテンツIDを割り当てるようにコンテンツ・サーバーが構成されている場合、コンテンツはこの自動のIDを使用してチェックインされます。コンテンツIDを割り当てるようにコンテンツ・サーバーが構成されていない場合、リリース・プロセス中にエラー・メッセージが表示されます。
Specify a Content ID: コンテンツは、一意の接尾辞が追加されていない指定されたコンテンツIDを使用してコンテンツ・サーバーにチェックインされます。同じコンテンツIDを持つコンテンツ・アイテムがすでにチェックインされている場合、新しいドキュメントは、既存のコンテンツ・アイテムの新しいリビジョンとしてチェックインされます。
「Batch」を選択し、「Close」を選択します。
プロンプトが表示されたら、「Yes」をクリックして、ドキュメントを閉じる前にデータを保存します。「Batch Manager」メイン・ダイアログで、バッチはリリース・キューにあり、Readyステータスを示しています。
検証キューを実行したら、次の手順に従ってリリースを実行します。
Kofax Captureの「Batch Manager」ダイアログで、「File」→「Process Batch」を選択します。
リリース・キューがエラーなしで実行されると、TIFFイメージがコンテンツ・サーバーにチェックインされます。
リリース・キューがエラーで終了した場合は、エラー・メッセージを確認してください。
「Batch Manager」モジュールを終了します。
この項では、ユーザー・インタフェースの情報について説明します。この項の内容は次のとおりです。
このページを使用して、Kofax Captureリリース・スクリプトの設定ダイアログにアクセスします。
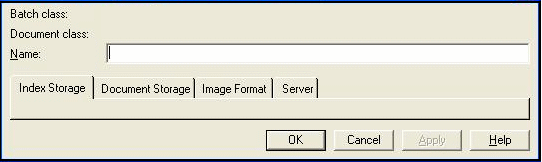
| 要素 | 説明 |
|---|---|
|
バッチ・クラス |
このバッチ・クラスの名前。バッチ・クラスは、バッチ内のドキュメントの処理方法を示します。バッチ・クラスには、1つ以上のドキュメント・クラスが含まれ、ドキュメント・クラスには1つ以上のフォーム・タイプが含まれます。これにより、1つのバッチ内に複数の種類のドキュメントとフォームを含めることができます。 |
|
ドキュメント・クラス |
このドキュメント・クラスの名前。ドキュメント・クラスは、注文用フォームや医療用フォームなど、特定のタイプのドキュメントの定義です。ドキュメント・クラスでは、同じ索引フィールドおよび処理設定のグループを複数のフォーム・タイプに関連付けるための便利な方法が提供されます。ドキュメント・クラスを定義してから、1つ以上のフォーム・タイプをそこに追加できます。続けて、索引フィールドと処理設定のセットをそのドキュメント・クラスに関連付けることができます。同じフィールドおよび設定のセットが、ドキュメント・クラスに定義されたすべてのフォーム・タイプで共有されます。 |
|
名前 |
このリリース・スクリプトの名前。 |
|
「索引ストレージ」タブ |
「索引ストレージ」タブを開きます(第C.4.2項を参照)。 |
|
「ドキュメント・ストレージ」タブ |
「ドキュメント・ストレージ」タブを開きます(第C.4.3項を参照)。 |
|
「イメージ形式」タブ |
「イメージ形式」タブを開きます(第C.4.4項を参照)。 |
|
「サーバー」タブ |
「サーバー」タブを開きます(第C.4.6項を参照)。 |
|
OK |
現在の設定を保存します。 |
|
取消 |
現在の設定を保存せずにページを閉じます。 |
|
適用 |
現在の設定を適用して保存します。 |
|
ヘルプ |
該当する状況依存ヘルプ・ウィンドウが開きます。 |
「リリース設定」ページの「索引ストレージ」タブを使用して、バッチ・クラスの索引値を設定します。Kofax Captureリリース・スクリプトにより、最初のコンテンツ・サーバーのインストールに含まれる必須の情報フィールド・アイテムに対する割当てが確立されます。索引フィールドに割り当てられる値は、Kofax Captureバッチ処理中に検証モジュールから提供されます。
|
注意: カスタマイズされたリリース・スクリプトで、索引フィールドを索引値として割り当てられるようにするには、まずドキュメント・クラスに索引フィールドを追加する必要があります。デフォルトでは、選択されたドキュメント・クラスに現在定義されているすべての索引フィールドが索引値のリストに含められます。 |
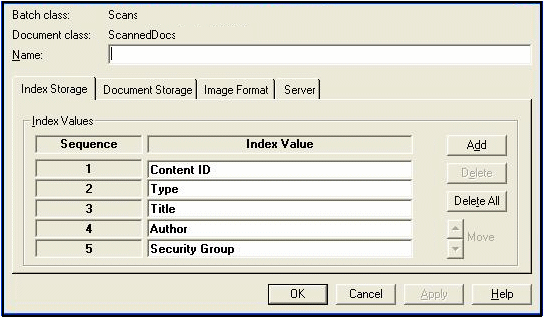
| 要素 | 説明 |
|---|---|
|
「シーケンス」番号 |
順序位置を使用して、指定された索引値の優先度を指定します。 |
|
索引値 |
新しいファイル・チェックインに関連付けられる索引値に使用されるコンテンツ・サーバー・メタデータ・パラメータ。 |
|
追加 |
新しいメタデータ・パラメータを索引値として追加するためのダイアログを開きます。 |
|
削除 |
選択された索引値をリストから削除します。 |
|
すべて削除 |
リストされた索引値をすべて削除します。 |
|
「上へ」/「下へ」 |
索引値リストで、選択したエントリの特定の配置順序を調整するために使用します。リスト内の各エントリの位置は、バッチ・プロセスにおけるその優先度に対応しています。リスト内のエントリの位置が高いほど、処理における優先度が高くなります。上または下矢印をクリックするたびに、選択したエントリのリスト内での位置が上または下に1つ移動します。 |
「リリース設定」ページの「ドキュメント・ストレージ」タブを使用して、リリースされたファイルのディレクトリ・パスを表示または変更したり、Kofax CaptureによるAcrobat Capture PDF変換プロセスの監視方法を設定します。
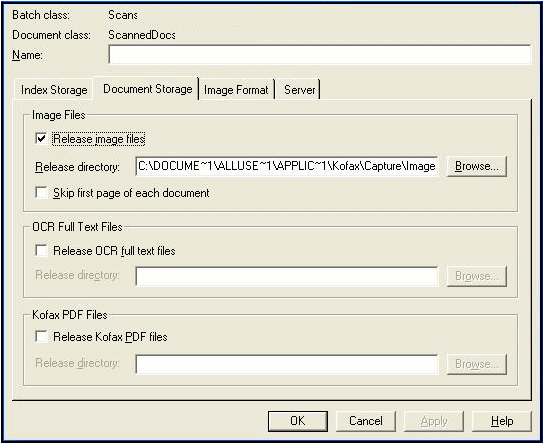
| 要素 | 説明 |
|---|---|
|
イメージ・ファイルのリリース |
イメージ・ファイルをリリースする場合は、このチェック・ボックスを選択します。 |
|
リリース・ディレクトリ |
ファイルをリリースするフォルダへのパスを入力します。必要に応じて、「参照」ボタンを使用できます。 注意: イメージ・ファイルのリリース・ディレクトリへのパスは、122文字以内である必要があります。 |
|
各ドキュメントの先頭ページをスキップ |
ドキュメントの最初のページをリリースしない場合は、このチェック・ボックスを選択します。たとえば、セパレータ・シートを使用してバッチ内のドキュメントを区切っており、セパレータ・シートをリリースしない場合に、このオプションを選択します。 注意: セパレータ・シートを使用していない場合にこのオプションを選択すると、各ドキュメントの最初のページがスキップされます(リリースされません)。 |
|
OCR全文ファイルのリリース |
OCR全文ファイルをリリースする場合は、このチェック・ボックスを選択します。 |
|
リリース・ディレクトリ |
ファイルをリリースするフォルダへのパスを入力します。必要に応じて、「参照」ボタンを使用できます。 注意: OCRフルテキスト・ファイルのリリース・ディレクトリへのパスは、122文字以内である必要があります。 |
|
Kofax PDFファイルのリリース |
Kofax PDFファイルをリリースする場合は、このチェック・ボックスを選択します。 |
|
リリース・ディレクトリ |
ファイルをリリースするフォルダへのパスを入力します。必要に応じて、「参照」ボタンを使用できます。 注意: Kofax PDFファイルのリリース・ディレクトリへのパスは、122文字以内である必要があります。 |
「リリース設定」ページの「イメージ形式」タブを使用して、リリースされたイメージの形式(ファイル・タイプ)を設定します。
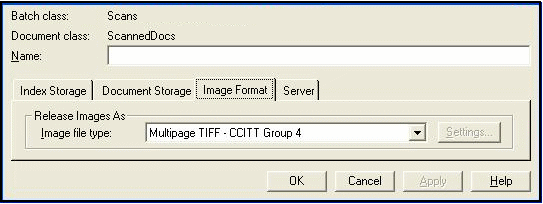
| 要素 | 説明 |
|---|---|
|
イメージ・ファイル・タイプ |
コンテンツ・サーバーにドキュメントをチェックインするために使用するファイル・タイプのリストを提供します。 |
|
設定 |
「Adobe Acrobat Captureの設定」を開きます(第C.4.5項を参照)。 |
「設定」ボタンを使用して、PDF設定を指定するための「Adobe Acrobat Captureの設定」ダイアログ・ボックスを開きます。
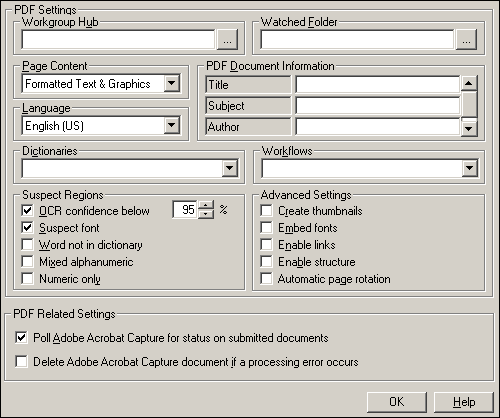
| 要素 | 説明 |
|---|---|
|
ワークグループ・ハブ |
「参照」ボタンを使用して、Adobe Acrobat Captureワークグループ・ハブの場所を選択します。ワークグループ・ハブは、ワークグループ外のすべてのステーションにアクセスできるドライブ上のフォルダです。グループ内の各ワークステーションに、操作するハブ・フォルダへの読取りおよび書込みアクセス権が必要です。「ワークグループ・ハブ」プロパティは、Adobe Acrobat Captureで必要です。ワークグループ・ハブを選択すると、ディクショナリおよび「ワークフロー」プロパティにデフォルト値が移入されます。 |
|
監視フォルダ |
「参照」ボタンを使用して、Adobe Acrobat Capture監視フォルダの場所を選択します。これは、ファイルおよびイメージが、PDF処理用に一時的にコピーされる場所です。「監視フォルダ」プロパティはAdobe Acrobat Captureで必要であり、Adobe Acrobat Captureワークフローにファイルを送信するために使用されます。 |
|
ページ・コンテンツ |
PDFイメージに使用する出力フォーマットを選択します。次のいずれかを選択できます。
注意: 「フォーマット済テキストとグラフィック」、「検索可能なイメージ(圧縮)」および「検索可能なイメージ(固定)」フォーマットでは、Adobe Acrobat Capture OCRエンジンを使用して、テキストのOCR処理を行います。認識できない語や文字に対するエンジンの動作を制御するには、次で説明しているように、「サスペクト領域」オプションを選択します。 |
|
言語 |
使用する言語を選択します。デフォルトは「英語(米国)」です。「英語(米国)」から言語を変更すると、文字セット、プライマリ・スペル・ディクショナリおよび(一部の言語では)認識エンジンが変更されます。 |
|
PDFドキュメント情報 |
必要なPDFドキュメント情報を入力または選択します。PDFファイルの表示時に、選択内容が「ドキュメント情報」として表示されます。「タイトル」、「件名」、「作成者」または「キーワード」に、テキストを入力するか、検索フィールド、バッチ・フィールドまたはKofax Capture値を選択できます。 |
|
ディクショナリ |
OCR処理に使用するディクショナリを選択します。デフォルトのAdobe Acrobat Captureディクショナリを受け入れるか、事前定義されているカスタム・ディクショナリを選択して、ドキュメントを処理できます。ワークグループ・ハブが選択されると、デフォルト・ディクショナリが自動的に移入されることに注意してください。 |
|
ワークフロー |
Adobe Acrobat Capture処理で使用するワークフローを選択します。デフォルトのAdobe Acrobat Captureワークフローを受け入れるか、別のワークフローを選択します。ワークグループ・ハブが選択されると、ワークフローが自動的に移入されます。ワークフローには、指定された監視フォルダが必要であることに注意してください。Adobe Acrobat Captureを使用して、独自のワークフローを作成したり、事前定義済ワークフローのいずれかを使用できます。 |
|
サスペクト領域 |
サスペクト領域の処理方法について必要な動作を選択します。サスペクト領域とは、Adobe Acrobat Captureエンジンにより、選択されたOCR信頼しきい値以上の信頼水準で認識できない領域のことです。 |
|
「OCR信頼度」 |
必要なOCR信頼しきい値を入力または選択します。語の信頼度が設定された信頼しきい値より小さい場合、その語は元のビットマップ領域で置き換えられます。デフォルトは95パーセントです。0から100パーセントの値を選択できます。 処理中に、Adobe Acrobat Captureエンジンにより、結果の正確性に対する信頼度を示す値が各語に割り当てられます。選択する信頼しきい値により、受け入れるエンジンからの最小の戻り値が決まります。しきい値以上の信頼水準を持つ語のみが、正しい語として返されます。その他すべてはサスペクト領域として返され、元のビットマップ領域で置き換えられます。 |
|
サスペクト・フォント |
一般的ではないフォントの信頼度がOCR信頼しきい値より小さい場合に、そのフォントを元のビットマップ領域で置き換える場合に選択します。 |
|
「未登録語」 |
指定されたディクショナリで見つからない語を元のビットマップ領域で置き換える場合に選択します。 |
|
「英数字混在」 |
英数字が混在している語を元のビットマップ領域で置き換える場合に選択します。 |
|
「数字のみ」 |
数字のみが含まれている語を元のビットマップ領域で置き換える場合に選択します。 |
|
詳細設定 |
該当するチェック・ボックスを選択して、拡張機能をオンおよびオフにします。 |
|
「サムネイルの作成」 |
ドキュメント内の各ページのサムネイルを作成する場合に選択します。この設定を有効にすると、ファイル・サイズが大幅に増大することに注意してください。 |
|
「フォトの埋込み」 |
ドキュメントにフォントを埋め込む場合に選択します。これにより、ドキュメントを表示するコンピュータに選択したフォントが存在しない場合でも、必ず選択したフォントが使用されます。埋め込むフォントは、「Adobe Acrobat Captureイメージ・プロパティ」ダイアログ・ボックスで指定されているか、「レビューア」で割り当てられている必要があります。この設定を有効にすると、ファイル・サイズが大幅に増大することに注意してください。 |
|
「リンクの有効化」 |
目次、章および索引参照などのハイパーリンクをドキュメント内で有効にする場合に選択します。これにより、ドキュメント内のすべてのタイトルおよび見出しのブックマークもPDFファイルに追加されます。 |
|
「構造の有効化」 |
PDFビューアでの検索およびドキュメントのナビゲーションに使用する構造要素に非表示のタグを提供する場合に選択します。これは、Adobe Document Serverで提供されるような、テキスト・ベースのユーザー・インタフェースを視覚に障害のあるユーザーが使用する場合に特に便利です。 |
|
「ページの方向を自動的に検出」 |
ページの正しい方向を自動的に検出して、その方向にあわせてイメージを回転する場合に選択します。すべての入力ページの方向が正しいことがわかっている場合、または回転を処理するステップがAdobe Acrobat Captureワークフローの「Capture Image」ステップより前に行われる場合は、このオプションの選択を解除してください。 |
|
送信済ドキュメントのステータスについてAdobe Acrobat Captureをポーリング |
Kofax Captureにより、Adobe Acrobat Capture変換プロセスのステータスを監視できるようにする場合は、このチェック・ボックスを選択します。ポーリングが有効になっている場合、「Kofax Capture PDFリリース」ダイアログ・ボックスのリリース・ワークステーションにステータス・メッセージが表示されます。 Kofax Captureにより、ドキュメントをAdobe Acrobat Captureにリリースしてバッチを閉じられるようにする場合は、このチェック・ボックスの選択を解除してください。Adobe Acrobat Capture変換プロセスのステータスは、Kofax Captureには返されません。 |
|
処理エラーが発生した場合はAdobe Acrobat Captureドキュメントを削除 |
PDF変換プロセス中にエラーが発生した場合に、Adobe Acrobat Capture内のすべての停止ドキュメントを自動的に取り消す場合は、このチェック・ボックスを選択します。選択を解除すると、エラーが発生したドキュメントがAdobe Acrobat Captureワークフロー内に残ります。このプロパティは、「送信済ドキュメントのステータスについてAdobe Acrobat Captureをポーリング」チェック・ボックスを選択している場合にのみ使用できます。 注意: リリース中にAdobe Acrobat Captureエラーが発生した場合は、Kofax Captureで同じドキュメントを再度リリースする前に、Adobe Acrobat Captureの完了ドキュメントを消去して、すべての停止ドキュメントを自動的にまたは手動で取り消す必要があります。 |
「リリース設定」ページの「サーバー」タブは、コンテンツ・サーバーURL、ユーザー名およびパスワードの設定を指定したり、ワークフローおよびプライマリ/代替ファイルのチェックイン・フォーマットのオプションを選択したり、CHECKINパラメータ・エディタにアクセスするために使用されます。
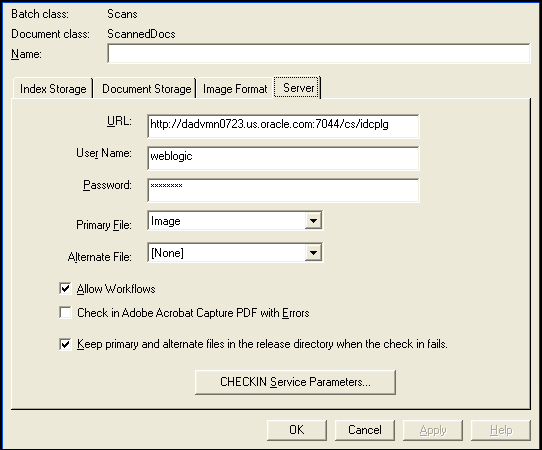
| 要素 | 説明 |
|---|---|
|
URL |
コンテンツ・サーバーでの宛先URL。 |
|
ユーザー名 |
ユーザーの名前。 |
|
Password |
「ユーザー名」フィールドに入力されたユーザーの名前のパスワード。 |
|
プライマリ・ファイル |
新しいネイティブ・ファイル・チェックインのフォーマット・タイプ。 |
|
代替ファイル |
Webで表示可能、またはWebで表示可能なフォーマットに変換可能な代替ファイルのチェックインのフォーマット・タイプ。 |
|
ワークフローの許可 |
ワークフローを許可する場合は、このチェック・ボックスを選択します。 |
|
エラーが発生したAdobe Acrobat Capture PDFのチェックイン |
エラーを含む可能性がある新しいPDFファイルのチェックインを許可する場合は、このチェック・ボックスを選択します。 |
|
チェックイン失敗時にプライマリ・ファイルと代替ファイルをリリース・ディレクトリに保存 |
チェックイン手順が失敗した場合に、プライマリおよび代替ファイルをリリース・ディレクトリに保持する場合は、このチェック・ボックスを選択します。 |
|
サービス・パラメータのチェックイン |
サービス・パラメータ設定を処理します。 |
この項の内容は次のとおりです。
Adobe Acrobat Capture 3.0ソフトウェアをKofax Capture ExportコンポーネントおよびKofax Captureとともに使用する場合は、追加のセットアップ・タスクを実行する必要があります。
|
注意: Adobe Acrobat Captureは、Kofax Captureのリリース・ステーションとは異なるシステムにインストールする必要があります。 |
|
注意: Adobe Acrobat Captureの構成後は、アプリケーションを常時実行したままにする必要があります。 |
Adobe Acrobat Captureを、ファイルを監視して処理するように構成する必要があります。この項の内容は次のとおりです。
Acrobat Captureでは、Watchディレクトリを使用して、Kofax Captureからの出力ファイルを見つけます。Watchディレクトリには、Kofax Captureリリース・ステーションおよびAdobe Acrobat Captureワークステーションからアクセスできる任意のディレクトリを指定できますが、この場所をAscent\Images\OracleWebCenterScan\ディレクトリには設定できないという例外があります。
Acrobat Captureのデフォルト・インストール・ディレクトリにWatchディレクトリを作成する手順は次のとおりです。
Program Files\Adobe\Adobe Acrobat Capture 3.0\にナビゲートします。
Watchという名前の新しいディレクトリを作成します。
ワークフローを作成して、Kofax Captureで使用するようにAdobe Acrobat Captureを構成します。作成するワークフローのタイプは、PDFを作成するために使用するファイルのタイプによって異なります。
Kofax Captureとともに使用するようAdobe Acrobat Captureを構成する手順は次のとおりです。
Windowsタスクバーで、「スタート」をクリックし、「プログラム」、「Adobe」、「Acrobat Capture 3.0」、該当する「バージョン」と選択します。
「Configure」タブで、「Workflow」を選択し、「Insert Workflow」を右クリックします。図C-3のようなワークフローを作成します。
新しいワークフローに名前を付けます(たとえば、OracleWebCenterScans)。
新しいワークフローの名前を選択し、「Insert Steps」を右クリックします。
挿入ステップを「Split Multipage TIF」に設定し、「Insert」をクリックします。
挿入ステップを「Capture Image」に設定し、「Insert」をクリックします。
挿入ステップを「Bind Pages」に設定し、「Insert」をクリックします。
挿入ステップを「Export to PDF」に設定し、「Insert」をクリックします。
挿入ステップを「Store File (PDF)」に設定し、「Insert」をクリックします。
「Done」をクリックします。
左端のチェック・ボックスを選択し、ワークフローを実行します(図C-4)。
「Watch」タブを選択し、監視フォルダ・アイコンをクリックします(図C-5)。
「Watched Folder Properties」ダイアログで、「Location」を前述の手順で作成したWatchディレクトリに設定します。Acrobat Captureのデフォルト・インストール・ディレクトリにWatchディレクトリを作成した場合、これはProgram Files\Adobe\Adobe Acrobat Capture 3.0\Watch\です。
|
注意: ネットワーク接続されたドライブに |
「Submit Files to Workflow」を、ステップ3で作成した新しいワークフロー(この例では、OracleWebCenterScans)に設定します。
「OK」をクリックします。
|
注意: Adobe Acrobat Captureアプリケーションは、それに対して新しいファイルが送信された場合に必ず監視フォルダのコンテンツを処理できるように、常に実行されている必要があります。 |
Kofax Captureとともに使用するようAdobe Acrobat Captureを構成する手順は次のとおりです。
Windowsタスクバーで、「スタート」をクリックし、「プログラム」、「Adobe」、「Acrobat Capture 3.0」、該当する「バージョン」と選択します。
「Configure」タブで、「Workflow」を選択し、「Insert Workflow」を右クリックします。図C-6のようなワークフローを作成します。
新しいワークフローに名前を付けます(たとえば、OracleWebCenterScansPDF)。
新しいワークフローの名前を選択し、「Insert Steps」を右クリックします。
挿入ステップを「Capture Image」に設定し、「Insert」をクリックします。
挿入ステップを「Bind Pages」に設定し、「Insert」をクリックします。
挿入ステップを「Export to PDF」に設定し、「Insert」をクリックします。
挿入ステップを「Store File (PDF)」に設定し、「Insert」をクリックします。
「Done」をクリックします。
左端のチェック・ボックスを選択し、ワークフローを実行します。
「Watch」タブを選択し、監視フォルダ・アイコンをクリックします。
「Watched Folder Properties」ダイアログで、「Location」を前述の手順で作成したWatchディレクトリに設定します。Acrobat Captureのデフォルト・インストール・ディレクトリにWatchディレクトリを作成した場合、これはProgram Files\Adobe\Adobe Acrobat Capture 3.0\Watch\です。
|
注意: ネットワーク接続されたドライブに |
「Submit Files to Workflow」を、ステップ3で作成した新しいワークフロー(この例では、OracleWebCenterScansPDF)に設定します。
「OK」をクリックします。
|
注意: Adobe Acrobat Captureアプリケーションは、それに対して新しいファイルが送信された場合に必ず監視フォルダのコンテンツを処理できるように、常に実行されている必要があります。 |
この項の内容は次のとおりです。
プライマリ/代替ファイル形式を設定するには、次の手順を実行します。
「リリース設定」ダイアログの「サーバー」タブにナビゲートします。
「プライマリ」または「代替」ドロップダウン・リストのいずれかから、「Adobe Acrobat Capture PDF」を選択します。
|
注意: 「Adobe Acrobat Capture PDF」オプションは、次の場合にのみ使用できます。
|
Adobe Captureを実行しているコンピュータを設定する手順は次のとおりです。
PDFファイルを保管するローカル・ディレクトリを作成します。
例: c:\OracleWebCenterScans
このディレクトリを共有します。
例: Share c:\OracleWebCenterScans as "OracleWebCenterScans"
Adobe Captureの「Store File」プロパティでUNCパスを設定します。
例: \\AdobeCaptureComputerName\OracleWebCenterScans
「Store File」プロパティで、「No Renaming of Duplicates」を選択します。
Kofax Capture用コンテンツ・サーバーの設定で、次の手順を実行します。
「ドキュメント・ストレージ」タブで、イメージ・ファイル・リリース・ディレクトリを、Adobe CaptureによりPDFファイルの保管のために使用される場所のUNCパスに設定します。
例: \\AdobeCaptureComputerName\OracleWebCenterScans
新しい設定をバッチで使用できるようにするには、バッチ・クラスを公開します。
この項の内容は次のとおりです。
「グローバル・オプション」ダイアログは、次のことを行うために使用できます。
PDFドキュメントのサルベージ
Adobe Acrobat Captureログのエラー・チェックの制限
これらのいずれかのオプションを設定するには、レジストリに対する書込み権限が必要です。これらの設定について質問がある場合は、システム管理者または情報技術部門にお問い合せください。
これらの設定は、リリース・スクリプトを実行しているワークステーションにのみ影響します。複数のリリース・ステーションを使用している場合は、ステーションごとにこれらのオプションを設定してください。
チェックインするリリース・ディレクトリ内のPDFドキュメントをサルベージして、Adobe Acrobat CaptureでTIFFファイルが再変換されないようにできます。
|
注意: バッチを自動で実行する場合は、この機能を無効にする必要があります。デフォルトでは無効です。 |
異なるリリース・ステーションで実行されている別のバッチにより生成されたPDFファイルが検出されないようにするために、Kofaxリリース・ステーションごとに個別のリリース・ディレクトリを構成することをお薦めします。PDFを作成するためにTIFがAdobe Acrobat Captureに送信されると、ダイアログが表示されます。PDF以外のフォーマットが使用された場合は、ダイアログは表示されません。
PDFをサルベージするには、次の手順を実行します。
StellentRelOptions.exe(通常はKofax Capture Install\Bin\StellentRelにインストールされています)を実行して、「グローバル・オプション」ダイアログを開きます。
「PDFファイルがリリース・ディレクトリで検出された場合に「サルベージPDF」ダイアログを表示します。」を選択します。
「OK」をクリックします。
通常の方法でバッチに対してリリース・スクリプトを実行します。
リリース・スクリプトが実行されると、PDFファイルのリリース・ディレクトリが検査されます。PDFファイルが存在する場合、次のダイアログが開き、ここからチェックインするファイルを選択できます。これを使用して、チェックインが失敗したが、ファイルはまだ有効である場合に、Captureから新しいPDFを作成するのではなく、PDFをサルベージできます。
表示されたPDFファイルのリストから、次に示す操作を実行できます。
「チェックイン」をクリックして、プライマリまたは代替ファイルとしてチェックインするPDFを選択します(Adobe Acrobat Captureのステップを実行する必要はありません)。
「開く」をクリックして、関連付けられているアプリケーション(通常はAdobe Acrobat Reader)でPDFを表示します。
「削除」をクリックして、リリース・ディレクトリからPDFファイルを削除します。
「取消」をクリックして(またはキーボードの[Esc]キーを押して)、Adobe Acrobat Captureにより通常の方法でPDFを作成します。
|
注意: 「チェックイン」、「開く」および「削除」ボタンは、ダイアログからPDFファイルを選択すると、使用できるようになります。 |
Adobe Acrobat Captureの完了ドキュメントのログのエラー・チェックを、現在の時刻から指定した時間以内に完了したドキュメントに制限できます。この設定は、StellentRelOptions.exe(通常はKofax Install Dir\Bin\StellentRelにインストールされています)を実行して変更できます。
ログ履歴の制限を設定するには、次の手順を実行します。
StellentRelOptions.exe(通常はKofax Capture Install\Bin\StellentRelにインストールされています)を実行して、「グローバル・オプション」ダイアログを開きます。
「Acrobat Captureドキュメント終了ログ履歴の制限」を選択します。
ログ・ファイルの切捨てポイントを時間数で入力します。Adobe Acrobat Captureログが、指定した時間内のエントリに制限されます。入力した時間より古いエントリは検査されません。通常はこの値を変更する必要はありません。
「OK」をクリックします。