| Oracle® Fusion Middleware Oracle WebCenter Contentの使用 11g リリース1 (11.1.1) B72428-03 |
|
 前 |
 次 |
Oracle WebCenter Contentは、システム管理者が設定したデータベースでコンテンツ・アイテムをチェックインしたときに入力されるメタデータを格納します。このようなメタデータ値を使用すると、コンテンツ・アイテムを検索できます。システム管理者がOracle Text Searchオプションまたはデータベース・フルテキスト検索機能を構成している場合、コンテンツ・アイテムのテキストは索引付けされ、検索対象としても指定できるようになります。
どの検索ソリューションまたはデータベースが使用されているか、またフルテキスト索引の作成が有効化されているかどうかについては、システム管理者に問い合せてください。
この章の内容は、次のとおりです。
次のいずれかの方法を使用して、コンテンツを検索できます。
「クイック検索」フィールドを使用すると、コンテンツ領域に表示されているページとは関係なく検索を実行できます。「クイック検索」フィールドでは、タイトルおよびコンテンツIDメタデータの部分文字列検索を実行できます。また、システムでサポートされている場合は、索引付きのフルテキスト検索も実行できます。
部分文字列検索は、検索語の先頭および末尾にワイルドカードを配置した場合と同じです。たとえば、「クイック検索」フィールドにformと入力した場合、タイトルまたはコンテンツIDメタデータ、あるいは索引付きのフルテキスト(システムでサポートされている場合)にforms、performance、reformなどの語が含まれるアイテムが返されます。
ユーザーまたはシステム管理者は、指定した1つ以上のメタデータ・フィールドを検索対象としたカスタム検索を作成し、「クイック検索」フィールドで使用できるようにすることもできます。対象を絞った検索は、クエリー・ビルダー・フォームまたは拡張フォームのいずれかで作成できます。
「クイック検索」フィールドでは、インターネット・スタイルの検索構文、複合構成および代替問合せフォーマットがサポートされています。詳細は、17.9項「その他の検索機能の使用」を参照してください。
ホームページにある検索フィールドを使用すると、メタデータ検索、フルテキスト検索、またはその2つの組合せを実行できます。ホームページでは、最も一般的に使用される検索フィールドのみが使用可能です。
「検索」トレイを使用すると、メタデータ検索、フルテキスト検索または組合せ検索を実行できます。「検索」トレイに用意されているのは、最も一般的に使用される検索フィールドのみです。
「検索」トレイの「条件」タブには、条件を入力するためのフォームが表示されます。検索結果は「結果」タブに表示されます。
「拡張検索」ページでは、使用可能なすべてのフィールドを対象にして、メタデータ検索、フルテキスト検索、またはその2つの組合せを実行できます。
このページにアクセスするには、「検索」トレイの「詳細」リンクをクリックするか、ツールバーの「検索」メニューを使用します。
「拡張検索」ページの展開されたフォームには、使用可能なすべての検索フィールドが1つのページに表示されます。検索ページの上部にある「検索フォーム」メニューを使用して、拡張フォームとクエリー・ビルダー・フォームを切り替えることができます。
また、「プロファイルの切替え」メニューから別の検索プロファイルを選択することもできます(システム管理者がそれらを定義済の場合)。「拡張検索」ページを使用するデフォルトの検索フォームを指定できます。
|
注意: 拡張フォームを使用して作成する問合せでは、<AND>演算子でメタデータ・フィールドを区切ります。結果が返されるのは、各フィールドに入力した各検索条件を満たした場合のみです。たとえば、「タイトル」フィールドに |
|
注意: コンテンツ・サーバー・インスタンスでOracle Text Searchを使用する場合、「拡張検索」ページの拡張フォームの「フルテキスト検索」フィールドに複合検索問合せを入力することはできません。かわりに、クエリー・ビルダー・フォームを使用する必要があります。 |
クエリー・ビルダー・フォームでは、一連のリストからオプションを選択して、複合問合せを作成および保存できます。問合せを作成した後、その問合せを直接編集したり、検索を実行することができます。また、問合せを保存して「保存済問合せ」から簡単にアクセスできるようにすることもできます。
クエリー・ビルダー・フォームでは、メタデータ・フィールドを<AND>演算子または<OR>演算子のいずれかで区切ることができます。<AND>演算子を使用する場合は、各フィールドに入力した検索条件がすべて満たされた場合に結果が返されます。
<OR>演算子を使用する場合は、各フィールドの条件のうち1つを満たすだけでかまいません。たとえば、「タイトル」フィールドにJanuaryと入力し、「タイプ」フィールドにpresentationと入力し、<OR>で区切った場合、タイプがpresentationであるか、タイトルがJanuaryである場合に、コンテンツが返されます。
|
注意: コンテンツ・サーバー・インスタンスでOracle Text Searchを使用する場合、「拡張検索」ページの拡張フォームの「フルテキスト検索」フィールドに複合検索問合せを入力することはできません。かわりに、クエリー・ビルダー・フォームを使用する必要があります。 |
ページごとに返すコンテンツ・アイテムの数やその順序を決めることで、検索結果の表示方法を指定できます。たとえば、条件を満たす最新のファイルを検索する場合は、結果をリリース日順にソートできます。changed addressなどの特定のテキストを検索する場合は、スコア順に検索結果をソートできます。
「拡張検索」ページの「結果オプション」領域を使用して、「検索結果」ページの表示方法を制御できます。
検索結果の表示方法を指定するには、次の手順で行います。
ホームページの検索フィールド、または「拡張検索」ページを表示します。
「結果オプション」まで下にスクロールします。
「ページごとの結果」に、各「検索結果」ページに表示するコンテンツ・アイテムの最大数を設定します。
ソート基準の方法と順序を指定します。
「検索結果」ページの「コンテンツ・アクション」メニューで、ビュー・オプションを選択して検索結果ビューを指定します。
|
注意:
|
デフォルトの検索結果ビューを変更するには、次の手順で行います。
「ユーザー・プロファイル」ページを表示します。
「検索テンプレート」オプションまで下にスクロールします。
「検索テンプレート」をクリックし、検索結果ビューを選択します。
「更新」をクリックします。
検索結果に表示するメタデータの情報をカスタマイズできます。さらに、様々な保存済問合せに対して異なる検索結果テンプレートを使用するように指定できます。検索結果の表示方法をパーソナライズするには、「ユーザー・プロファイル」ページのリストまたは「検索結果」ページからオプションを選択します。デフォルトで3つのテンプレートを使用でき、提供されている3つのテンプレートに基づいて新しいビューを作成することもできます(ユーザーの「検索結果テンプレート」ページを使用し、情報を識別して表示オプションを指定します)。
クラシック・テンプレートには、「ユーザー・プロファイル」ページで設定されたデフォルトのソート・フィールドおよび順序に基づいて、単一行のコンテンツ・アイテムが順にリストされます。
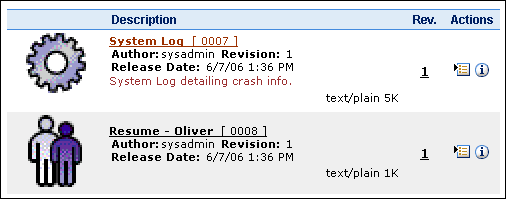
| 列 | 説明 |
|---|---|
|
コンテンツ・アイコンまたはサムネイル・イメージ |
コンテンツ・タイプに基づいてアイコンが表示されます。オプションで、システム管理者がコンテンツのサムネイル・イメージを作成するようにコンテンツ・サーバーを設定した場合は、サムネイル・イメージが表示されます。 |
|
説明 |
タイトルとコンテンツID: コンテンツ・アイテムのタイトルと一意の識別子が表示され、コンテンツのWeb表示可能バージョン(使用可能な場合)にリンクしています。使用可能なWeb表示可能バージョンがない場合は、そのネイティブ・ファイルにリンクします。 タイトルおよびコンテンツIDは、クラシック表示に基づいて、検索結果のクラシック表示テンプレートの作成/検索結果のクラシック表示テンプレートの編集ページの「クラシック表示」テンプレート・セクションからフィールドが明確に選択されていない場合でも、すべてのカスタム検索結果テンプレートに表示されます。 作成者: コンテンツ・アイテムをチェックインしたユーザー。 リビジョン: コンテンツ・アイテムのリビジョン番号を識別します。 リリース日: コンテンツ・アイテムがリリースされた日付。 コメント: アイテムのチェックイン時に入力されたコメント(存在する場合)。 コンテンツ・フォーマット: ネイティブ・ファイルのフォーマット。 |
|
改訂 |
コンテンツ・アイテムのリビジョン番号を表示します。 |
|
アクション |
アイテムの「アクション」メニューと「コンテンツ情報」アイコンを表示します。 「アクション」アイコン: このアイコンをクリックすると、選択したコンテンツ・アイテムに対するアクションのメニューが開きます。 「コンテンツ情報」アイコン: このアイコンをクリックすると、「コンテンツ情報」ページが表示されます。 |
ヘッドライン・テンプレートには、デフォルトではアイテムが単一行でリストされ、最小限の情報が表示されます。ヘッドライン・テンプレートでは、「ユーザー・プロファイル」ページのソート・フィールド、ソート順および結果数のフィールドを使用して結果が整列されます。
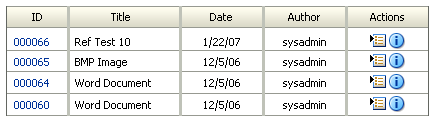
| 列 | 説明 |
|---|---|
|
ID |
コンテンツ・アイテムの一意の識別子が表示され、コンテンツのWeb表示可能バージョン(使用可能な場合)にリンクしています。使用可能なWeb表示可能バージョンがない場合は、そのネイティブ・ファイルにリンクします。 |
|
タイトル |
リンクが関連付けられていないコンテンツ・アイテムのタイトルが表示されます。 |
|
日付 |
コンテンツ・アイテムがリリースされた日付が表示されます。 |
|
作成者 |
コンテンツ・アイテムをチェックインしたユーザーのユーザー名が表示されます。 |
|
アクション |
アイテムの「アクション」メニューと「コンテンツ情報」アイコンを表示します。 「アクション」アイコン: このアイコンをクリックすると、選択したコンテンツ・アイテムに対するアクションのメニューが開きます。 「コンテンツ情報」アイコン: このアイコンをクリックすると、選択したコンテンツ・アイテムの「コンテンツ情報」ページが表示されます。 |
サムネイル・テンプレートには、デフォルトではアイテムがグリッドの左から右、上から下へ順にリストされ、コンテンツ・タイプに基づいたアイコン、システム管理者がサムネイル・イメージを作成するようにContent Serverを設定している場合にはコンテンツのサムネイル・イメージが表示されます。このテンプレートは、特に、イメージや他のグラフィック・コンテンツの表示に適しています。グリッドでは、「ユーザー・プロファイル」ページで設定されたソート・フィールドおよびソート順に基づいて結果が整列されます。
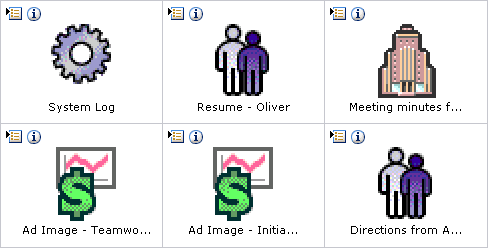
| 項目 | 説明 |
|---|---|
|
アイコン |
アイテムの「アクション」メニューと「コンテンツ情報」アイコンを表示します。 「アクション」アイコン: このアイコンをクリックすると、選択したコンテンツ・アイテムに対するアクションのメニューが開きます。 「コンテンツ情報」アイコン: このアイコンをクリックすると、選択したコンテンツ・アイテムの「コンテンツ情報」ページが表示されます。 |
|
サムネイル・アイコンまたはイメージ |
コンテンツ・タイプに基づくアイコン、またはコンテンツのサムネイル・イメージ(システム管理者がそのサムネイル・イメージを作成するようにコンテンツ・サーバーを設定している場合)が表示され、これらはコンテンツ・アイテムのWeb表示可能バージョン(使用可能な場合)にリンクしています。使用可能なWeb表示可能バージョンがない場合は、そのネイティブ・ファイルにリンクします。 |
|
タイトル |
リンクが関連付けられていないコンテンツ・アイテムのタイトルが表示されます。グリッド構造を維持するために、長いタイトルは1行に収まるように切り捨てられます。タイトルの上でマウスを動かすと、テキストが展開されてタイトル全体が表示されます。 |
カスタム検索結果テンプレートを作成するには、次の手順を実行します。
|
注意: Oracle WebCenter Content: Recordsを国防総省(DoD)機能を有効にしてインストールしている場合は、「セキュリティ分類」フィールドが検索結果に常に表示される必要があります。検索結果テンプレートをカスタマイズする際に「セキュリティ分類」フィールドを含めなかった場合は、「セキュリティ分類」フィールドは自動的に含まれます。 |
ユーザーの「検索結果テンプレート」ページにナビゲートします。
検索結果ページで、「アクション」メニューから「カスタマイズ」を選択します。
「コンテンツ・サーバー」トレイを開き、「検索結果テンプレート」をクリックします。
カスタム・テンプレートのベースにする付属のリスト・テンプレートの横にある、「アクション」列の「テンプレートの追加」アイコンをクリックします。
カスタム・テンプレートが付属のヘッドライン表示テンプレートに基づいていない場合は、次の手順にスキップします。カスタム・テンプレートがヘッドライン表示テンプレートに基づいている場合は、カスタム・テンプレートの作成ページの「使用できるフィールド」ボックスから、列として表示するメタデータ・フィールドを選択し、右向き矢印をクリックします。選択したメタデータ・フィールドが「列」フィールドに追加されます。各フィールドを個別に選択して移動できます。
列の表示を並べ替えるには、「列」フィールドの横にある上下の矢印を使用します。選択した列を結果テンプレートの左に移動するには、上向き矢印をクリックします。選択した列を結果テンプレートの右に移動するには、下向き矢印をクリックします。
「使用できるフィールド」ボックスから「説明」列に表示するメタデータ・フィールドを選択し、「説明」ボックスの下にある「ここに移動」をクリックします。メタデータ・フィールドが「説明」ボックスに追加されます。各フィールドを個別に選択して移動できます。
列の表示を並べ替えるには、「主な情報」フィールドの横にある上下の矢印を使用します。選択したアイテムを「説明」列で上に移動するには、上向き矢印をクリックします。選択したアイテムを「説明」列で下に移動するには、下向き矢印をクリックします。
|
重要: 選択したフィールドを表示するには、「説明」メタデータ・フィールドを列として表示する必要があります。 |
「保存」をクリックします。
検索問合せは保存して、再利用できます。
頻繁に実行する検索の結果をすばやく表示するには、検索を「コンテンツ・サーバー」トレイの「保存済問合せ」フォルダに保存します。
問合せリンクを保存した後、「保存済問合せ」ページでリンクを変更または削除できます。
ユーザーまたはシステム管理者は、指定した1つ以上のメタデータ・フィールドを検索対象としたカスタム検索を作成し、「クイック検索」フィールドで使用できるようにすることもできます。
「保存済問合せ」ページで問合せリンクとして検索を保存するには、次の手順で行います。
保存する検索条件を指定します。
「検索」トレイ、ホームページの検索フィールドまたは「拡張検索」ページで、関連するフィールドに検索条件を入力します。
「検索結果」ページでは、結果を表示するために使用された条件が保存されます。
「検索結果」ページの「アクション」メニューから「検索の保存」を選択します。
プロンプト・ダイアログで、保存する問合せのリンク名として使用するタイトルを入力します。
「OK」をクリックします。
新しいリンクが「保存済問合せ」トレイの下に表示されます。
最近の問合せを再実行する手順は次のとおりです。
「コンテンツ・サーバー」トレイで「最近の問合せ」フォルダを開きます。
実行する問合せのリンクをダブルクリックします。
問合せの結果が「検索結果」ページに表示されます。
「最近の問合せ」トレイから最近の問合せをすべてクリアするには、次の手順を実行します。
「コンテンツ・サーバー」トレイで「最近の問合せ」を開きます。
「クリア」リンクをダブルクリックします。
「最近の問合せ」フォルダ内のすべてのリンク(「クリア」を除く)が削除されます。
対象を絞った検索は、クエリー・ビルダー・フォームまたは拡張フォームのいずれかで作成できます。問合せの文字列を直接カスタマイズするには、この手順に示されているように、クエリー・ビルダー・フォームを使用する必要があります。
「クイック検索」フィールドから使用できる対象を絞った検索を作成するには、次の手順を実行します。
「コンテンツ・サーバー」トレイで「クイック検索」をクリックします。
「クイック検索」ページで、「クイック検索」領域の下の「新規作成」をクリックします。
既存のクイック検索を編集するには、関連付けられている「アクション」メニューから「編集」を選択します。管理者によって定義されたクイック検索を変更するには、自分も管理者である必要があります。
ターゲット・クイック検索の作成/「ターゲット・クイック検索の編集」ページの「検索フォーム」メニューから、検索問合せの作成に使用するフォームを選択します。
クイック検索の作成時に選択するフォームは、クイック検索の編集時に使用する必要があるフォームです(「検索フォーム」メニューは、既存のクイック検索の編集時には使用できません)。
デフォルトで「拡張フォーム」が選択されます。問合せテキストを手動で編集する場合は、クエリー・ビルダー・フォームを使用します。
「クイック検索」リストから検索を選択するためのクイック検索キーを指定します。小文字または数字を使用します。検索は、このキーに基づいて昇順でリストされます。
「クイック検索」表内で重複キーは使用できません。単一の文字を使用することをお薦めしますが、重複キー名を回避するために複数文字キーを使用できます。最初の文字のみがショートカットとして機能します。たとえば、キーa1、a2およびa3がある場合、最初にaを押したときには、キーa1に関連付けられた検索が選択されます。次にaを押したときには、キーa2に関連付けられた検索が選択され、以下同様に選択されます。
「クイック検索」リストに表示するクイック検索ラベルを指定します。
1つ以上のフィールドに#sと入力して、「クイック検索」フィールドにユーザーによって入力される検索語を表します。検索をさらに制限するために、1つ以上の検索フィールドに特定の値を指定できますが、少なくとも1つのフィールドに#sと入力する必要があります。
クエリー・ビルダー・フォームを使用すると、詳細クエリー・ビルダー・オプションの表示をクリックして「問合せテキストの変更」を選択した場合に、問合せを手動で編集できます。
たとえば、日付フィールドと「以後」演算子を選択し、ユーザー入力を表す#sを指定した場合、問合せテキストは次のようになります。
dInDate >= `#s`
指定した直近の日数以内のチェックインを表示する問合せを作成するには、dateCurrent関数から返された現在の日付から、ユーザーによって入力された日数を引きます。
dInDate > `<$dateCurrent(-#s)$>`
各ページに表示する結果数を指定するか、またはデフォルトを使用します。
結果のソート方法を指定するか、またはデフォルトを使用します。
結果の書式設定に使用するテンプレートを指定するか、またはデフォルトを使用します。
「保存」をクリックします。
作成した検索が「クイック検索」メニューの「クイック検索」の下に表示されます。
Oracle Text Search (Oracle Database 11g)またはOracle Secure Enterprise Search 11gを使用するためのライセンスを保有している場合は、Oracle Text Searchオプションによって、Oracle WebCenter Content Serverの主要フルテキスト検索エンジンとしてこれらのテクノロジを使用できるようになります。
Oracle Text Searchでは、各種言語の様々なドキュメント・フォーマットのコンテンツをフィルタ処理して抽出できます。Microsoft Officeファイル・フォーマット、Adobe PDF、HTML、XMLなど、多数のドキュメント・フォーマットがサポートされています。検索結果は、未フォーマットのテキスト、検索語を強調表示するHTML、元のドキュメント・フォーマットなど、様々なフォーマットでレンダリングできます。
システム管理者がOracle Text Searchを構成している場合は、このオプションを使用すると、ファイルに関する情報またはファイル内の実際のテキスト(あるいはその両方)に基づいて、1つ以上のコンテンツ・アイテムを検索できます。システム管理者は、Oracle Text Searchのバックエンド検索エンジンとしてOracle Secure Enterprise Search (Oracle SES)を構成することもできます。
システム管理者がOracle Text Searchオプションを構成している場合は、フルテキスト検索やメタデータ検索を指定したり、検索結果をカテゴリ別にフィルタ処理するためのオプションを選択できます。
拡張フォームでは、メタデータ検索またはフルテキスト検索(あるいはその両方)を指定して、検索対象の1つ以上のコンテンツ・アイテムを識別できます。結果オプションを指定することもできます。
図17-1に、Oracle Text Searchの問合せを指定するための拡張フォームの一部を示します。
拡張フォームで検索を指定するには、次の手順を実行します。
コンテンツ・サーバーのホームページで、「検索」メニューまたは「検索」トレイからホームページの検索フィールドを表示します。
拡張フォームの「メタデータ検索」領域で、メタデータ・フィールドに関する1つ以上の検索条件を入力できます。
適切な検索演算子を選択してください。
詳細は、17.5.4項「Oracle Text Searchのメタデータ検索演算子」を参照してください。
必要に応じて、メタデータ・ワイルドカードを使用してください。
詳細は、17.9.1項「メタデータ・ワイルドカード」を参照してください。
Oracle Text Searchでは、常に大/小文字が区別されます。
「フルテキスト検索」領域では、1つ以上のコンテンツ・アイテムを検索するためのテキストを入力して、検索を絞り込むことができます。
|
注意: コンテンツ・サーバー・インスタンスでOracle Text Searchを使用している場合は、拡張フォームの「フルテキスト検索」フィールドに自由形式のメタデータ問合せを入力することはできません。かわりに、クエリー・ビルダー・フォームの詳細オプションを使用する必要があります。詳細は、17.5.3項「クエリー・ビルダー・フォームでの検索」を参照してください。 |
「結果オプション」領域では、結果を表示するための結果オプションを変更できます。
「保存済問合せ」に検索問合せを保存するには、「保存」をクリックします。
検索条件と一致する1つ以上のコンテンツ・アイテムが「検索結果」ページに表示されます。
検索結果ページには、検索結果のフィルタ処理に使用できるメタデータ・カテゴリを示すメニュー・バーが表示されます。各カテゴリには、特定の検索結果に対して有効な値が一覧表示されます。システム管理者は、カテゴリを追加または削除できます。デフォルトのカテゴリ・セットには、「コンテンツ・タイプ」、「セキュリティ・グループ」および「アカウント」があります。
カテゴリ名の横の矢印は、検索結果にそのカテゴリの複数の値が含まれていることを示します。オプション名の上にカーソルを移動すると、そのカテゴリの検索結果に含まれる値のリストと各値のコンテンツ・アイテム数を示すメニューが表示されます。値をクリックすると検索結果ページがフィルタ処理され、選択したカテゴリで選択した値を持つアイテムのみが一覧表示されます。
図17-3は、Security Groupのカテゴリのリストと各カテゴリで検索されたアイテム数を示しています。
クエリー・ビルダー・フォームでは、必要に応じてメニューから検索条件を選択できます。一連のリストからオプションを選択して、複雑な問合せを作成および保存できます。また、問合せテキストを手動で編集することもできます。
|
注意: コンテンツ・サーバー・インスタンスでOracle Text Searchを使用している場合は、拡張フォームの「フルテキスト検索」フィールドに自由形式のメタデータ問合せを入力することはできません。かわりに、クエリー・ビルダー・フォームの詳細オプションを使用する必要があります。詳細は、17.5.3項「クエリー・ビルダー・フォームでの検索」を参照してください。 |
図17-4に、Oracle Text Searchの問合せを指定するためのクエリー・ビルダー・フォームを示します。
クエリー・ビルダー・フォームで検索を指定するには、次の手順を実行します。
コンテンツ・サーバーのホームページで、「検索」メニューまたは「検索」トレイからホームページの検索フィールドを表示します。
「検索フォーム」メニューで、「クエリー・ビルダー・フォーム」を選択します。
問合せを編集するには、詳細クエリー・ビルダー・オプションの表示をクリックし、「問合せテキストの変更」を選択します。
たとえば、日付フィールドと「以後」演算子を選択し、日付を指定した場合、問合せテキストは次のようになります。
dInDate >= `9/22/11 12:00 AM`
指定した直近の日数以内のチェックインを表示する検索を作成するには、dateCurrent関数から返された現在の日付から、日数(下の例では7)を引きます。
dInDate > `<$dateCurrent(-7)$>`
「結果オプション」領域では、結果を表示するための結果オプションを変更できます。
「保存済問合せ」に検索問合せを保存するには、「保存」をクリックします。
「拡張検索」ページでは、検索演算子を使用して検索条件を絞り込むことができます。これらの演算子は、各フィールドの左側のリストにオプションとして表示されます。
次の表に、使用される検索語の説明と使用例を示します。
| 演算子 | 説明 | 例 |
|---|---|---|
|
CONTAINS |
指定した語全体または句全体がメタデータ・フィールドに含まれるコンテンツ・アイテムを検索します。 この演算子はOracle Text Searchでのみ有効です。また、オプションのDBSearchContainsOpSupportコンポーネントを有効化したOracle DatabaseおよびMicrosoft SQL Serverデータベースに対してのみ使用できます。詳細は、システム管理者に問い合せてください。 |
「タイトル」フィールドに |
|
MATCHES |
指定した値と完全に一致する値がメタデータ・フィールドに含まれるアイテムを検索します。 |
「タイトル」フィールドに 非最適化フィールドに対してMATCHES演算子を使用する問合せは、CONTAINS演算子を使用する問合せと同様に動作します。 たとえば、 |
|
HAS WORD PREFIX |
指定した接頭辞がメタデータ・フィールドの少なくとも1語の先頭に含まれるコンテンツ・アイテムをすべて検索します。 |
「タイトル」フィールドに |
データベースのメタデータ検索により、ファイルに関する情報に基づいてコンテンツ・アイテムを検索できます。メタデータ検索機能はデフォルトでインストールされ、他の検索エンジンを構成していても使用できます。
メタデータ検索は、図書館で著者、タイトルまたは主題を検索して本を探すことと同様です。メタデータで検索する場合、ファイルまたはファイルのグループについて知っている情報をすべて指定します。たとえば、自部門の責任者によって作成され、2002年1月1日以降にリリースされたすべてのファイルを検索するには、検索ページで次のように指定します。
作成者: 責任者のユーザー名
部門: 部門名
リリース開始日: 2002年1月1日
|
注意: メタデータを検索する場合の大/小文字の区別は、システム管理者によるコンテンツ・サーバーの構成方法によって異なります。特定の構成については、システム管理者に問い合せてください。 フルテキスト検索を使用する場合、メタデータの検索では大/小文字が区別され、フルテキストの検索では大/小文字は区別されません。ただし、コンテンツIDについては、小文字が大文字に変換されるため、小文字を使用して検索することはできません。 |
メタデータを検索条件として使用してファイルを検索するには、次の手順を実行します。
ホームページの検索フィールドまたは「検索」トレイを表示します。
拡張フォームに検索条件を入力します。
適切な検索演算子を選択してください。
詳細は、3.4.3項を参照してください。
必要に応じて、メタデータ・ワイルドカードを使用してください。
メタデータ検索における大/小文字の区別に注意してください。
詳細は、3.4.4項「メタデータ検索における大/小文字の区別」を参照してください。
結果を表示するための結果オプションを選択します。
検索条件と一致するファイルが「検索結果」ページに表示されます。
データベースのフルテキスト検索により、ファイル内の実際のテキストに基づいてコンテンツ・アイテムを検索できます。データベース・フルテキスト検索を使用できるのは、システム管理者がそのオプションを構成している場合です。
フルテキスト検索を実行するには、次の手順で行います。
「クイック検索」フィールド、ホームページの検索フィールド、「検索」トレイまたは「拡張検索」ページを表示します。
フルテキスト検索フィールドに検索語を入力します。
フルテキスト検索のルールを考慮してください。
フルテキスト検索における大/小文字の区別に注意してください。
詳細は、3.4.7項を参照してください。
結果を表示するための結果オプションを選択します。
「検索」をクリックします。
検索条件と一致するファイルが「検索結果」ページ、または「検索」トレイの「結果」タブに表示されます。
デフォルトでは、すべてのセキュリティ・グループに対する書込み権限を持っている場合、「有効期限が切れたコンテンツ」ページにアクセスして、有効期限が切れたコンテンツを検索できます。検索結果には、少なくとも読取り権限を持つコンテンツのみが含まれます。
有効期限が切れたか、または有効期限が切れるように設定されているコンテンツを検索するには、次の手順を実行します。
コンテンツ・サーバーにログインします。
左側のナビゲーション・バーで「コンテンツ・マネージャ」をクリックし、「有効期限が切れたコンテンツ」をクリックします。
特定の日時範囲内のコンテンツを検索するには、「有効期限が切れたコンテンツ」ページの「前」フィールドと「後」フィールドに日時を指定するか、関連付けられているリストから、現在の日時の前または後の日、週または月の値を選択します。
デフォルトでは、「前」フィールドと「後」フィールドを空白のままにすると、事実上、現在の日時の後に有効期限が切れるように設定されているすべてのコンテンツが返されます。
有効期限が切れたコンテンツのみに検索結果を制限するには、「有効期限が切れたコンテンツ」を選択します。
「有効期限が切れたコンテンツ」を選択して「前」フィールドと「後」フィールドを空白のままにすると、事実上、現在の日時の前に有効期限が切れたすべてのコンテンツが返されます。
「有効期限が切れたコンテンツ」ページに、適用される日付範囲と、指定された条件を満たす、有効期限が切れたコンテンツ・アイテムまたは有効期限が切れるコンテンツ・アイテムが表示されます。
この項の内容は次のとおりです。
ワイルドカードは、検索語内の不明な文字または特定されない文字のかわりに使用します。「クイック検索」フィールドを使用する場合でも、メタデータ検索でワイルドカードを使用できます。
使用できるワイルドカード文字とその動作は、使用している検索エンジンとコンテンツ・サーバーの構成方法によって異なります。使用できるワイルドカードとその動作については、システム管理者に確認してください。アスタリスク(*)と疑問符(?)は、多くの場合にワイルドカードとして使用されますが、常に使用されるとはかぎりません。ワイルドカード文字として使用できる場合は、アスタリスクと疑問符をメタデータ検索フィールドに入力すると、通常は次のように動作します。
アスタリスク(*)は、0文字以上の英数字を示します。次に例を示します。
form*は、formやformulaと一致します。
*ormは、formやreformと一致します。
*form*は、form、formula、reform、performanceと一致します。
疑問符(?)は、1文字の英数字を示します。次に例を示します。
form?は、formsやform1と一致しますが、formやformalとは一致しません。
??formは、reformと一致しますが、performとは一致しません。
|
注意: アスタリスクと疑問符はワイルドカードとして使用されることがよくあるので、ドキュメントをチェックインする際にタイトルやコンテンツIDなどのメタデータ・フィールドで使用することはお薦めしません。 |
通常のインターネット検索エンジンで一般的な検索手法はコンテンツ・サーバーでもサポートされています。たとえば、「クイック検索」フィールドにnew productと入力すると、new <AND> productと解釈されます。また、new, productと入力すると、new <OR> productと解釈されます。次の表に、一般的な文字がコンテンツ・サーバーでどのように解釈されるかを示します。
| 文字 | 解釈方法 |
|---|---|
|
スペース( ) |
AND |
|
カンマ(,) |
OR |
|
マイナス(-) |
NOT |
|
二重引用符で囲まれた句(" |
入力した句と正確に一致する句 |
次の表に、フルテキスト検索でインターネット・スタイルの構文がどのように解釈されるかの例を示します。
| 問合せ | 解釈方法 |
|---|---|
|
|
new <AND> product |
|
|
(new <OR> product) <AND> images |
|
|
(new <AND> product) <AND> <NOT> images |
|
|
"new product" <OR> "new images" |
次の表に、substring演算子を使用してタイトル・メタデータを検索する場合にインターネット・スタイルの構文がどのように解釈されるかの例を示します。
| 問合せ | 解釈方法 |
|---|---|
|
|
dDocTitle <substring> 'new' <AND> dDocTitle <substring> 'product' |
|
|
dDocTitle <substring> 'new' <OR> dDocTitle <substring> 'product' |
|
|
dDocTitle <substring> 'new' <AND> <NOT> 'product' |
|
|
dDocTitle <substring> 'new product' |
|
注意: インターネット・スタイルの検索構文はデフォルトでは有効ですが、システム管理者によって無効化されている場合があります。不明点については、システム管理者に問い合せてください。 |
コンテンツ・サーバーでは、問合せの作成時に、カッコを使用して複合問合せを構成したり、フィールド:値およびサイト:値のフォーマットを使用できます。これらの代替手法を使用すると、必要に応じて複数のサーバーを対象に目的のメタデータ・フィールドを簡単に検索できます。また、検索結果を絞り込むこともできます。たとえば、「拡張検索」ページに移動せずにタイトル・メタデータとしてnew productのみを検索する場合、「クイック検索」フィールドにdDocTitle:"new product"と入力します。この検索対象は、コロンの前に指定したフィールドに限定されます。この場合、検索対象のメタデータ・フィールドに関するコンテンツ・サーバーの識別子を把握している必要があります。
|
注意: コンテンツ・サーバー・インスタンスでOracle Text Searchを使用する場合、「拡張検索」ページの拡張フォームの「フルテキスト検索」フィールドに複合検索問合せを入力することはできません。かわりに、クエリー・ビルダー・フォームの詳細オプションを使用する必要があります。 |
次の表に、複合問合せおよび代替問合せのフォーマットの例を示します。
| 問合せ | 解釈方法 |
|---|---|
|
|
dDocTitle <contains> `New` |
|
|
(dDocTitle <contains> `New`) <AND> <ftx>`product`</ftx> |
|
|
dDocTitle <contains> `New` <AND> dDocTitle <contains> `product` |
|
|
dDocTitle <contains> `New` <AND> dDocTitle <contains> `product` |
|
|
dDocTitle <contains> `New` <AND> dDocType <contains> `Presentations` |
|
|
dDocTitle <contains> `New` <OR> dDocType <contains> `Test Plan` |
オプションのリンク・マネージャ・コンポーネントをインストールすると、索引付きドキュメントのURLリンクが評価、フィルタ処理および解析され、その後、これらのリンクが抽出されてデータベース表に格納され、検索が可能になります。抽出されたURLリンクが表に移入された後、この表に基づいて、リンク検索結果、「コンテンツ情報」ページのリンク参照のリスト、および「リンク情報」ページのリソース情報が生成されます。リンク・マネージャ・コンポーネントによって、次の項目が表示されます。
特定の検索条件に基づくリンクのリスト
特定のリンクに関する詳細情報
特定のコンテンツ・アイテムの他のドキュメントや、このアイテムを参照するドキュメントへのリンク
検索結果、リンク参照リストおよび「リンク情報」ページは、コンテンツの追加、変更またはリビジョン削除の影響を受けるドキュメントを調べる場合に便利です。たとえば、コンテンツ・アイテムを削除する前に、含まれているURL参照が重要でないことを確認できます。また、コンテンツ・アイテムがどのように使用されているかを監視することもできます。
|
注意: URLリンクはリンク・マネージャ・コンポーネントによってコンテンツ・サーバーの索引付けサイクル中に抽出されるため、抽出されるのはリリース済ドキュメントのURLリンクのみです。複数のリビジョンがあるコンテンツ・アイテムの場合、検索可能なのは最新のリリース済リビジョンのみです。 |
この項の内容は次のとおりです。
「リンクの検索」ページを使用すると、リポジトリ・データベースに格納されている条件に基づいてリンクを検索できます。このページは、リンクを検証して、リソースが使用されている場所を確認したり、コンテンツ・アイテムの削除が他のドキュメントに及ぼす影響を確認する場合などに使用します。
リンク検索結果ページには、検索条件と一致するアイテムが表示されます。無効または破損しているリンクは、太字で表示されます。アイテムごとに、リンク・アイテムの「アクション」メニューと「情報」アイコンがあり、このアイコンを使用すると、「リンク情報」ページが表示されます。
「参照」オプションを使用すると、コンテンツ・アイテムが他のコンテンツ・アイテムを参照しているのか、他のコンテンツ・アイテムから参照されているのかを確認できます。「参照」には、次の2つのオプションがあります。
表示: デフォルトでは、「コンテンツ情報」ページが開かれている場合、リンクは非表示です。「表示」をクリックすると、該当するすべてのリンクが表示されます。このコンテンツ・アイテムに他のドキュメントへの参照が1つ以上含まれている場合、「このコンテンツ・アイテムに含まれるリンク」セクションにこれらのリンクが表示されます。他のドキュメントがこのコンテンツ・アイテムを参照している場合、「このコンテンツ・アイテムへのリンク」セクションにそれらの参照が表示されます。
無効または破損しているリンクは、太字で表示されます。「アクション」列の「情報」リンクをクリックすると、その特定のリンクの「リンク情報」ページが表示されます。
非表示: 「非表示」をクリックすると、リンク情報が非表示になります。
コンテンツ・アイテムに関するリンク情報にアクセスするには、「コンテンツ情報」アイコンをクリックして、「コンテンツ情報」ページおよび「参照」オプションを表示します。または、リンク・アイテムの「アクション」メニューから「コンテンツ情報」または「ターゲット・コンテンツ情報」のいずれかを選択して、「コンテンツ情報」ページと「参照」オプションを表示します。
|
注意: コンテンツ・アイテムのリビジョンが他のコンテンツ・アイテムによって参照されている場合、システム管理者がAllowForceDelete構成変数をtrueに設定していないかぎり、このリビジョンは削除できません。コンテンツ・アイテムのリビジョンを削除すると、このコンテンツ・アイテムが他のコンテンツ・アイテムによって参照されているかどうかを示すメッセージが表示され、削除するかどうかを確認されます。この場合、他のコンテンツ・アイテムによって参照されているコンテンツ・アイテムを削除すると、それらのリンクは切断され、無効になります。 |
リンク・マネージャがインストールされている場合、期限切れの通知ページには、まもなく期限が切れる各コンテンツ・アイテムの追加情報が表示されます。電子メール通知には、次のように、期限が切れるコンテンツ・アイテムが別のコンテンツ・アイテムによって参照されているかどうかが示されます。
参照: はい
参照: いいえ
電子メールでは、まもなく期限が切れるドキュメントを参照しているコンテンツ・アイテムのリストは示されません。この情報は、「コンテンツ情報」ページの「参照」セクションに表示されます。詳細は、17.10.5項「コンテンツ・アイテムのリンク参照の確認」を参照してください。
コンテンツ・サーバー構成変数(EnableExpirationNotifier)が有効化されている場合、コンテンツの期限が切れるときに、電子メール通知がそれぞれの作成者に送信されます。この構成変数の設定の詳細は、『Oracle Fusion Middleware Oracle WebCenter Content構成リファレンス』の「EnableExpirationNotifier」を参照してください。
|
注意: コンテンツ・アイテムは、期限が切れても、コンテンツ・サーバーに残ります。期限が切れると、アイテムが索引から削除されるだけです。そのため、期限が切れたコンテンツ・アイテムに関連付けられたリンクも、有効なドキュメントが関係しているかぎり、すべて機能します。 |
コンテンツ・アイテムのリンクを検索するには、次の手順を実行します。
「コンテンツ管理」トレイの「管理されたリンクの検索」リンクをクリックします。
「リンクの検索」ページで、該当する値をフィールドに入力します。
「検索」をクリックします。リンク・マネージャ・コンポーネントにより、リンク検索結果ページに示されるとおり、検索結果が生成されて表示されます。
「コンテンツ情報」ページを使用すると、特定のコンテンツ・アイテムに関連付けられたすべてのリンク参照を表示、確認および検証できます。次の各トピックで説明しているように、2つのページのいずれかから、コンテンツ・アイテムの「コンテンツ情報」ページにアクセスできます。
「コンテンツ・サーバー検索」ページを使用して、特定のコンテンツ・アイテムを検索します。
「検索結果」ページでコンテンツ・アイテムを選択し、「アクション」列で対応する「コンテンツ情報」アイコンをクリックします。
「コンテンツ情報」ページで、「参照」の「表示」をクリックします。
「参照」の「表示」は、コンテンツ・アイテムがリンクを含んでいる場合、またはそのアイテムを参照するリンクが存在する場合のみ表示されます。
該当するリンクがすべて表示されます。「このコンテンツ・アイテムに含まれるリンク」セクションには、このコンテンツ・アイテム内から他のドキュメントを参照しているリンクがすべて表示されます。「このコンテンツ・アイテムへのリンク」セクションには、他のドキュメント内からこのコンテンツ・アイテムを参照しているリンクがすべて表示されます。
「リンクの検索」ページを開き、リンクを検索します。詳細は、17.10.4項「リンク検索の実行」を参照してください。
「検索結果」セクションでリンクを選択します。
「アクション」列で「コンテンツ情報」アイコンをクリックします。
「コンテンツ情報」ページで、「参照」の「表示」をクリックします。
「参照」の「表示」は、コンテンツ・アイテムがリンクを含んでいる場合、またはそのアイテムを参照するリンクが存在する場合のみ表示されます。
該当するリンクがすべて表示されます。「このコンテンツ・アイテムに含まれるリンク」セクションには、このコンテンツ・アイテム内から他のドキュメントを参照しているリンクがすべて表示されます。「このコンテンツ・アイテムへのリンク」セクションには、他のドキュメント内からこのコンテンツ・アイテムを参照しているリンクがすべて表示されます。
|
注意: 「参照」のいずれかのセクション(「このコンテンツ・アイテムに含まれるリンク」または「このコンテンツ・アイテムへのリンク」)に含まれるリンクの「リンク情報」ページを表示するには、「アクション」列で対応する「情報」リンクをクリックします。 |
「リンク情報」ページを使用すると、特定のリンクに関する追加情報を確認できます。次の各トピックで説明しているように、2つのページのいずれかから、リンクの「リンク情報」ページにアクセスできます。
特定のコンテンツ・アイテムの「コンテンツ情報」ページを開き、該当するリンクを表示します。詳細は、17.10.5項「コンテンツ・アイテムのリンク参照の確認」を参照してください。
「参照」のいずれかのセクション(「このコンテンツ・アイテムに含まれるリンク」または「このコンテンツ・アイテムへのリンク」)のリストからリンクを選択します。
「アクション」列で対応する「コンテンツ情報」リンクをクリックします。
「リンクの検索」ページを開き、リンクを検索します。詳細は、17.10.4項「リンク検索の実行」を参照してください。
「検索結果」セクションでリンクを選択します。
「アクション」列で「アクション」アイコンをクリックします。
リンク・アイテムの「アクション」メニューで、リンク情報を選択します。
Content TrackerおよびContent Trackerレポートはオプションのコンポーネントで、システムの使用状況に関する情報を提供します。
Content Trackerでは、システムが監視され、様々なアクティビティに関する情報が記録されます。このような情報は、様々なソースから収集され、マージ後、コンテンツ・サーバー・データベースの一連の表に書き込まれます。収集する情報のタイプは、Content Trackerをカスタマイズして変更または拡張できます。Content Trackerでは、次の情報に基づいてアクティビティが監視されます。
コンテンツ・アイテムへのアクセス:
Content Trackerでは、Webフィルタのログ・ファイル、コンテンツ・サーバー・データベースおよびその他の外部アプリケーション(ポータルやWebサイトなど)から、コンテンツ・アイテムの使用状況に関する情報が収集されます。コンテンツ・アイテムへのアクセスに関するデータとしては、日付、時刻、コンテンツID、現在のメタデータ、ユーザー名、ユーザーのプロファイル情報などがあります。
コンテンツ・サーバー・サービス:
Content Trackerでは、コンテンツを返すサービスや検索リクエストを処理するサービスがすべてトラッキングされます。またContent Trackerでは、簡単な構成変更により、カスタム・サービスも含めてほとんどすべてのコンテンツ・サーバー・サービスを監視できます。
Content Trackerでデータが抽出され、適用可能なデータベース・リポジトリ表に移入されると、その情報を使用してレポートを生成できます。Content Trackerレポートを使用すると、次のことが可能です。
レポートの生成:
Content Trackerレポートを使用すると、Content Trackerによって作成された表に対して問合せが行われ、各種アクティビティや特定のコンテンツ・アイテムの使用履歴に関するサマリー・レポートが生成されます。これらのレポートを使用すると、コンテンツまたはユーザーの特定グループを、メタデータ、ファイル拡張子またはユーザー・プロファイルに基づいて分析できます。提供されている事前定義済レポートを使用したり、使用するインストールにあわせて事前定義済レポートをカスタマイズしたり、互換性のあるサード・パーティのレポート作成パッケージを使用することができます。
コンテンツ管理作業の最適化:
コンテンツの保存管理のためにレポートのデータを使用することもできます。つまり、特定の期間に特定のコンテンツ・アイテムにアクセスする頻度に応じて、一部のアイテムをアーカイブすることも、削除することもできます。同様に、アプリケーションではこのデータを使用して、特定タイプのユーザーの上位アクセス・コンテンツをポートレットに提供できます。
この項の内容は次のとおりです。
「Content Trackerレポートの生成」のメイン・ページを使用して生成する各レポートには、同じ一般フォーマットとビジュアル・レイアウトが適用されます。「Content Trackerレポートの生成」でまとめられる結果には、コンテンツ・アイテムを実際にリクエストして開いたユーザーのみが含まれます。「コンテンツ情報」ページのみを開いたユーザーは、追跡データに含まれません。
開かれるコンテンツ・アイテムは、Webロケーション・ファイル(コンテンツ・アイテムへの絶対パス)、HTMLバージョン(Dynamic Converterを使用)、または実際のネイティブ・ファイルです。一般に、ユーザーがコンテンツ・アイテムにアクセスした時間から、「Content Trackerレポートの生成」のアクセス履歴に情報が含まれるまでに、1日かかります。
生成された問合せレポートに特定のコンテンツ・アイテムへのアクティブなリンクが含まれている場合、そのリンクをクリックすると、対応するコンテンツ・ダッシュボードが表示されます。このコンテンツ・ダッシュボードのイメージは、特定のコンテンツ・アイテムの1つのバージョンが1人のユーザーによって3回アクセスされたことを示しています。
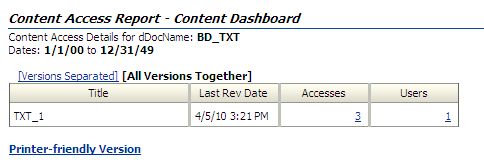
事前に定義された各レポートでは、様々なレベルのレポート結果が生成されます。「Content Trackerレポートの生成」メイン・ページで入力した検索条件に基づいて、結果が適宜フィルタ処理されます。最上位レベルのレポートはサマリー・レポートで、一般性の高い情報が示されます。最上位レベルのレポートにあるリンクを使用して、より具体的な情報にドリルダウンできます。