| Oracle® Fusion Middleware WebCenter Sites: Analyticsユーザーズ・ガイド 11g リリース1 (11.1.1.6.0) E49678-01 |
|
 前 |
 次 |
| Oracle® Fusion Middleware WebCenter Sites: Analyticsユーザーズ・ガイド 11g リリース1 (11.1.1.6.0) E49678-01 |
|
 前 |
 次 |
コンテンツを公開したら、サイト・ビジターがコンテンツを参照する際の行動の傾向を知る必要があります。最も頻繁にアクセスされるページ、1日当たりの表示回数、ビジターの出身国などのようなタイプの情報は、サイトのコンテンツをより顧客の好みに合うように調整するためのビジネス上の意思決定に役立ちます。ユーザーのブラウザやIPアドレスなどのような情報は、できるだけ広い範囲の利用者からアクセスされるようにサイトのテクノロジを最適化するうえで役立ちます。
WebCenter SitesのプラグインであるAnalyticsを使用すると、サイトのトラフィック情報を包括的に収集し、カスタマイズ可能なレポートの形式でその情報を利用できます。この章では、用意されている各種のレポートとその生成方法、および各レポートで得られる統計のタイプについて説明します。
この章の内容は、次のとおりです。
レポートの生成は、権限に基づく操作です。ログイン先サイトに関するレポートを生成するには、そのユーザーがAnalyticsロールを持っている必要があります。このロールが割り当てられていない場合は、WebCenter Sites管理者に連絡してください。
Analyticsには、5つのレポート・グループがあります。
一般情報: このレポート・グループは、特定のサイトでデータが取得された直近の日、週、月および年のトラフィックの概要を提供します。
コンテンツ情報: このレポート・グループは、レポート期間中に特定のサイトでどのアセットにどの程度頻繁にアクセスがあったかを示します。
エンゲージ: このレポート・グループは、サイト・ビジターに対して行われた推奨と、その推奨を表示したセグメントに関する情報を提供します。このレポート・グループを使用するには、WebCenter SitesにEngageアドオンをインストールする必要があります。
ユーザー情報: このレポートは、次のものを表示します。
オンライン・サイトのビジターに関する統計
ビジターがレポート期間中に特定のサイトを参照するために使用したテクノロジに関する統計
セッションに関する統計(レポート期間中のセッション数、セッションの最初と最後にアクセスされたページ、レポート期間中にビジターが現在のサイトを参照する元になったURLなど)
監査証跡情報: これは、WebCenter Sitesインタフェースでアセットに対して実行された操作に関する内部情報を提供する唯一のレポート・グループです。このレポート・グループは、サイト内で作成、編集または削除されたアセットの集計数とともに、アセットに対してこれらの操作を実行したユーザーに関する情報も提供します。
各レポート・グループと、そのグループのレポートの詳細は、第2章「レポート・グループ」を参照してください。個々のレポートの詳細は、第3章から第7章を参照してください。
レポートの生成手順は、第1.3項「レポート生成手順」を参照してください。
レポートを生成する権限があるかどうかを確認します。第1.3項「レポート生成手順」の手順に従うか、WebCenter Sites管理者に依頼します。
一部のレポートにはグラフ(図1–1に示すものなど)が含まれます。グラフを表示するには、ローカル・コンピュータにAdobe Flash Playerがインストールされている必要があります。次のURLで無料のコピーを入手し、レポートの実行前にインストールすることができます。
http://www.adobe.com/go/getflashplayer
グラフを含むレポートを生成してからコピーをダウンロードしてもかまいません。グラフのかわりに表示される「プラグインのダウンロード」リンクをクリックするだけでダウンロードできます。ダウンロードが完了すると、グラフが表示されます。
図1-1 「ブラウザ」レポートのサンプル(FirstSite IIへのアクセスに使用されたブラウザを特定)
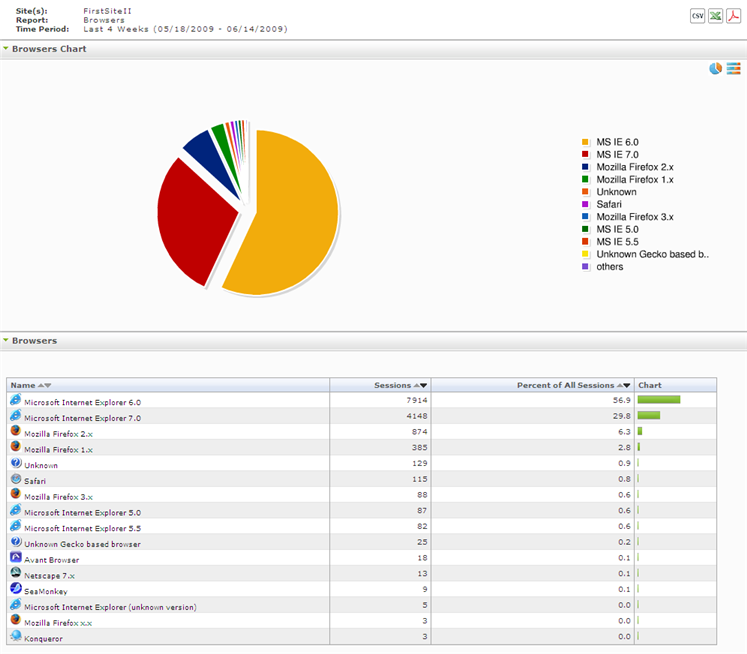
次の手順はWebCenter Sitesのすべてのインストールに適用されます。
|
注意: Analyticsで生成するレポートには、生データではなく、サイトのトラフィックの統計が表示されます。計算時間があるため、統計をすぐにレポート生成に使用することはできません。データを使用できるかどうかは、Analyticsアプリケーションの管理者が構成するデータ処理スケジュールに依存します。データの取得と処理の詳細は、Analytics管理者に確認してください。(データの取得と処理については、第1.5.2項「データ処理」にまとめています。) |
レポートを生成するには:
第1.2項「前提条件ステップ」が完了していることを確認します。
WebCenter Sites管理インタフェースにログインし、レポート生成の対象となるサイトを選択します。
|
注意: デフォルトのレポートについては、後でこのガイド内で説明します。カスタム・レポートの詳細は、WebCenter Sites管理者に確認してください。 |
WebCenter Sites管理インタフェースの上部のバーで、「分析」ボタンをクリックします。
|
注意: インタフェースで「分析」ボタンがグレー表示になっている場合や、ボタンをクリックするとエラー・メッセージが表示される場合は、ここで操作を中止します。操作しているユーザーのレポート生成が有効になっていません。 権限の詳細は、WebCenter Sites管理者に確認してください。 |
新しいブラウザ・ウィンドウに「分析」インタフェースが表示されます。
ナビゲーション・ペインの「レポート」セクション(左側)に移動し、レポートを生成します。
「サイト」メニューから、レポート生成対象のコンテンツ管理サイトを選択します。
「グループ」メニューから、生成するレポート・タイプが含まれているグループを選択します。レポート・グループについては、第2章「レポート・グループ」を参照してください。
「レポート」メニューから、生成するレポートを選択します。個々のレポートについては、第3章から第7章を参照してください。
期間タスク・バーが表示される場合は、タスク・バーを開いてレポート期間を設定します。事前設定済の期間を選択するか、カレンダから開始と終了の日付を選択してカスタムの期間を指定できます。
表示モードタスク・バーが表示される場合は、タスク・バーを開いてオプションを選択します。レポートに応じて、次の一部またはすべてのオプションを指定できます。
日次を選択すると、レポートが日次モードで作成され、期間内の日ごとにサイトのトラフィックの統計が表示されます。
週次を選択すると、レポートが週次モードで作成され、期間内の週ごとにサイトのトラフィックの統計が表示されます。
月次を選択すると、レポートが月次モードで作成され、期間内の月ごとにサイトのトラフィックの統計が表示されます。
時間別合計では、レポートが時間別合計モードで作成され、サイトで24時間の1時間ごとに特定のイベントが発生した頻度の平均が表示されます。平均は、レポート対象期間に対して計算されます。
曜日別合計では、レポートが曜日別合計モードで作成され、サイトで週の各曜日(月、火、など)に特定のイベントが発生した頻度の平均が表示されます。平均は、レポート対象期間に対して計算されます。
「アセット」では、レポートが「アセット」モードで作成され、サイトでアクセスされたアセットまたはサイトのネイティブ検索機能から行われた問合せが表示されます。このモードでは、アセットと問合せの使用状況統計も表示されます。(「アセット」モードは「ページ・ビュー」レポートに適用されます。)
推奨タスク・バーが表示される(「エンゲージ」グループの「セグメント」レポートを選択した)場合は、タスク・バーを開いて、セグメントによってアクセスされた推奨を選択します。
「適用」(「レポート」パネル内)をクリックして、レポートを生成します。
入力内容を確認し、必要に応じてレポートを最適に調整します。
レポートがフィルタリングをサポートしている場合は、フィルタリングを指定します。(レポート・ヘッダーでこの機能があるかどうか確認してください。)
レポートがグラフをサポートしている場合は、グラフ・モード・アイコン(レポートの右上)のいずれかをクリックして、グラフのモードを設定します。
折れ線グラフの場合は、次のアイコンが表示されます。
最初のアイコンをクリックすると、線の下の部分が塗りつぶされ、各データ・ポイントがx軸の対応する値に点線で接続されたグラフが作成されます。
円グラフと棒グラフの場合は、次のアイコンが表示されます。
レポートのデータを保存するには、次のアイコン(レポートの右上)のいずれかをクリックします。
次の(下に示す)アイコンを使用すると、レポートのデータ(グラフ以外)がcsvファイル(Microsoft Excel形式)として保存されます。
次の(下に示す)アイコンを使用すると、レポートのデータ(グラフ以外)がxls (Microsoft Excel形式)ファイルとして保存されます。
次の(下に示す)アイコンを使用すると、レポート(グラフやフォーマットも含む)がPDFファイルとして保存されます。
レポートが生成されたら、次の手順を実行できます。
レポートにグラフが表示されている場合は、レポートを再生成しなくても、グラフ・モードを切り替えてデータを再プロットできます。
レポートを印刷する必要がある場合は、ブラウザの「ファイル」メニューを選択し、「印刷」を選択します。
レポートとレポートの統計については、該当のレポートに対応する章を参照してください。
Analyticsのほとんどのレポートでは、サイトの生のトラフィック・データではなく、サイトのトラフィックの統計が表示されます。統計の一部は「パフォーマンス・インディケータ」と呼ばれるグラフに表示されます(次を参照)。
パフォーマンス・インディケータは、アセットのユーザーがアセットのパフォーマンス全体を評価するときにすぐに参照できるように、(管理者の判断で)アセットの「調査」フォームに表示されます。パフォーマンス・インディケータを表示するには、ここで説明する手順に従います。
|
注意: 管理者がパフォーマンス・インディケータの表示と非表示に関する手順を確認する必要がある場合は、『Oracle Fusion Middleware WebCenter Sites: Analytics管理者ガイド』を参照してください。 パフォーマンス・インディケータのデータの説明については、第3.3.2項「「サマリー」リスト」を参照してください。 |
WebCenter Sitesのコントリビュータ・インタフェースでアセットのパフォーマンス・インディケータを表示するには:
パフォーマンス・インディケータの表示が有効になっているアセットが不明な場合は、この手順を開始する前にWebCenter Sites管理者に問い合せます。
WebCenter Sitesのコントリビュータ・インタフェースにログインし、目的のサイトを選択します。
目的のアセットを見つけます。
「検索」フィールドに、目的のアセットの検索基準を入力します。
検索を特定のアセット・タイプに絞り込むには下矢印をクリックして「検索タイプ」ドロップダウン・ボックスを表示します。検索対象として限定するアセット・タイプを選択します。この選択を行わないと、WebCenter Sitesでは現在のサイトのすべてのアセット・タイプを対象に検索が実行されます。
|
注意: 詳細検索を実行する場合は、「検索タイプ」ドロップダウン・ボックスの「詳細検索」リンクをクリックすると、「詳細検索」フォームが開き、追加の検索基準が表示されます。 |
拡大鏡ボタンをクリックします。
検索結果リストで、目的のアセットをクリックします。
アセットの「調査」ビューの右上でパフォーマンス・インディケータを探します。該当アセットで使用できるパフォーマンス・データがない場合は、「No data available!」というメッセージとサイト名が表示されます。
パフォーマンス・インディケータのデータの説明については、第3.3.2項「「サマリー」リスト」を参照してください。
Analyticsで生成するレポートのほとんどでは、サイトの生のトラフィック・データではなく、サイトのトラフィックの統計が表示されます。統計の計算には、データ量が多い場合には特に時間がかかるため、結果をすぐにレポートで使用することができません。データを使用できるかどうかは、計算がスケジュールされているタイミングと、計算にかかる時間に依存します。
一般に、計算は、サイトの直近24時間のトラフィック・データに対し、営業日が始まるまでにレポートの統計が使用可能になるようなスケジュールに従って実行されます。詳細は、この項でこの後に記載しているデータの取得と分析に関する説明を参照してください。
ビジターがサイトをクリックすると、Analyticsにより、各ビジターのクリック回数とそれに関連する情報(各クリックの日付と時刻、クリックされたアセット、クリックの実行元となったIPアドレス、アクセスされていたサイトなど)が記録されます。サイト・ビジターに関する各情報は、センサーによって取得された個々の生データ(未処理のデータ)です。統計は、このようなデータに関する計算で作成され、レポートに表示されます。
|
注意: データが取得されるようにするには、いくつかの条件が満たされている必要があります。例:
インストールの状況によっては、一部のアセット・タイプがAnalyticsに登録されていない場合があります。データ取得用のタグ付けが行われていないページがある場合もあります。このような状況は、ビジネス要件との関連で決定された内容をWebCenter Sites管理者が実装した結果です。詳細は、システム管理者に問い合せてください。 |
一定量の生データがAnalyticsシステムによって取得されると、そのデータはデータ分析ジョブによって処理され、統計データ(コンテンツの特定部分に対する要求の単位時間当たりの平均数など)になります。統計はAnalyticsデータベースに挿入され、レポートで使用できる状態になります。
|
注意: Analyticsシステムの管理者は、レポート生成時間を短縮するためにデータ分析ジョブのスケジュールを設定します。 統計の計算はリソース消費型で時間のかかるタスクであるため、レポートが生成されるたびに即座に実行されるのではなく、必要とされる時間までにレポート・データが使用可能になるようなスケジュールに基づいて実行されます。データ分析ジョブの最も効率的なスケジュールは、オフピーク時(一般には、コンテンツ管理操作がほとんどなく、サイトへのアクセス数が最小になる夜間)の実行です。 |
データ分析中は、直近の期間(たとえば過去24時間など)に取得された生データが処理され、次の情報が提供されます。
現在の統計: 各サイトの合計ヒット数、アクセス元の国々、特定の国からの合計アクセス数、ブラウザのタイプ、セッションの平均継続時間など。
履歴に基づく結果(たとえば次のようなもの):
日次、週次、月次の統計: たとえば、レポート期間内の特定の1か月間に特定サイトの特定アセットに対して実行された要求数の合計など。
年次の統計: 前年の各週に特定のアセットがアクセスされた頻度を示すパフォーマンス・インディケータのヒストグラム(第3.3.2項「「サマリー」リスト」を参照)。
データ分析ジョブの実行時間は、直近のデータ取得期間内のサイトでのアクティビティ数、取得されたデータの累積量、分析に使用されるコンピュータのタイプなど、様々な要因で異なります。データの分析が完了したら、結果の統計をいつでもレポート生成に使用できます。
|
注意: Analyticsデータベースは、WebCenter Sitesでコンテンツ管理に使用されるデータベースとは別に存在します。Analyticsデータベースは、統計データの格納専用に確保されたデータベースです。WebCenter Sitesの機能は備えていません。 |