| Oracle® Fusion Middleware Oracle Business Activity Monitoringユーザーズ・ガイド 11gリリース1(11.1.1.7) B61382-07 |
|
 前 |
 次 |
| Oracle® Fusion Middleware Oracle Business Activity Monitoringユーザーズ・ガイド 11gリリース1(11.1.1.7) B61382-07 |
|
 前 |
 次 |
この章では、ユーザーが値を指定して、データを制限したりカスタマイズしてレポートに表示できるようにする、Oracle Business Activity Monitoring (Oracle BAM)アクティブ・スタジオで作成するレポートにパラメータおよびプロンプトを追加する方法を説明します。また、パラメータを使用してレポートのURLを作成する方法と、ビューの選択変更を使用して別のビューのプロンプトまたはパラメータをドライブする方法についても説明します。
この章のトピックは、次のとおりです:
パラメータは、置換される値を表す変数に類似しています。プロンプトは、ユーザーがパラメータ値を指定できるように、レポートを開く前に表示されるダイアログ・ボックスです。ユーザーがレポートを表示するときに表示されるプロンプトを作成できます。ユーザーは、レポート内のデータ表示の制限またはカスタマイズに使用されているプロンプト・ダイアログ・ボックスで値を指定する必要があります。値を含んだパラメータを作成することもできます。パラメータは、レポートの実行時にはユーザーに表示されません。
プロンプトとパラメータをフィルタで使用して、レポートに適用する必要があります。プロンプトとパラメータは、「レポート・プロパティ・ダイアログ」ボックスから作成する方法と、フィルタの作成時に作成する方法があります。「レポート・プロパティ・ダイアログ」ボックスの「プロンプトおよびパラメータ」ページを使用すると、中央からレポート全体のプロンプトとパラメータの両方を管理、編集および削除できます。
プロンプトとパラメータは、作成後に「レポート・プロパティ・ダイアログ」ボックスに名前順にリストされます。プロンプト名またはパラメータ名の横には、データ型とデフォルト値が表示されます。プロンプトの表示順序は、リスト内で並べ替えることで変更できます。パラメータの場合、エンド・ユーザーには表示されないため、「整列」ボタンと「プレビュー」ボタンは無効化されています。
プロンプトまたはパラメータを含んだレポートについてのアラートを作成できますが、使用できるアラート・アクション・オプションは1つだけです。詳細は、『Oracle Fusion Middleware Oracle SOA Suite開発者ガイド』のパラメータ化されたメッセージの送信に関する説明を参照してください。
レポートにプロンプトまたはパラメータを追加すると、レポートに関するアラートを保守できません。アラートは無効になり、起動できなくなります。「パラメータ化されたメッセージを送信」アクションを使用してアラートを再作成する必要があります。
一般的に使用されているパラメータは日付と時間です。これにより、分数、日単位、特定の年数で情報を制限できます。ユーザーは、システム日時を値として選択できます。このパラメータが単に入力値である場合、サーバーのタイムゾーンにおける現在の時間が使用されることに注意してください。プロンプトがリスト形式である場合は、ユーザーのプリファレンスで選択したタイムゾーンにおける現在の時間がシステム日時になります。
パラメータは、「レポート・プロパティの変更」ダイアログ・ボックスで作成するか、値を指定するときにフィルタ内で作成できます。「レポート・プロパティの変更」ダイアログ・ボックスでパラメータを作成すると、フィルタに使用するまではレポートでアクティブになりません。パラメータによりユーザーに値の指定を求めるプロンプトが表示されることはありません。レポート設計者がパラメータの値を指定します。
パラメータを作成するには:
編集中のレポートで、「レポート・プロパティの変更」をクリックします。
「レポート・プロパティ・ダイアログ」ダイアログ・ボックスが開きます。
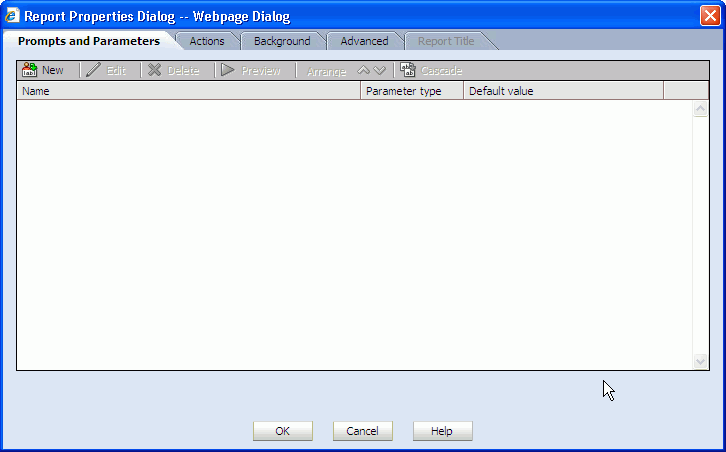
「新規」をクリックします。
「プロンプトとパラメータの作成および編集」ダイアログ・ボックスが開きます。
「1.名前およびデータ型」タブで、次の情報を入力します。
名前: パラメータの表示名を入力します。
パラメータ・タイプ: リストからパラメータ値のデータ型を選択します。
説明: (オプション)パラメータの説明を入力します。この説明は、パラメータの編集時のみ表示されます。
値: 事前定義済の値を含むパラメータを作成するには、「次の値(パラメータ)の1つを使用します」を選択し、レポート・パラメータに渡す値を選択または入力します。
データ型により、値の選択が異なります。次のオプションはすべての場合に表示されます。
値指定フィールド。ユーザーはパラメータが作成されるフィールドで検索する値を手動でここに入力します。図8-2で示すように、日時値はカレンダ・ダイアログを使用して選択します。
「すべて」は、すべての値が戻されます。
「Null」は、NULL値が戻されます。
文字列タイプ・フィールドは空白にできるので、「空白」という文字列タイプも表示されます。詳細は、図8-1を参照してください。
日時型は、「システム日時」と表示されます。日時フィールドは値がないときはNullとみなされるので、「空白」はありません。詳細は、図8-2を参照してください。
レポートが開かれるときに値のプロンプトをユーザーに表示するには、「ユーザーに値を指定するように要求します」を選択し、「プロンプトの作成」の手順を続けます。
「OK」をクリックしてパラメータを保存します。
「レポート・プロパティ・ダイアログ」ダイアログ・ボックスにパラメータが表示されます。
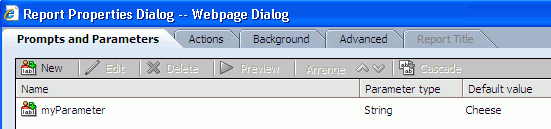
カスタム・パラメータは、Oracle Business Activity Monitoringインストールで各レポートに使用可能なアクション・ボタン用の特別なパラメータです。カスタム・パラメータを作成するには、Oracle BAMアーキテクトでカスタム・パラメータ・データ・オブジェクトを編集する必要があります。
カスタム・パラメータを作成するには:
Oracle BAMアーキテクトを開き、リストから「データ・オブジェクト」を選択します。
Data Objects/System/Custom Parametersフォルダにあるカスタム・パラメータデータ・オブジェクトを選択します。
「コンテンツ」をクリックします。
「コンテンツの編集」をクリックします。
「追加」をクリックします。
カスタム・パラメータ名を入力します。この名前は、アクション・ボタンに使用可能なプロンプトとパラメータのリストに表示されます。
カスタム・パラメータの値を入力します。
カスタム・パラメータの簡潔な説明を入力します。
「保存」をクリックします。
ユーザーに対してテキスト・フィールドに値を入力するかリストから値を1つ以上選択するように要求するプロンプトを作成できます。
プロンプトは、「レポート・プロパティの変更」ダイアログ・ボックスで作成するか、値を指定するときにフィルタ内で作成できます。「レポート・プロパティの変更」ダイアログ・ボックスでプロンプトを作成すると、フィルタに使用するまではレポートでアクティブになりません。
サーフェス・プロンプト全体を表示し、操作可能にするために、ダッシュボードのレイアウトとサイズ、ラベル長、フィールド長およびプロンプトの数を適切に設計する必要があります。画面上にレポートのすべてのプロンプトを表示するスペースがない場合、一部のプロンプトを見ることができなくなります。プロンプトを作成する場合、すべてのプロンプトを表示可能にするためにできるだけ短いものにしてください。
プロンプトを作成するには:
「レポート・プロパティの変更」をクリックします。
「レポート・プロパティ・ダイアログ」ダイアログ・ボックスが開きます。
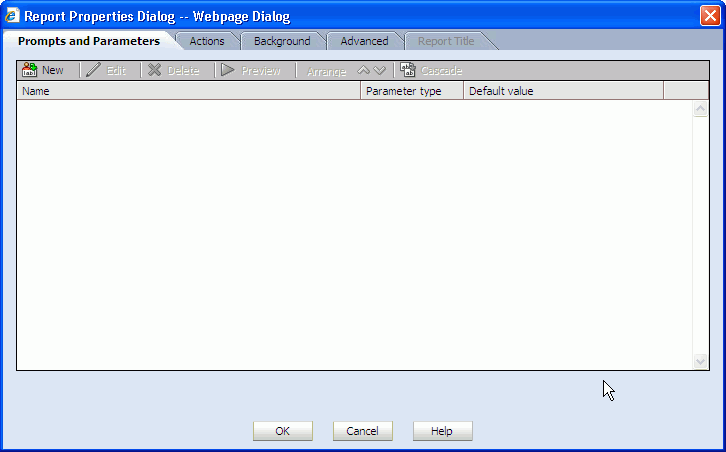
「新規」をクリックします。
「プロンプトとパラメータの作成および編集」ダイアログ・ボックスが開きます。
「1.名前およびデータ型」タブで次の情報を入力し、「次へ」をクリックします。
名前: パラメータの表示名を入力します。
パラメータ・タイプ: リストからパラメータ値のデータ型を選択します。日時型には追加のオプションがあり(8.4.1項「日時型パラメータの作成」を参照)、フィールド型は特殊なケースです( 8.4.2項「フィールド型パラメータの作成」を参照)。
説明: (オプション)パラメータの説明を入力します。この説明は、パラメータの編集時のみ表示されます。
値: レポートを開いたときに値を指定するようにユーザーに要求するには、「ユーザーに値を指定するように要求します」を選択します。
定義済の値を含むパラメータを作成するには、「次の値(パラメータ)の1つを使用します」を選択し、8.2項「パラメータの作成」の手順に進みます。
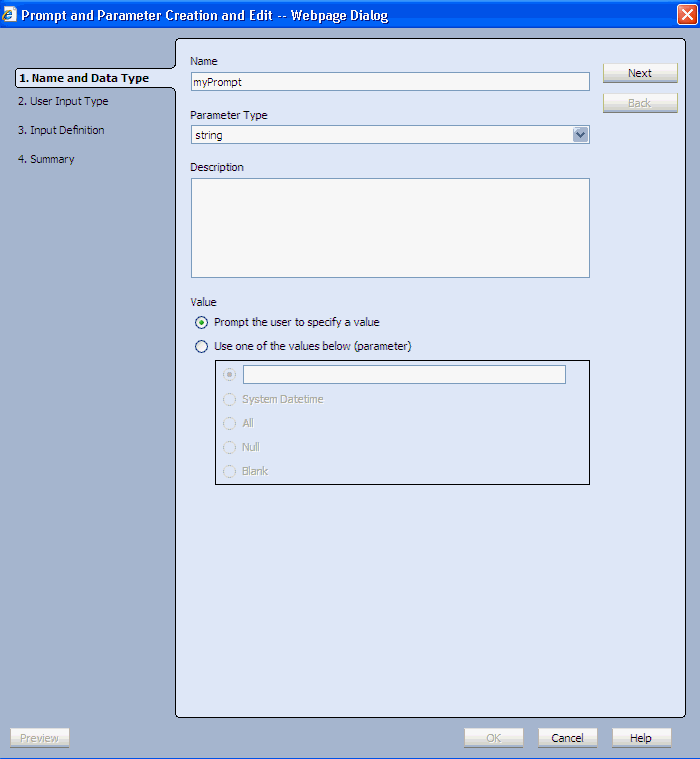
「2.ユーザー入力のタイプ」ページで、ユーザー入力のタイプを選択します。
入力: プロンプトにテキスト・ボックスが作成され、レポート・ユーザーは値を入力する必要があります。
フィールド値のリストから選択します: ユーザーが選択する必要のある選択肢のリストが作成されます。
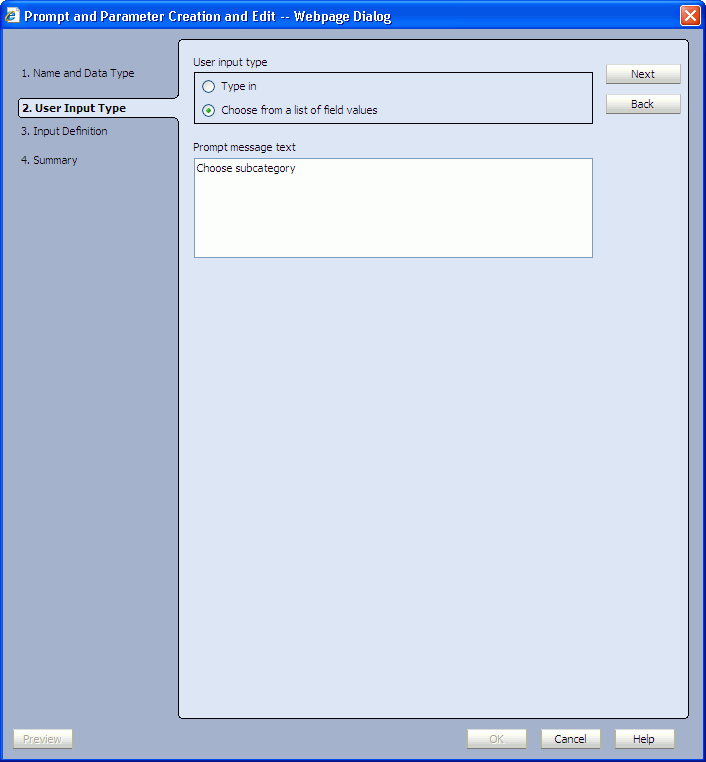
「プロンプト・メッセージ・テキスト」フィールドにプロント・ダイアログ・ボックスでユーザーに表示するテキストを入力し、「次へ」をクリックします。
前のステップで「フィールド値のリストから選択します」を選択した場合は、このテキストもレポート・ビュー内のリストの横に表示されます。
「3.入力の定義」を構成します。
このタブの表示は、前の画面で選択したユーザー入力のタイプによって異なります。
「入力」を選択した場合は、次の手順を実行します。
前の手順で「入力」のユーザー入力タイプを選択した場合は、「3.入力の定義」タブに表示されるオプションでデフォルト値を選択するか、または値を空白のままにします。
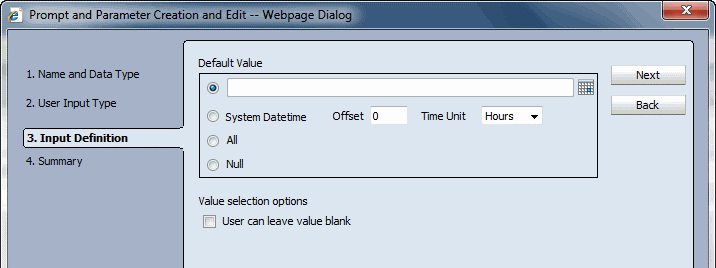
入力する値に使用できる「デフォルト値」、「すべて」または「Null」を選択します。プロンプトが日時型フィールドに作成される場合は、「システム日時」オプションも指定できるようになります。システム日時の決定方法を示した前述の記述を念頭に置きながら、システム日時の正または負のオフセットを指定します。
ユーザーが値を入力しなくてもよい場合は、「ユーザーは値を空白にできます」を選択します。
入力プロンプトを使用すると、ユーザーは次のように入力して、すべてまたはNull値を選択できます。
「すべて」は、すべての値が戻されます。
「Null」は、NULL値が戻されます。
「次へ」をクリックします。
「フィールド値のリストから選択します」ユーザー入力を選択した場合は、次の手順を実行します。
前の画面でユーザー入力のタイプとして「フィールド値のリストから選択します」を選択した場合は、「3.入力の定義」タブは次の図のようになります。
値リストの取得元となるデータ・オブジェクトを選択します。
「変更」をクリックしてデータ・オブジェクトを選択します。プロンプトで定義されている同じ方のフィールドが「フィールド」リストに表示されます。
「フィールド」リストからフィールドを選択します。そのフィールドの値が「値」リストに移入されます。
リストから値のいずれかを除外するには、「値の選択」を選択します。次に、プロンプトでユーザーに表示する値を個別に選択します。
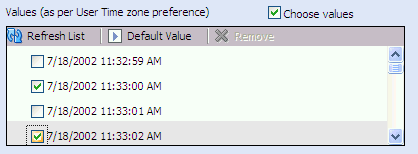
日時型フィールドを選択した場合、値はユーザーの優先タイムゾーンの設定で表示されることに注意してください。
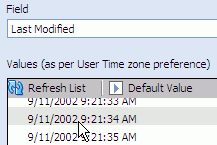
値を選択し、「デフォルト値」をクリックして、レポートが開いたときの開始値を指定します。デフォルト値の横に青い矢印が表示されます。
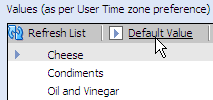
「システム日時」(日時型のみ)、「すべて」、「Null」または「空白」(文字列型のみ)を選択し、これらの値のいずれかをリストに追加します。
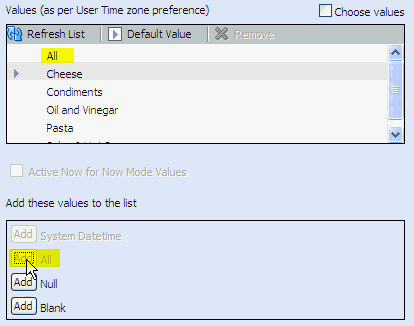
「ユーザーは値を選択しなくてもかまいません」または「ユーザーは複数の値を選択できます」を選択して、そのオプションを有効化します。
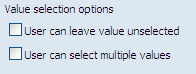
「次へ」をクリックします。
ダイアログ・ボックスの「サマリー」ページが表示されます。
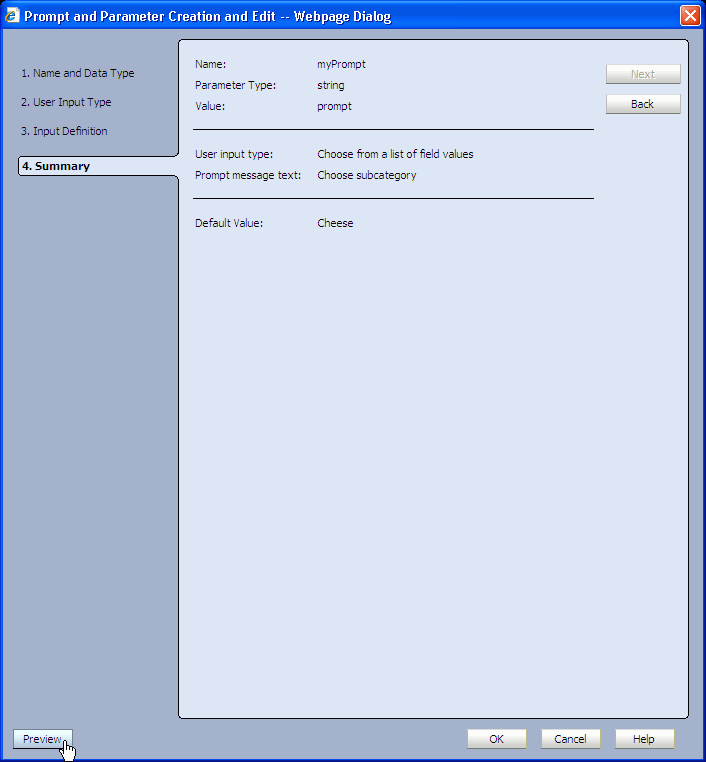
選択内容を確認し、「プレビュー」をクリックして作成したプロンプトを表示します。
「プレビュー」ボタンは、ダイアログ・ボックスの左下隅にあります。作成した「プロンプト」ダイアログ・ボックスが表示されます。

「OK」をクリックして「プロンプト」ダイアログ・ボックスを閉じます。
「OK」をクリックして、「プロンプトとパラメータの作成および編集」ダイアログ・ボックスを閉じます。
プロンプトが「プロンプトおよびパラメータ」リストに表示されます。
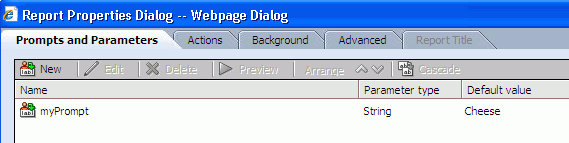
このプロンプトをフィルタで使用できるようになります。デフォルト値を選択していないかぎり、ユーザーがレポートを開くと、プロンプト・ダイアログ・ボックスが表示され、ユーザー入力を待ってからレポートが表示されます。
日時のパラメータ型を選択した場合は、「現在のモード」を構成することで、データを表示する時間ウィンドウも構成できます(つまり、時間でデータをフィルタできます)。
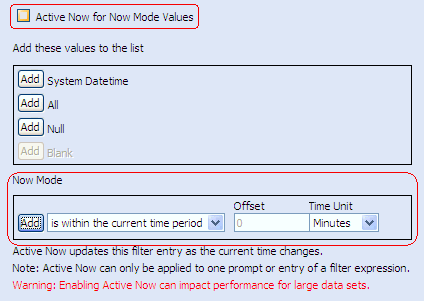
プロンプトとパラメータで「現在のモード」を使用するときは、「オフセット」に負の値を入力することで、過去の間隔を選択できます。
時間の経過に合わせて時間ウィンドウを変更するには、「現在のモードの値「Active Now」」を選択します。詳細は、第5.1.1項「「すぐに有効」の使用」を参照してください。
「フィールド」型を使用すると、フィールド内の値ではなく、データ・オブジェクトのフィールドをパラメータに渡す値として選択できます。たとえば、この型を選択すると、レポートを表示しながらグラフでデータをグループ化するフィールドを変更できます。
「フィールド」型のパラメータに対する入力定義を構成するときに、データ・オブジェクトからフィールドだけを選択し、フィールドから値は選択しません。
「フィールド」を選択し、日時型のフィールドを選択すると、時間グループを作成するためのオプションも示されます。時間グループを追加するには、「追加」をクリックします。時間グループの詳細は、4.2.5項「時間グループの構成」を参照してください。

「フィールド」型のプロンプトのパラメータを作成するときは、「すべて」、「Null」、「空白」の各値は選択できません。
「フィールド」型を使用するときは、「ユーザーは値を選択しなくてもかまいません」はオプションとして示されません。
この項の内容は次のとおりです。
「レポート・プロパティ・ダイアログ」ダイアログ・ボックスからプロンプトとパラメータで作業できます。このダイアログ・ボックスで作成および編集したプロンプトとパラメータは、レポートのすべてのビューに属します。アクティブにするには、ビュー・レベルのフィルタで適用する必要があります。「レポート・プロパティ・ダイアログ」ダイアログ・ボックスからプロンプトとパラメータを管理することは、複数の領域にあるビューに影響する可能性を持った変更を一度に実行できることを意味します。
プロンプトを整列させるには:
「レポート・プロパティ・ダイアログ」ダイアログ・ボックスでプロンプトを選択します。
「整列」矢印をクリックし、プロンプトをリスト内で上または下へ移動します。
プロンプトをプレビューするには:
「レポート・プロパティ・ダイアログ」ダイアログ・ボックスでプロンプトを選択します。
「プレビュー」をクリックします。
「プロンプト」ダイアログ・ボックスが開きます。
プロンプトまたはパラメータを編集するには:
編集するプロンプトまたはパラメータを選択します。
「編集」をクリックします。
指定したフィールドを含んだ「プロンプトとパラメータの作成および編集」ダイアログ・ボックスが開きます。
必要な変更を行って「OK」をクリックします。
このプロンプトまたはパラメータの値を使用する、レポート内のフィルタがすべて更新されます。
プロンプトまたはパラメータを削除するには:
削除するプロンプトまたはパラメータを選択します。
「削除」をクリックします。
プロンプトまたはパラメータが削除されます。このプロンプトまたはパラメータを使用する、レポート内のフィルタも、ビューから削除されます。
プロンプトをカスケードすると、他のプロンプトからの入力に依存するプロンプトを作成できます。
プロンプトをカスケードするには:
プロンプトを選択して「カスケード」をクリックします。
プロンプトで指示を提供するためのプロンプト・メッセージのテキストを入力します。
チェック・ボックスを選択して、カスケードするプロンプトを選択します。
矢印ボタンを使用して、プロンプトを依存性の順に整列させます。
カスケードの順序が関連付けられていることを確認してください。つまり、最初のプロンプトは第2のプロンプトのスーパーセットで、第2のプロンプトは最初のプロンプトのサブセットである必要があります。順序が正しくないと、プロンプトは予期したとおりに動作しません。
「OK」をクリックします。各プロンプトの関係が「プロンプトおよびパラメータ」タブに表示されます。
「OK」をクリックして「レポート・プロパティ・ダイアログ」ダイアログ・ボックスを閉じます。
レポートを表示するURL内で、プロンプトとパラメータの値を指定できます。これは、ポータル・サイトのWebページのような別のブラウザで、または電子メール内のリンクとして使用できます。レポートを表示し、「ショートカットのコピー」をクリックしてレポート用のURLをコピーできます。これにより、プロンプトとパラメータの値を追加、削除または変更できます。
Oracle BAMレポートURLの構文は次のとおりです。
http://host_name:http_port>OracleBAM/build_number/reportserver/default.jsp?Event=viewReport&ReportDef=report_number&Buttons=False&ReportParameters=(prompt_or_parameter_name=(prompt_or_parameter_value);)
説明:
http://host_name:http_port>OracleBAM/build_number/reportserver/default.jsp?Event=viewReport&ReportDef=report_number&Buttons=False
は、レポートをコールしてOracle BAMアクティブ・ビューアに表示するURLです。これを、「ショートカットのコピー」をクリックすると表示されるダイアログ・ボックスからコピーします。
&ReportParameters=(prompt_or_parameter_name=(prompt_or_parameter_value);)
は1つのプロンプトまたはパラメータの値を定義するセクションです。これは、プロンプトまたはパラメータに他の値を提供することでカスタマイズできます。
複数のプロンプトまたはパラメータの値をセミコロンで区切って、任意の組合せで定義できます。URLで値が定義されていないレポートに含まれているプロンプトは、ユーザーが入力できるように表示されます。
次の例に、プロンプトとパラメータを含んだレポートに使用する構文を示します。
http://host.domain.com:7001/OracleBAM/10159/reportserver/default.jsp?Event=viewReport&ReportDef=7&Buttons=False&ReportParameters=(Product=(_ALL_);SalesPerson=(Jeff);)
プロンプトまたはパラメータをALL、NULLまたは空白に設定するには、次の構文を使用して値を表す必要があります。
_ALL_と入力すると、すべての値が戻されます。
_NULL_と入力すると、NULL値が戻されます。
_BLANK_と入力すると、空白値が戻されます。
この項の内容は次のとおりです。
あるビューを別のビューで選択した内容により変更することを、ドライブと呼びます。ドライブにより、あるビューの選択内容を使用して、別のビューのプロンプトまたはパラメータをドライブできます。たとえば、リスト・ビューの1列を使用して、リストにあるデータのサブセットのグラフ表示を示す棒グラフ・ビューをドライブできます。
ビューをドライブするには、ビューのフィルタでプロンプトまたはパラメータが使用されている必要があります(アクション・フォーム・ビューにはフィルタがないので、アクション・フォーム・ビューでドライブを使用するために構成する必要があるのはパラメータだけです)。また、ドライブを動作させるには、ドリルを有効化しないでください。ドリルによりドライブがオーバーライドされます。
他のビューをドライブするビュー(ドライバ)には、プロンプトまたはパラメータを含める必要はありませんが、ある程度の構成が必要です。
ドライブは、すべてのリスト・ビューとクロス集計ビューで使用できます。
ドライブを構成するには:
パラメータまたはプロンプトを作成し、ターゲット・グラフのフィルタで使用します。
ドライバ・ビューを編集します。ドライバ・ビューは、ターゲットのビューのプロンプトまたはパラメータに値を渡すビューです。
ビュー・エディタで「プロパティ」ボタンをクリックします。ビュー・エディタを開くには、編集するビューをダブルクリックする方法と、「ビュー・タスク/オプション」リストで「ビューの編集」をクリックする方法があります。
「ドライブ」タブを選択します。
ステップ1で作成したプロンプトまたはパラメータを、そのプロンプトまたはパラメータをフィルタで使用しているビューをドライブするために使用するデータ列について選択します。
複数の値でのドライブを有効化するには、「複数選択のオン」チェック・ボックスを選択します。
複数選択により、1列で複数の値を選択できます。複数選択が動作するのは、ドライブ対象となるビュー内で構成済の複数の値を有効化するプロンプトがある場合のみです。
「適用」または「OK」をクリックします。
リスト・ビューからグラフをドライブする例を次に示します。この例では、「コール・センター」データ・オブジェクトを使用します。
ステップ1: ストリーミング・リスト・ビューと3D棒グラフ・ビューを使用するレポートの作成
Oracle BAMアクティブ・スタジオで、「ホーム」、「レポート」または「共有レポート」タブを選択します。
「新規レポートの作成」をクリックします。
2つのビュー領域を持つタイル表示レポート・テンプレートを選択します。
上部ビュー領域で「ストリーミング・リスト」ビューを選択します。
ビュー・エディタが開きます。
ビュー・エディタでSamplesフォルダを開き、「コール・センター」データ・オブジェクトを選択します。
「次へ」をクリックします。
「データ・フィールド」選択画面で、すべてのフィールドを選択して「次へ」をクリックします。
「終了」をクリックします。
下部ビュー領域で、「3D棒グラフ」ビューを選択します。
ビュー・エディタが開きます。
ビュー・エディタでSamplesフォルダを開き、「コール・センター」データ・オブジェクトを選択します。
「次へ」をクリックします。
「グループ化」リストで「説明」を選択します。
「グラフの値」リストで「数量」を選択します。
「サマリー関数」リストで「Sum」が選択されていることを確認します。
「次へ」をクリックし、「終了」をクリックします。
ステップ2: 3D棒グラフ・ビュー内でプロンプトを使用するフィルタの作成
レポートで、「3D棒グラフ」ビューを選択し、「ビュー・タスク/オプション」リスト内の「ビューの編集」をクリックします。
ビュー・エディタが開きます。
「フィルタ」タブを選択します。
「新規エントリの追加」をクリックします。
「フィールド」リストから営業担当を選択します。
「比較」リストから「次と等しい」を選択します。
「値」を選択します。
「オプション」をクリックし、「*新規パラメータ/プロンプト」を選択します。
「プロンプトとパラメータの作成および編集」ダイアログ・ボックスが開きます。
「名前」フィールドに「営業担当」と入力し、「次へ」をクリックします。
「プロンプト・メッセージ・テキスト」ボックスに「営業担当を選択」と入力し、「次へ」をクリックします。
「フィールド」リストから営業担当を選択します。
「ALL」チェック・ボックスを選択します。
「値」リストで「すべて」を選択し、「デフォルト値」をクリックします。
リスト内の「すべて」値の横に矢印が表示されます。
「ユーザーは複数の値を選択できます」を選択し、「次へ」をクリックします。
「OK」をクリックします。
「プロンプトとパラメータの作成および編集」ダイアログ・ボックスが閉じ、「値」フィールドにプロンプト式が表示されます。
「フィルタ」タブで「エントリの追加」をクリックします。
ビュー・エディタで「OK」をクリックします。
「プロンプト」ダイアログ・ボックスが開きます。
「OK」をクリックします。
3D棒グラフに、データ・オブジェクト内の全営業担当により販売された各製品説明の数量が表示されます。
ステップ3: ストリーミング・リスト・ビューでのドライブの構成
レポートで、「ストリーミング・リスト」ビューを選択し、「ビュー・タスク/オプション」リスト内の「ビューの編集」をクリックします。
ビュー・エディタが開きます。
ビュー・エディタで「プロパティ」アイコンをクリックします。
「ドライブ」タブを選択します。
「フィールドをプロンプト/パラメータにマップ」リストで、営業担当の横にあるリストから営業担当を選択します。
「OK」をクリックします。
ビュー・エディタが閉じます。
ステップ4: レポートの保存とドライブのテスト
「アクション」リストで、「レポートの保存」をクリックします。
「レポートの保存」ダイアログ・ボックスが開きます。
レポートの名前と場所を選択し、「OK」をクリックします。
「アクション」リストで、「ビュー」をクリックします。
「プロンプト」ダイアログ・ボックスが開きます。
「OK」をクリックします。
レポートがロードされた後、ストリーミング・リスト・ビューの営業担当列から「Sue」を選択します。
選択した行のテキストの色が変わり、どの営業担当が選択されたかがわかります。棒グラフ・ビューの棒が変化し、Sueが販売した各製品説明の数量が表示されます。
ステップ5: 複数選択の構成
複数選択を使用すると、リストで複数の行を選択してグラフをドライブできます。複数選択が動作するのは、「ステップ2: 3D棒グラフ・ビュー内でプロンプトを使用するフィルタの作成」の説明に従って、ユーザーが複数の値を選択できるようにプロンプトを構成した場合のみです。
ストリーミング・リスト・ビューを編集します。
ビュー・エディタの「ドライブ」タブを選択します。
「複数選択のオン」を選択して「OK」をクリックします。
レポートを保存して表示します。
レポートがロードされた後、ストリーミング・リスト・ビューの営業担当列から「Sue」を選択します。
選択した行のテキストの色が変わり、どの営業担当が選択されたかがわかります。
ストリーミング・リスト・ビューの営業担当列から「Mary」を選択します。
Sueの行のテキストはカラー表示のままで、Maryの行のテキストもカラー表示になります。3D棒グラフには、SueとMaryが販売した各製品説明の数量が表示されます。
ストリーミング・リスト・ビューの営業担当列から再び「Mary」を選択します。テキストの色が元に戻り、3D棒グラフにSueによる販売のみが表示されます。