| Oracle® Fusion Middleware Oracle Application Development Frameworkデスクトップ統合開発者ガイド 11gリリース1 (11.1.1.7.0) B66694-02 |
|
 前 |
 次 |
| Oracle® Fusion Middleware Oracle Application Development Frameworkデスクトップ統合開発者ガイド 11gリリース1 (11.1.1.7.0) B66694-02 |
|
 前 |
 次 |
この章では、ADFデスクトップ統合により提供される開発ツール(バインディング・パレット、コンポーネント・パレット、プロパティ・インスペクタ、式ビルダーなど)の使用方法を説明します。ADFデスクトップ統合がExcelリボン内で公開する開発環境の概要を説明します。
この章の内容は次のとおりです。
ADFデスクトップ統合には、Oracle ADF機能にアクセスできるようにExcelワークブックを構成するためのツールがいくつか用意されています。これらのツールを使用して、ワークブックおよび対応するワークシートを、統合ExcelワークブックのFusion Webアプリケーションからのデータを表示および編集するように構成します。ツールは「Oracle ADF」タブおよびADFデスクトップ統合デザイナのタスク・ペインで使用できます。
ADFデスクトップ統合開発ツールには次のようなものがあります。
バインディング・パレット
コンポーネント・パレット
プロパティ・インスペクタ
バインディングIDピッカー
式ビルダー
Webページ・ピッカー
ファイル・システム・フォルダ・ピッカー
ページ定義ピッカー
コレクション・エディタ
ADFデスクトップ統合には設計モードとテスト・モードの2つのモードがあり、Excelワークブックを構成する際に使用できます。
設計モードでは、Oracle ADFで提供されるツールをExcelで使用して、統合Excelワークブックを設計および構成します。テスト・モードでは、エンド・ユーザーが公開された統合Excelワークブックで見るのと同じようにして、設計モードで行う変更を表示およびテストできます。
開発ツールを使用して、統合Excelワークブックを構成および設計します。たとえば、図5-1に示すように、EditCustomers-DT.xlsxでは、バインディング・パレットからCustomersバインディングを使用して、バインドされたADF表コンポーネントが統合Excelワークブックに挿入されます。
ADFボタンやADFラベルなど他のADFデスクトップ統合コンポーネントは、コンポーネント・パレットから挿入され、プロパティ・インスペクタと式ビルダーを使用して構成されます。
統合ワークブックやワークシート・プロパティの構成、Oracle ADFコンポーネントの挿入およびそれらのプロパティの編集、テスト・モードでのワークブックの実行、ワークブックの公開など、様々なタスクで「Oracle ADF」タブ(デザイナ・リボン・タブとも呼ばれます)を使用します。「Oracle ADF」タブ(図5-2)には、設計モードで様々なボタンが用意されています。
|
ヒント: 「Oracle ADF」タブにキーボードからアクセスするには、[Alt]+Cを押します。「Oracle ADF」タブ・コマンド・ボタンのキーボード・ショートカットも表示されます。 |
「Oracle ADF」タブのボタンを使用して、表5-1に示すアクションを起動できます。
表5-1 「Oracle ADF」タブのオプション
| グループ | クリックするボタン | アクション | ボタンが使用可能なモード |
|---|---|---|---|
|
ワークブック |
 |
「ワークブック・プロパティの編集」ダイアログを表示して、統合Excelワークブックのプロパティを閲覧および編集します。 このボタンは、ADFデスクトップ統合を統合Excel以外のワークブックで有効にするときにも使用します。 |
設計 |
|
ワークブック |
 |
「ワークシート・プロパティの編集」ダイアログを表示して、現在のワークシートのプロパティを閲覧および編集します。 |
設計 |
|
ワークブック |
 |
統合Excelワークブックのバージョンとプロパティ情報を提供する、「ADFデスクトップ統合について」ダイアログを開きます。 このボタンは、ADFデスクトップ統合のインストール後は統合Excel以外のワークブックでも使用可能です。 |
設計、テスト |
|
ADFコンポーネント |
 |
選択したセルに挿入可能なOracle ADFコンポーネントのドロップダウン・リストを表示します。 |
設計 |
|
ADFコンポーネント |
 |
選択したコンポーネントのコンポーネント・プロパティを閲覧および編集する「プロパティ・インスペクタ」ウィンドウを表示します。 |
設計 |
|
ADFコンポーネント |
 |
選択したコンポーネントをExcelワークシートから削除します。 |
設計 |
|
ADFコンポーネント |
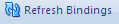 |
JDeveloperのページ定義ファイルに加えたすべての変更が、Excelワークブックで使用可能になります。詳細は、4.3.3項「Excelワークブックへのページ定義ファイルのリロード方法」を参照してください。 |
設計 |
|
テスト |
 |
Excelワークブックの構成をADFデスクトップ統合の検証ルールに対して検証します。 ワークブックの検証の詳細は、13.3項「統合Excelワークブックの構成の検証」を参照してください。 |
設計 |
|
テスト |
 |
Excelワークブックを設計モードからテスト・モードに切り替えます。このボタンは、設計モードの場合のみアクティブになります。 |
設計 |
|
テスト |
 |
Excelワークブックをテスト・モードから設計モードに切り替えます。このボタンは、テスト・モードの場合のみアクティブになります。 設計モードとテスト・モードの切替えの詳細は、13.4項「統合Excelワークブックのテスト」を参照してください。 |
テスト |
|
ロギング |
 |
クライアント・サイドのログ・エントリを確認するダイアログを表示します。詳細は、C.3.2項「クライアント・サイド・ロギングの概要」を参照してください。 |
設計、テスト |
|
ロギング |
 |
クライアント・サイド・ログ出力レベルを選択する出力レベルの設定ダイアログを表示します。詳細は、C.3.2項「クライアント・サイド・ロギングの概要」を参照してください。 |
設計、テスト |
|
ロギング |
 |
クライアント・サイド・ログ出力ファイルとして機能する新しい一時ロギング・リスナーを作成します。詳細は、C.3.2項「クライアント・サイド・ロギングの概要」を参照してください。 |
設計、テスト |
|
ロギング |
 |
ADFデスクトップ統合の構成ファイルをリロードします。詳細は、C.3.2項「クライアント・サイド・ロギングの概要」を参照してください。 |
設計、テスト |
|
公開 |
 |
ExcelワークブックとFusion Webアプリケーションの統合を完了した後に、Excelワークブックを公開します。 統合されたExcelワークブックの公開の詳細は、第14章「統合Excelワークブックのデプロイ」を参照してください。 |
設計 |
|
ヒント: すばやく簡単にアクセスするには、Excelのクイック アクセス ツール バーに「Oracle ADF」タブ・ボタンを追加できます。 |
ADFデスクトップ統合デザイナの作業ウィンドウの開発ツールは、バインディング・パレットとコンポーネント・パレットの2つのパレットにまとめられています。ADFデスクトップ統合デザイナの作業ウィンドウのバインディング・パレットを使用して、事前定義済のバインディングを統合Excelワークブックに挿入します。ADFデスクトップ統合は、選択したバインディングを参照するOracle ADFコンポーネントを挿入し、Oracle ADFコンポーネントのプロパティに適切な値を移入します。同様に、コンポーネント・パレットを使用して、Oracle ADFコンポーネントを統合Excelワークブックに挿入します。図5-3に、ADFデスクトップ統合デザイナの作業ウィンドウを示します。
ADFデスクトップ統合デザイナの作業ウィンドウは、図5-4に示す「Oracle ADF」タブのワークブックおよびADFコンポーネント・グループの右下にあるランチャ・ボタンから起動します。
表5-2は、作業ウィンドウに表示されるビュー・タブおよびリンクの一覧と各項目の簡単な説明です。
表5-2 ADFデスクトップ統合デザイナの作業ウィンドウの概要
| 作業ウィンドウのUI要素 | 説明 |
|---|---|
|
ワークブック・プロパティ |
クリックすると、「ワークブック・プロパティの編集」ダイアログが表示されます。このダイアログでは、ワークブック全体に影響するプロパティを表示、編集できます。たとえば、ページ定義ファイルへのディレクトリ・パスを参照するプロパティ、Fusion WebアプリケーションのURLなどがあります。 |
|
ワークシート・プロパティ |
クリックすると、「ワークシート・プロパティの編集」ダイアログが表示されます。このダイアログでは、アクティブなワークシートに固有のプロパティを表示、編集できます。たとえば、ワークシートに関連付けるページ定義ファイルのファイル名などです。 |
|
情報 |
クリックすると、「情報」ダイアログが表示されます。このダイアログは、統合Excelワークブックのトラブルシューティングで役に立ちそうなバージョンやプロパティの情報を提供します。たとえば、統合ExcelワークブックをサポートするMicrosoft .NETおよびOracle ADFフレームワークの基底にある情報などです。 |
バインディング・パレットには、Excelワークシートに挿入できるOracle ADFバインディングが表示されます。現在のExcelワークシートのページ定義ファイルによって、バインディング・パレットに表示されるOracle ADFバインディングが決まります。図5-5に、Oracle ADFバインディングが移入された、ADFデスクトップ統合デザイナの作業ウィンドウのバインディング・パレットを示します。バインディング・パレットには統合Excelワークブックで使用できないバインディングは表示されないため、ここに表示されるバインディングは、JDeveloperに表示されるページ定義ファイル内のバインディングとは異なることがあります。
バインディングを挿入するには、設計モードでバインディング・パレットを使用します。バインディングを挿入しようとする際、ADFデスクトップ統合は選択したバインディングを参照するOracle ADFコンポーネントを挿入します。また、ADFデスクトップ統合もOracle ADFコンポーネントのプロパティに適切な値を移入します。たとえば、図5-5に示すようにCommit (action)のようなバインディングを挿入する場合、Oracle ADFボタン・コンポーネントのプロパティ・インスペクタが表示されます。このOracle ADFボタン・コンポーネントには、ClickActionSetにCommitアクション・バインディングの起動を含む値が指定されています。
Oracle ADFバインディングを挿入するには、Excelワークシート内のバインディングを参照する、Oracle ADFコンポーネントを配置するセルを選択し、次のいずれかの方法でバインディングを挿入します。
挿入するOracle ADFコントロール・バインディングをダブルクリックします。
挿入するバインディングを選択し、それを目的のセルにドラッグします。
コントロール・バインディングを選択して、ADFデスクトップ統合デザイナの作業ウィンドウでバインディングの挿入をクリックします。
挿入しようとしているバインディングに関連するOracle ADFコンポーネントのプロパティ・インスペクタが表示されます。場合によっては、複数のOracle ADFコンポーネントをバインディングと関連付けることが可能なOracle ADFコンポーネントのリストから、Oracle ADFコンポーネントを1つ選択するよう求められることがあります。リストからOracle ADFコンポーネントを1つ選択すると、プロパティ・インスペクタが表示されます。
ADF入力テキスト、ADF出力テキストまたはADFラベルなどのOracle ADFコンポーネントを選択すると、バインディング名がValueプロパティに割り当てられます。ADFボタンまたはADFリボン・コマンドなどのOracle ADFコンポーネントを選択すると、バインディング名がLabelプロパティに割り当てられます。ADF表またはADF読取り専用表などのOracle ADFコンポーネントを選択すると、バインディング名がTreeIDプロパティに割り当てられます。
コンポーネント・パレットには、Excelワークシートに挿入できるADFデスクトップ統合コンポーネントが表示されます。図5-6に、ADFデスクトップ統合デザイナの作業ウィンドウで表示されるコンポーネント・パレットを示します。
Oracle ADFコンポーネントを挿入するには、設計モードでコンポーネント・パレットを使用します。まず、Excelワークシート内でOracle ADFコンポーネントを配置するセルを選択し、次のいずれかの方法でOracle ADFコンポーネントを挿入します。
挿入するOracle ADFコンポーネントをダブルクリックします。
挿入するコンポーネントを選択し、それを目的のセルにドラッグします。
コンポーネントを選択して、ADFデスクトップ統合デザイナの作業ウィンドウでコンポーネントの挿入をクリックします。
前述のすべての場合で、Oracle ADFコンポーネントのプロパティ・インスペクタが表示されます。プロパティ・インスペクタを使用して、Excelワークシートへの挿入を完了する前にコンポーネントに値を指定します。
|
注意: ADFデスクトップ統合コンポーネントは、「Oracle ADF」タブのコンポーネントの挿入ドロップダウン・リストからも使用できます。 |
プロパティ・インスペクタは、Oracle ADFバインディング、Oracle ADFコンポーネント、ExcelワークシートまたはExcelワークブックのプロパティを表示および編集できるダイアログです。プロパティ・インスペクタは次のいずれかの方法で開くことができます。
コンポーネントまたはバインディングを選択し、「Oracle ADF」タブで「プロパティの編集」アイコンをクリックします。
コンポーネントまたはバインディングを選択し、右クリックして「ADFコンポーネント・プロパティの編集」を選択します。
コンポーネントまたはバインディングをダブルクリックします。
ADF表またはADF読取り専用表の適切なインスペクタを開くには、表の部分の任意のセルをダブルクリックします。
|
注意: 「ADFボタン」は右クリックまたはダブルクリックのアクションをサポートしていないので、ボタンをクリックして適切なインスペクタ・ダイアログを開きます。 |
ExcelワークシートにOracle ADFバインディングまたはコンポーネントを挿入した後にも、プロパティ・インスペクタが自動的に表示されます。図5-7に、Oracle ADFボタン・コンポーネントのプロパティを表示および編集できるプロパティ・インスペクタを示します。
設計時には、コンポーネントが表示されるExcelのセルを編集することにより、特定のOracle ADFコンポーネントの主要なプロパティを編集できます。たとえば、ADF LabelコンポーネントおよびADF Input TextコンポーネントのValueプロパティの編集は、セルに表示された値を編集すれば実行できます。
|
注意: プロパティ・インスペクタは、プロパティまたはプロパティの組合せに入力した値が有効かどうかの検証は実行しません。無効な値があると、実行時にエラーが発生します。実行時のエラーを回避するには、プロパティ・インスペクタでプロパティに有効な値を指定してください。 |
プロパティは、アルファベット順、またはカテゴリ(動作、データなど)別にグループ化されたリストで表示できます。表5-3は、プロパティ・インスペクタでのプロパティの表示を変更するときに使用可能なボタンを示します。
表5-3 プロパティ・インスペクタでのプロパティ表示を構成するボタン
| ボタン | 説明 |
|---|---|
 |
このボタンを使用すると、プロパティがカテゴリに応じて表示されます。 |
 |
このボタンを使用すると、プロパティがアルファベット順に表示されます。 |
図5-7のプロパティ・インスペクタには、カテゴリ別にグループ化されたプロパティが表示されています。
バインディングIDピッカーは、実行時のOracle ADFコンポーネントの動作を構成するために、設計時にOracle ADFバインディングを選択できるダイアログです。バインディングIDピッカーは、「プロパティ・インスペクタ」から起動します。また、バインディングIDピッカーはOracle ADFコンポーネントのプロパティが受け入れるバインディングのタイプに基づいて、表示されるOracle ADFバインディングをフィルタ処理します。たとえば、ADFボタンのSuccessActionIDボタン・コンポーネントは、アクション・バインディングのみをサポートします。したがって、図5-8に示すように、バインディングIDピッカーは、ページ定義ファイルのバインディングをフィルタ処理して、アクション・バインディングのみが表示されるようにします。
ADFデスクトップ統合コンポーネントのプロパティ、およびそれらがサポートするバインディングの詳細は、付録A「ADFデスクトップ統合コンポーネントのプロパティとアクション」を参照してください。
式ビルダーを使用して、Excelワークブックでの実行時のコンポーネントの動作を構成する式言語(EL)または式を記述します。式ビルダーは、EL式をサポートするコンポーネント・プロパティのプロパティ・インスペクタから起動します。たとえば、図5-9のプロパティLabelはEL式をサポートするため、このプロパティの値を設定する式ビルダーを起動できます。
記述するEL式内のバインディングを参照できます。式ビルダーではバインディングのフィルタ処理は行われません。ページ定義ファイルが公開するすべてのバインディングが表示されます。それぞれのADFデスクトップ統合がサポートするバインディングのタイプの詳細は、表4-1を参照してください。
「式」ボックスに式を追加するには、項目を選択して「式に挿入」をクリックします。また、項目をダブルクリックして、「式」ボックスに追加することもできます。表5-4は、式ビルダーで使用可能なフォルダを示します。
表5-4 式ビルダーのフォルダ
| フォルダ名 | 説明 |
|---|---|
|
バインディング |
現在のワークシートのページ定義からADFデスクトップ統合でサポートされるバインディングの一覧を表示します。 |
|
コンポーネント |
現在のワークシートで使用可能なADFコンポーネントを一覧表示します。 |
|
リソース |
|
|
スタイル |
現在のワークブックに定義されたすべてのExcelのスタイルを一覧表示します。詳細は、9.2項「スタイルの使用」を参照してください。 |
|
ワークブック |
|
|
ワークシート |
|
|
Excel関数 |
ADFデスクトップ統合で使用可能なサンプルのExcel関数を一覧表示します。詳細はExcelのドキュメントを参照してください。 |
式ビルダーの使用の詳細は、9.3項「EL式を使用した動的なスタイルの適用」を参照してください。 ADFデスクトップ統合のEL式の構文と、これらの式を記述するガイドラインの詳細は、付録B「ADFデスクトップ統合のEL式」を参照してください。
Webページ・ピッカーを使用して、Fusion WebアプリケーションからWebページを選択します。実行時にOracle ADFコンポーネント(Oracle ADFボタン・コンポーネントなど)によって、そのOracle ADFコンポーネントに関連付けられているWebページを起動できます。
Webページ・ピッカーは、アクション・コレクタ・エディタで設定されたアクションにDialogアクションを追加するときに起動できます。図5-10に示すように、Webページ・ピッカーを使用して、DialogアクションのPageプロパティにWebページを指定します。
統合ExcelワークブックでのWebページの表示の詳細は、8.4項「Fusion WebアプリケーションからのWebページの表示」を参照してください。
ファイル・システム・フォルダ・ピッカーを使用して、Windowsファイル・システム内を移動し、フォルダを選択できます。このピッカーを使用して、次のワークブックのプロパティの値を指定します。
ApplicationHomeFolder
WebPagesFolder
初めてExcelワークブックを開くときにピッカーが表示され、前述のプロパティの値を設定できます。初めてExcelワークブックを開くときに設定するプロパティの詳細は、4.2.2項「新しい統合Excelワークブックの構成方法」を参照してください。
図5-11に、ワークブックのプロパティApplicationHomeFolderの値を選択するファイル・システム・フォルダ・ピッカーを示します。
ページ定義ピッカーを使用して、ページ定義ファイルのページ定義IDを選択し、ファイルをワークシートに関連付けます。ピッカーは、統合Excelワークブックで初めてワークシートを有効にしたときに表示されます。また、図5-12に示すように、ワークシートのプロパティPageDefinitionの値を設定する際にも起動できます。
ページ定義ファイルの詳細は、4.3項「統合Excelワークブックのページ定義ファイルの使用」を参照してください。
ADFデスクトップ統合では、コレクション・エディタを使用してコレクション内の要素のプロパティを管理します。コレクション・エディタのタイトル・バーに表示されるタイトルは、コレクション・エディタにより構成可能な対象を示します。コレクション・エディタのタイトルの例としては、CachedAttributesの編集、列の編集、アクションの編集などがあります。これらのコレクション・エディタを使用して、キャッシュされたデータ、ADF表コンポーネントの表列、アクション・セットのアクションのコレクションを構成できます。図5-13は、コレクション・エディタを示しています。
|
ヒント: アクションの編集ダイアログに追加する各要素の「注釈」フィールドで、説明を記述してください。記述する説明はMembersリスト・ビューに表示されます。記述する説明によっては、ADFデスクトップ統合が生成するデフォルトのエントリよりも意味をなす場合があります。 |
設計時にADFコンポーネントを使用する際、コンポーネントのいずれかのセルを右クリックすると、コンポーネントを編集または削除するメニュー・オプションを表示できます。一部のキーボードには、コンテキスト・メニューを起動するキーがあります。このキーを使用しても、編集および削除のメニュー・オプションが表示されます。図5-14は、ADF出力テキスト・コンポーネントのコンテキスト・メニュー・オプションを示します。
セッション中は、キーボードのコンテキスト・メニュー・キーか、マウスの右クリック・ボタンを使用する必要があります。マウスの右クリックとコンテキスト・メニュー・キーを両方とも使用すると、メニュー・オプションが予期したように表示されない場合があります。コンテキスト・メニュー・オプションは、セルの範囲を選択してからコンテキスト・メニューを起動した場合には表示されません。
設計時に、「削除」リボン・コマンド、または「ADFコンポーネントの削除」コンテキスト・メニュー・オプション(図5-14参照)を使用して、挿入したADFデスクトップ統合コンポーネント(またはバインディング)を統合ワークブックから削除できます。
コンポーネントを削除する場合、図5-15に示すように、ADFデスクトップ統合では、アクションを確認するよう求められます。
コンポーネントのアンカーとなるセルの範囲を選択(図5-16参照)、または[Ctrl]キーを使用して個別のコンポーネントのセルを選択し、「削除」リボン・ボタンをクリックすることにより、複数のコンポーネントを削除することもできます。
コンポーネントの削除時には、次のことに注意してください。
コンポーネントの元のセルが選択されている場合、キーボードの[Delete]キーを使用して1つのコンポーネントを削除することもできます。
キーボードの[Delete]キーを使用して表コンポーネントを削除することはできません。「削除」リボン・コマンドを使用してください。
複数のセルがあるコンポーネント(表コンポーネントまたはマージされたセルのコンポーネントなど)を削除するには、コンポーネント全体を選択する必要はありません。選択した範囲がコンポーネントのセルと交差すれば削除されます。
選択した中に1つまたは複数のADFデスクトップ統合コンポーネントが含まれている場合、ワークブックのセルを削除またはクリアできません。必ず「削除」リボン・コマンドを使用してADFデスクトップ統合コンポーネントを削除します。
ADFデスクトップ統合のコンテキスト・メニュー・オプションは、コンテキスト・メニューが起動されたときに複数のセルが選択されている場合には使用できません。