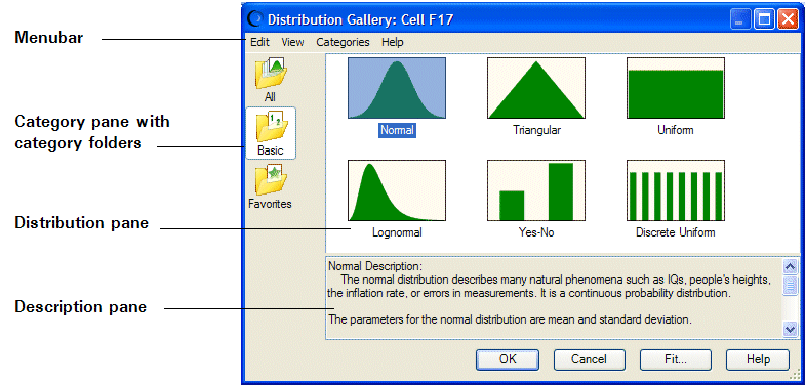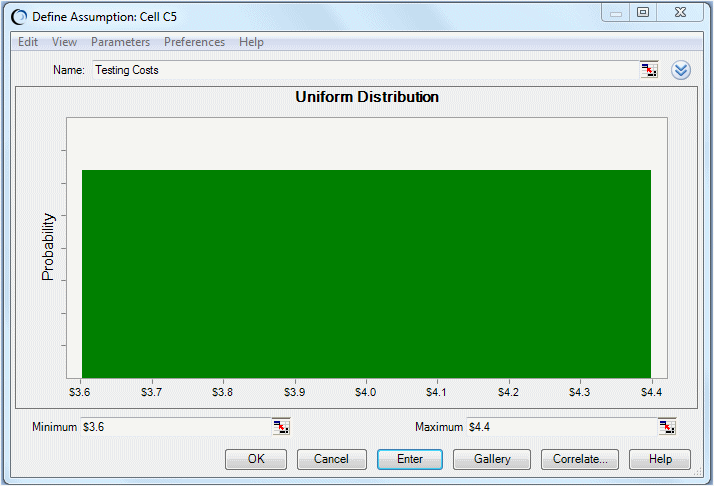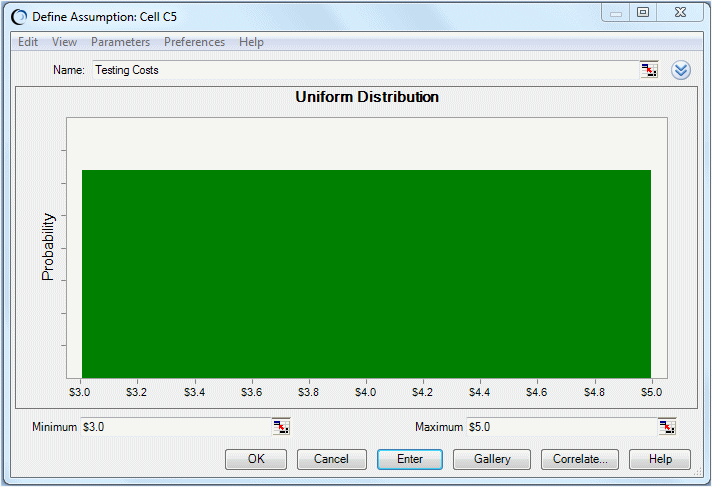Bisher hat Vision Research 10.000.000 EUR für die Entwicklung von ClearView ausgegeben. Die Firma rechnet damit, dass weitere 3.000.000 EUR bis 5.000.000 EUR für Tests anfallen werden, basierend auf den Kosten der vorherigen Tests. Laut Vision Research ist die Wahrscheinlichkeit gleich, dass ein beliebiger Wert zwischen 3.000.000 EUR und 5.000.000 EUR für die Variable "Testkosten" die tatsächlichen Testkosten angibt.
Die Gleichverteilung beschreibt eine Situation, in der alle Werte zwischen den Mindest- und Höchstwerten mit gleicher Wahrscheinlichkeit auftreten können, sodass diese Verteilung die Testkosten für ClearView am besten wiedergibt.
 So definieren Sie die Zelle mit einer Annahme für die Testkosten:
So definieren Sie die Zelle mit einer Annahme für die Testkosten:
Klicken Sie auf die Zelle C5.
Wählen Sie Annahme definieren (
 ) im Crystal Ball-Menüband aus.
) im Crystal Ball-Menüband aus.Da noch keine Annahme für die Zelle C5 definiert wurde, wird das Dialogfeld Verteilungsgalerie geöffnet, wie in Abbildung D.6, „Dialogfeld "Verteilungsgalerie"“ gezeigt.
Standardmäßig werden die Verteilungen der Kategorie Standard angezeigt. Hierbei handelt es sich um sechs der am häufigsten verwendeten kontinuierlichen und diskreten Verteilungen. Wenn Sie auf eine Verteilung klicken, um diese auszuwählen, werden am unteren Rand der Verteilungsgalerie Informationen zur Verteilung angezeigt.
Wenn Sie auf die obere Hälfte des Symbols Annahme definieren klicken, oder wenn die Annahme bereits definiert wurde, wird die Verteilungsgalerie geöffnet. Wenn Sie auf die untere Hälfte des Symbols Annahme definieren klicken, wird eine Liste mit Verteilungen der Kategorie Alle, Standard oder Favoriten geöffnet, je nachdem, welche Kategorie in der Verteilungsgalerie aktiv ist.
Klicken Sie auf die Gleichverteilung.
Klicken Sie auf OK.
Das Dialogfeld Gleichverteilung wird geöffnet (Abbildung D.7, „Gleichverteilung für C5“).
Da neben der Zelle C5 des Arbeitsblatts bereits Labeltext vorhanden ist, wird dieser Text im Textfeld Annahmename angezeigt. Verwenden Sie diesen Namen, anstatt einen neuen einzugeben. Beachten Sie darüber hinaus, dass Crystal Ball Standardwerte für die Verteilungsparameter Minimum und Maximum zuweist.
Vision Research rechnet damit, mindestens 3.000.000 EUR und maximal 5.000.000 EUR für Tests ausgeben zu müssen. Verwenden Sie statt der Standardwerte diese Werte, um die Parameter für die Gleichverteilung in Crystal Ball anzugeben. Dies wird in den folgenden Schritten beschrieben.
 So geben Sie die Parameter an:
So geben Sie die Parameter an:
Geben Sie
3in das Textfeld Minimum ein. (Beachten Sie hierbei, dass die Zahlen im Arbeitsblatt für Millionen Euro stehen).Dieser Wert entspricht 3.000.000 EUR, dem Mindestbetrag, den Vision Research für die Testkosten veranschlagt.
Drücken Sie die TAB-TASTE.
Geben Sie
5in das Textfeld Maximum ein.Dieser Wert entspricht 5.000.000 EUR, dem geschätzten Höchstbetrag für die Testkosten.
Klicken Sie auf Eingeben.
Die Verteilung ändert sich und gibt die von Ihnen eingegebenen Werte wieder, wie in Abbildung D.8, „Geänderte Verteilungswerte“ gezeigt.
Wenn die Werte in Schritt 1 und Schritt 3 richtig eingegeben wurden, sieht die Verteilung wie in Abbildung D.8, „Geänderte Verteilungswerte“ gezeigt aus. Wenn Sie später die Simulation ausführen, generiert Crystal Ball Zufallswerte für die Zelle C5, die gleichmäßig auf den Bereich zwischen 3 Mio. EUR und 5 Mio. EUR verteilt werden.
Klicken Sie auf OK, um zum Arbeitsblatt zurückzukehren.