| Oracle® Fusion Middleware Enterprise Single Sign-On Suiteインストレーション・ガイド 11g リリース2 (11.1.2.2) E51901-03 |
|
 前 |
| Oracle® Fusion Middleware Enterprise Single Sign-On Suiteインストレーション・ガイド 11g リリース2 (11.1.2.2) E51901-03 |
|
 前 |
この項では、Oracle Enterprise Single Sign-On Suiteアプリケーションの動作をカスタマイズするために使用できるレジストリの設定について説明します。
この項では、デプロイメント時に役立つ可能性のあるPassword Resetの追加の構成手順について説明します。
Password Resetは、Webサーバーでローカルに実行されるSSOレポート・サービスを通じてSQLレポート・データベースにレポート・イベントを送信します。ローカルのSSOレポート・サービスは、それらのイベントを定期的にSQLレポート・データベースに送信します。
SQLレポート・データベースにイベントを送信するデフォルトの間隔は、30分です。この設定は、Password Reset管理コンソールの「Reporting」ページで変更できます。
レポートを有効にする次のいずれかの方法でWebサーバーを構成できます。
(推奨) SSOレポート・サービスのDCOM権限を変更して、Password Resetのリセット・アカウントでSSOレポート・サービスを起動およびアクティブ化できるようにします。
Password Resetのリセット・ドメイン・アカウントをローカルAdministratorsグループのメンバーにします。
DCOM権限を変更するには、次の手順を実行します。
「スタート」→「ファイル名を指定して実行」の順にクリックします。コマンド・プロンプトで、dcomcnfgと入力して[Enter]を押し、コンポーネント・サービス管理ツールを起動します。
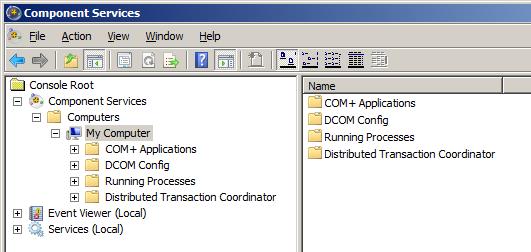
「コンソール ルート」→「コンポーネント サービス」→「コンピューター」→「マイ コンピューター」→「DCOMの構成」ノードの順にナビゲートします。
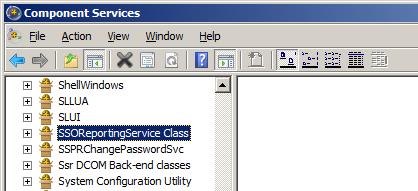
「SSOReportingService Class」ノードを右クリックして、「プロパティ」を選択します。
「セキュリティ」タブを選択します。
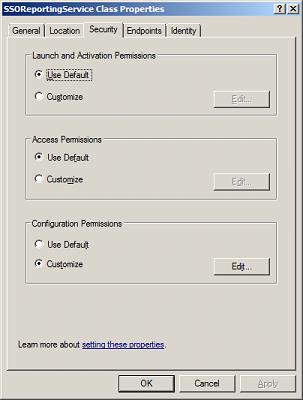
「起動とアクティブ化のアクセス許可」セクションで、「カスタマイズ」を選択して、「編集」をクリックします。
「グループ名またはユーザー名」セクションで、「追加」をクリックします。
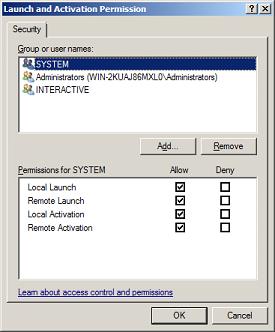
Password Resetのリセット・ドメイン・アカウントの名前を入力し、「OK」をクリックします。
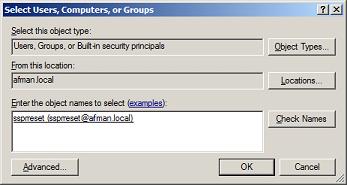
Password Resetのリセット・アカウントに「ローカルからの起動」および「ローカルからのアクティブ化」権限があることを確認します。
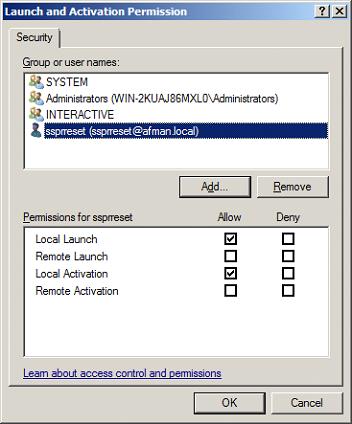
9. 「OK」を2回クリックして終了します。
AD LDS (ADAM)インストーラを実行します。「A unique instance」を選択して「Next」をクリックします。
インスタンス名を指定して「Next」をクリックします。
ポート番号に10000および10001を指定し(わかりやすいように1万の範囲)、「Next」をクリックします。
ルートDNを指定して「Next」をクリックします。
見つけやすいベースの場所(%RootDrive%\ADAM\Instanceなど)を指定し、「Next」をクリックします。
環境に適した実行権限を指定して、「Next」をクリックします。
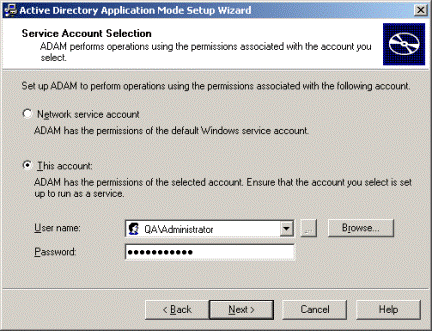
環境に適した管理権限を指定して、「Next」をクリックします。
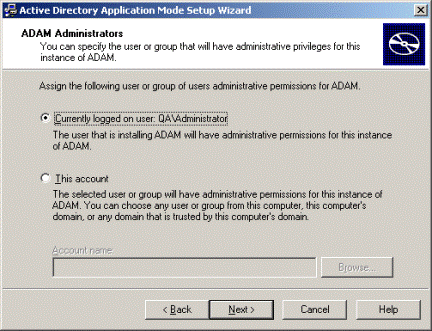
「Do not import LDIF files for this instance of ADAM」を選択して「Next」をクリックします。
「Ready to Install」画面で「Next」をクリックします。
「Complete」画面で「Finish」をクリックします。