| Oracle® Fusion Middleware Oracle Adaptive Access Manager管理者ガイド 11gリリース2 (11.1.2.2) B70199-06 |
|
 前 |
 次 |
| Oracle® Fusion Middleware Oracle Adaptive Access Manager管理者ガイド 11gリリース2 (11.1.2.2) B70199-06 |
|
 前 |
 次 |
パフォーマンス・メトリックを表示するための方法がいくつかあります。
この章には次の項が含まれます:
この項では、ダッシュボードおよびその使用方法について説明します。
Oracle Adaptive Access Managerダッシュボードは、実際のモニター・データの概要を提供するアプリケーションです。モニター・データは、データの代理サンプルです。
これは、集計およびトレンド経由でアクティビティのリアルタイム・ビューを表示します。
ダッシュボードは、関連データを重点的に確認できる次の3つのセクションで構成されています。
パフォーマンス統計
拡張されたサマリー・データ
ロケーション、スコアリング、デバイス、セキュリティおよびパフォーマンスに基づいた統計情報
ダッシュボード・レポートは、トレンドを視覚化および追跡するのに役立ちます。ダッシュボード・レポートにより、システム内の不正/アラートを確認できます。また、ダッシュボードを使用すると、システム内で発生しているリスクを容易に識別し、ユーザー/ロケーション/デバイス・プロファイルに基づいて意思決定を行うことができます。
ダッシュボード(ユーザー・インタフェース・ビューおよびコントロール)へのアクセスのレベルが、ロールおよび会社要件に基づいています。
この項では、一般的なダッシュボードの用語および定義について説明します。
表24-1 一般的なダッシュボードの用語および定義
| 用語 | 定義 |
|---|---|
|
リフレッシュ |
新規データによってダッシュボードを更新する間隔。選択項目は、「30秒」、「1分」および「10分」です。 |
|
「パフォーマンス」パネル |
リアルタイム・データを表示するダッシュボードのセクション1。 |
|
「サマリー」パネル |
集計データを表示するダッシュボードのセクション2。 |
|
「ダッシュボード」パネル |
履歴データを表示するダッシュボードのセクション3。 |
|
データ型 |
Oracle Adaptive Access Managerシステムにおける情報の種類。 |
|
範囲 |
時間枠。選択項目は、「今日」、「過去1日間」、「過去7日間」、「過去30日間」および「過去90日間」です。 |
|
平均処理時間 |
実行にかかる平均ミリ秒数。 |
|
ブロックされたトランザクション |
トランザクション・チェックポイント中にブロックされたトランザクション。 |
|
高アラート(ログイン) |
ログイン・チェックポイント中にトリガーされた高レベル・アラート。 |
|
高アラート(トランザクション) |
トランザクション・チェックポイント中にトリガーされた高レベル・アラート。 |
|
KBAチャレンジ |
チャレンジ質問レスポンス。 |
|
OTPチャレンジ |
OTPチャレンジ・レスポンス |
ナビゲーション・ツリーで、「ダッシュボード」をダブルクリックします。ダッシュボードがOAAM管理コンソールの右側に表示されます。
ダッシュボードは、次の3つのセクションに分割されています。
「パフォーマンス」パネル(セクション1)は、リアルタイム・データを示します。システム内のトラフィックのパフォーマンスを示します。パフォーマンスに基づき、異なる種類のデータのトレンド・グラフが表示されます。
「サマリー」パネル(セクション2)は、時間範囲および異なるデータ型に基づく集計データを示します。
「ダッシュボード」パネル(セクション3)は、履歴データを示します。詳細ダッシュボードは一定の時間範囲におけるデータのトレンドを示すために使用されます。
Oracle Adaptive Access Managerダッシュボードでは、リアルタイム・データを使用して、アラートを生成したユーザーおよびデバイスの概要および地理的位置ごとのすべてのアラートの概要をすばやく提供します。オンライン・トラフィックの分析、疑わしい動作の特定および不正防止のためのルールの設計に役立つ異なるレベルのセキュリティを表示します。ダッシュボードでは、パフォーマンス・レベルの合計時間ビューおよびトレンド・ビューの両方も提供します。
この項では、合計ビューおよびトレンド・ビューの表示に関する情報を提供します。
「パフォーマンス」パネル(セクション1)では、左側に合計ビューが、右側にトレンド・ビューが表示されます。
合計ビューには、現時点でのログインの現行量または率に関する統計が最大値に照らして表示されます。
最大 - 1分当たりの最大ログイン数
現在 - 現在の1分当たりのログイン数
トレンド・ビューでは、過去1時間の選択されたデータに関する統計情報(データの変化状況)を提供します。
パフォーマンス・データを表示するには:
「データ」リストから目的のデータ型を選択します。
提供されるデータ型は次のとおりです。
表24-2 パフォーマンスのデータ型
| データ型 | 定義 |
|---|---|
|
ログイン/分 |
1分当たりの成功したログイン数 |
|
KBAチャレンジ/分 |
1分当たりのチャレンジ質問レスポンスの数 |
|
OTPチャレンジ/分 |
1分当たりのOTPチャレンジ・レスポンスの数 |
|
ブロックされたログイン/分 |
1分当たりのブロックされたログイン数 |
|
ブロックされたトランザクション/分 |
1分当たりのブロックされたトランザクション数 |
|
トランザクション/分 |
1分当たりの成功したトランザクション数 |
|
高アラート(ログイン)/分 |
1分当たりのログイン・チェックポイント中にトリガーされた高アラートの数 |
|
高アラート(トランザクション)/分 |
1分当たりのトランザクション・チェックポイント中にトリガーされた高アラートの数 |
複数のデータ型を選択するには、[Ctrl]キーを押しながら目的の型をクリックします。
注意: 「パフォーマンス」パネルでは、一度に1から3個のデータ・ポイントを表示することが意図されています。
リフレッシュ間隔を変更するには、「リフレッシュ」リストからリフレッシュ間隔を選択します。
グラフは、表されているデータ・スキームを識別するために、オンザフライで異なる色で生成されて表示されます。
「パフォーマンス」パネルには、関心のあるデータ・ポイントに関するより詳細な情報を表示するためのツールチップもあります。ツールチップを使用して情報を表示するには、目的のデータ・ポイントにマウスを移動します。
「パフォーマンス」パネル(セクション1)には、選択した間隔で更新されるリアルタイムの補間が表示されます。表示される数値は、多くの場合に合計と数値的に対応していたとしても、合計ではありません。
「パフォーマンス」ダッシュボードは、セクション3内の5つの詳細ダッシュボードの1つです。セクション3では、正確な合計および合計の一定期間におけるトレンドが提供されます。
これらの2つのビューの違いを適切に表す例はスピードメーターです。セクション1はスピードメーターに似ています。運転中に、スピードメーターに時速60マイルと表示される場合があります。これは、1時間に60マイル進んだことを意味するわけではありません。実際には、速度が変動したり、給油のために停止したりして、25マイル進んでいるでしょう。セクション1には移動速度が示されるとすると、セクション3には実際に移動した距離が示されます。
「サマリー」パネルには、指定した範囲または時間枠における、選択したデータ型の概要または集計が表示されます。
データ型
表24-3に、「サマリー」パネルのデータ型を示します。
表24-3 サマリーのデータ型
| データ型 | 定義 |
|---|---|
|
ログイン・セッション |
ログイン・セッション |
|
成功ログイン |
成功ログイン |
|
一時許可ログイン |
一時許可がアクティブな間に発生したログイン |
|
ブロックされたログイン |
ログイン・チェックポイント中にブロックされたログイン |
|
高アラート(ログイン) |
ログイン・チェックポイント中にトリガーされた高レベル・アラート |
|
KBAチャレンジ |
チャレンジ質問レスポンス |
|
OTPチャレンジ |
OTPチャレンジ・レスポンス |
|
トランザクション・セッション |
トランザクションID |
|
成功トランザクション |
成功したトランザクション |
|
ブロックされたトランザクション |
トランザクション・チェックポイント中にブロックされたトランザクション。 |
|
高アラート(トランザクション) |
トランザクション・チェックポイント中にトリガーされた高レベル・アラート |
|
平均ルール処理時間 |
ルール実行にかかる平均ミリ秒数 |
|
平均ポリシー処理時間 |
ポリシー実行にかかる平均ミリ秒数 |
|
平均チェックポイント処理時間 |
チェックポイント実行にかかる平均ミリ秒数 |
データ型を選択するには、「データ」リストから目的のデータ型をクリックします。
複数のデータ型を選択するには、[Ctrl]キーを押しながら目的の型をクリックします。
リフレッシュ
リフレッシュ間隔を変更するには、「リフレッシュ」リストをクリックし、必要なリフレッシュ間隔をクリックします。
範囲
範囲または時間枠を変更するには、「範囲」リストをクリックし、必要な範囲をクリックします。
セクション3では、次の5種類のダッシュボードへのアクセスを提供します。
ロケーション
「ロケーション」ダッシュボードの詳細は、24.1.4.3.1項「ロケーションごとのデータ型の表示」を参照してください。
スコアリング
「スコアリング」ダッシュボードの詳細は、24.1.4.3.2項「スコアリング・ブレークダウンのリストの表示」を参照してください。
セキュリティ
「セキュリティ」ダッシュボードの詳細は、24.1.4.3.3項「「セキュリティ」ダッシュボード」および24.1.4.3.4項「セキュリティごとのルールまたはアラートのリストの表示」を参照してください。
デバイス
「デバイス」ダッシュボードの詳細は、24.1.4.3.5項「デバイスごとのブラウザおよびオペレーティング・システム・データの表示」を参照してください。
パフォーマンス
「パフォーマンス」ダッシュボードの詳細は、24.1.4.3.6項「パフォーマンスごとのデータ型の表示」を参照してください。
各ダッシュボード・タイプについて、データ型のメニューに表示するデータのタイプを選択できます。たとえば、「ロケーション」ダッシュボードを選択した場合、目的の国を選択できる「国」リストが表示されます。
ロケーションごとにデータ型を表示できます。
セクション3の「ダッシュボード」ドロップダウン・メニューで、「ロケーション」を選択します。
セクションが「ロケーション」ダッシュボードになります。
「データ」ドロップダウン・メニューで、ロケーションごとに表示するデータ型を選択します。
国ごとに表示するよう選択できるデータ型は次のとおりです。
特定の組織IDにリストを絞り込むには、「組織ID」ドロップダウン・メニューからアプリケーションを選択します。
特定の時間枠にリストを絞り込むには、「範囲」ドロップダウン・メニューから範囲を選択します。
特定のチェックポイントにリストを絞り込むには、「チェックポイント」ドロップダウン・メニューからチェックポイントを選択します。
特定の国にリストを絞り込むには、「国」リストから国を選択し、目的の国をクリックします。
アラート・データ型を選択した場合、「アラート・レベル」ボックスから目的のアラート・レベルを選択することにより、さらにリストを絞り込むことができます。
アラートまたは一時許可データ型を選択した場合、「チェックポイント」リストから目的のチェックポイントを選択することにより、さらにリストを絞り込むことができます。
|
注意: 電話チャレンジからのKBAチャレンジでは、国は「データ使用不可」としてリストされます。これらのレコードについては、トレンド・グラフは表示されません。 |
「ダッシュボード」リストで「スコアリング」をクリックします。
「スコアリング」ダッシュボードが表示され、デフォルトでリスク・スコアに設定されます。
特定のチェックポイントにリストを絞り込むには、「チェックポイント」リストで目的のチェックポイントをクリックします。
特定の時間枠にリストを絞り込むには、「範囲」リストで目的の範囲をクリックします。
「リフレッシュ」をクリックします。
「ダッシュボード」リストのアイテムは、ロールに基づいてアクセス可能になります。「セキュリティ」ダッシュボードにアクセスできるのは不正調査担当者のみです。
セキュリティごとにルールまたはアラートのリストを表示するには:
「ダッシュボード」リストで「セキュリティ」をクリックします。
「セキュリティ」ダッシュボードが表示され、デフォルトでルールに設定されます。
異なるデータ型を指定するには、「データ」リストで目的のデータ型をクリックします。
提供されるデータ型は次のとおりです。
ルール
アラート
特定の組織IDにリストを絞り込むには、「組織ID」リストで、目的の組織IDをクリックします。
特定のチェックポイントにリストを絞り込むには、「チェックポイント」リストで目的の範囲をクリックします。
特定の時間枠にリストを絞り込むには、「範囲」リストで目的の範囲をクリックします。
「リフレッシュ」をクリックします。
デバイスごとにブラウザおよびオペレーティング・システム・データを表示するには:
「ダッシュボード」リストで「デバイス」をクリックします。
「デバイス」ダッシュボードが表示され、デフォルトでブラウザ/オペレーティング・システムに設定されます。
特定の組織IDにリストを絞り込むには、「組織ID」リストで、目的の組織IDをクリックします。
特定の時間枠にリストを絞り込むには、「範囲」リストで目的の範囲をクリックします。
「リフレッシュ」をクリックします。
「ダッシュボード」リストで「パフォーマンス」をクリックします。
「パフォーマンス」ダッシュボードが表示され、デフォルトでルールに設定されます。
異なるデータ型を指定するには、「データ」リストで目的のデータ型をクリックします。
提供されるデータ型は次のとおりです。
ルールまたはポリシー・データ型を選択した場合、「チェックポイント」リストから目的のチェックポイントを選択することにより、さらにリストを絞り込むことができます。
特定の時間枠のデータ・トレンドを表示するには、「範囲」リストで目的の範囲をクリックします。
特定のデータ型アイテムのデータ・トレンドを表示するには、「パフォーマンス」表から行を選択します。
「リフレッシュ」をクリックします。
「ダッシュボード」パネルの左側には合計ビューが表示され、右側には選択したデータ型のトレンド・ビューが表示されます。
合計およびトレンド・ビュー・セクションは左右に並べて配置され、ビューを切り替えていずれかの詳細をより明確に確認できます。たとえば、トレンド・ビュー・セクションを拡張して、凡例の一部ではなく全体を表示できます。
トレンド・ビューでデータを表示するには、合計ビュー内の表から行を選択する必要があります。1つ以上の行を選択すると、トレンド・ビューにそのデータの対応するグラフが表示されます。グラフは、表されているデータ・スキームを識別するために、異なる色で表示されます。色はオンザフライで生成され、事前定義されません。
トレンド・ビュー内のグラフは、表示されている情報に基づいて適宜調整されます。Y座標は最大のデータ・ポイントに合わせて調整されます。サンプルは範囲に基づいて調整されます。また、時間、日、週または月ごとにデータを表示するよう選択できるかどうかは、範囲に対して選択した項目によって決まります。
定期的な間隔でデータを表示するには、「サンプル」リストから、「毎時」、「日次」、「週次」または「月次」を選択します。使用可能な選択項目は、選択された範囲によって異なります。
たとえば、6か月間にわたってデータを収集し、前月のデータを使用して収集された毎日のデータ量を表示する場合は、1か月間の日次サンプルのトレンドを表示するように選択します。
Oracle Adaptive Access Managerは、Oracle Dynamic Monitoring Systems (DMS)を使用し、ログインおよびルールとAPIの実行についてアプリケーション固有のパフォーマンス情報を測定します。イベントの発生、重要な時間間隔の開始および終了、または事前に計算された値の状態の変化がDMSに通知されます。実行時には、DMSによりメトリックがメモリーに保存され、ユーザーはFusion Middleware Controlでメトリックを保存または表示できます。DMSでは、トラブルシューティングおよび診断をサポートするために、Oracle DMSスパイ・アプリケーションを使用してシステムの統計情報を表示できます。
Oracle DMSスパイ・アプリケーションを起動するには、ブラウザのURLアドレス・フィールドにhttp://machine_name:port/dms/と入力します。次のメトリックの表が使用可能です。
この項では、メトリックの表について説明します。
送信されるログイン情報(件数のみ)を表24-6に示します。
表24-6 ログイン情報
| 説明 | DMSナウン・パス | DMSナウン・タイプ/グループ |
|---|---|---|
|
ログイン件数 - 合計 |
/OAMS/OAAM/LoginCount_Total |
OAMS.OAAM_Counters |
|
ログイン件数 - 成功 |
/OAMS/OAAM/LoginCount_Success |
OAMS.OAAM_Counters |
|
ログイン件数 - 失敗 |
/OAMS/OAAM/LoginCount_Failed |
OAMS.OAAM_Counters |
|
ログイン件数 - ブロック |
/OAMS/OAAM/LoginCount_Blocked |
OAMS.OAAM_Counters |
|
ログイン件数 - チャレンジ |
/OAMS/OAAM/LoginCount_Challenged |
OAMS.OAAM_Counters |
Fusion Middleware Controlは、広範囲のパフォーマンス・データと管理機能を独自のWebベースのホームページとして編成します。Fusion Middleware Controlホームページでは、最も重要なモニタリング・データ機能をWebブラウザから簡単に探すことができます。
Fusion Middleware Controlを表示するには:
Fusion Middleware ControlのURLを入力します。このURLには、インストール時に割り当てられたホスト名と管理ポート番号が含まれます。このURLの形式は次のとおりです。
http://hostname.domain:port/em
Oracle Fusion Middleware管理者のユーザー名とパスワードを入力して、「ログイン」をクリックします。
管理ユーザーのデフォルト・ユーザー名は、weblogicです。これは、Fusion Middleware Controlに初回ログインするときに使用できるアカウントです。パスワードは、Oracle Fusion Middlewareのインストール時に指定したものです。
Fusion Middleware Controlのログインを図24-8に示します。
初めてFusion Middleware Controlにログインするときには、ベース・ドメインのホームページが表示されます。
Fusion Middleware Controlの左側にはターゲット・ナビゲーション・パネルが、右側にはコンテンツ・パネルが表示されます。
ファーム・ホームページを図24-9に示します。
図24-9 Oracle Adaptive Access Managerファーム・ホームページ
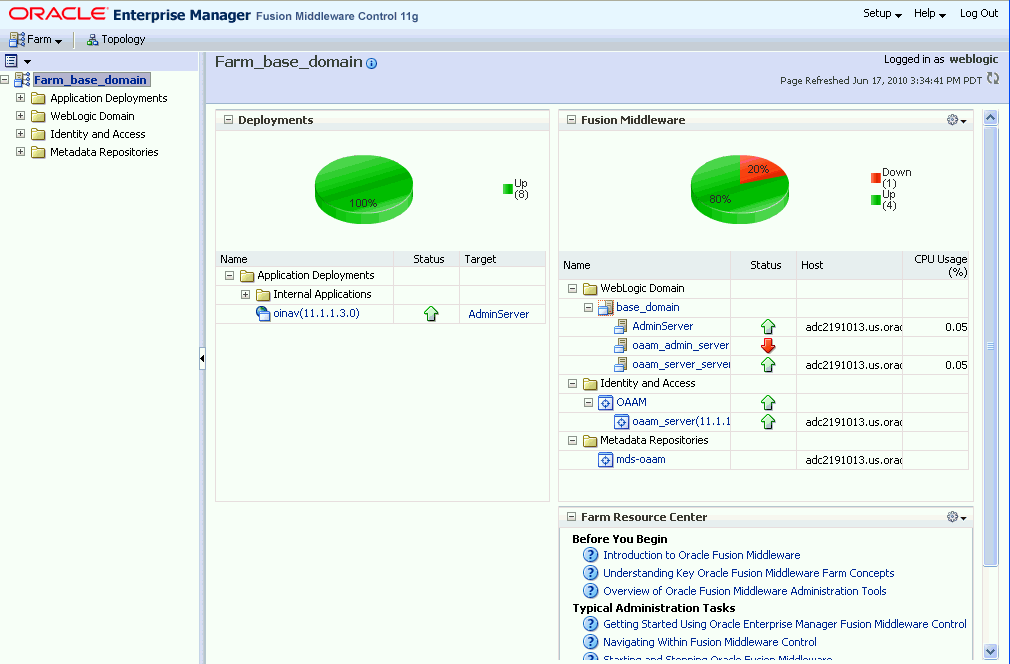
コンテンツ・パネル
コンテンツ・パネルには、Oracle Fusion Middleware環境の全体的なステータスおよび参照情報へのリンクが表示されます。
ここから次のものを表示できます。
デプロイメントにおける内部アプリケーションのステータスおよびターゲット。
リポジトリおよびサーバー・インスタンスのステータス、ホストおよびCPU使用状況。
概念およびタスクのリソース情報。
ターゲット・ナビゲーション・パネル
ターゲット・ナビゲーション・パネルには、ファーム内のすべてのターゲットがナビゲーション・ツリーに示されます。
Fusion Middleware ControlでのOracle Adaptive Access Managerの詳細は、ナビゲーション・パネル内の次のノードに分割されます。
アプリケーションのデプロイ
WebLogicドメイン
Identity and Access
メタデータ・リポジトリ
管理対象サーバーやコンポーネントなどのターゲットを選択すると、ターゲットのホームページがコンテンツ・パネルに表示され、コンテンツ・パネル内のページの上部にそのターゲットのメニューが表示されます。たとえば、「管理対象サーバー」を選択した場合、「WebLogic Server」メニューが表示されます。ナビゲーション・パネルのターゲットで右クリックすることにより、ターゲットのメニューを表示することもできます。
「ファーム」メニュー
ターゲット・ナビゲーション・パネルの左上隅にある「ファーム」メニューには、ファームで実行できる操作のリストが表示されます。
動的メニュー
動的ターゲット・メニュー: 現在選択されているターゲットで実行可能な操作のリストが表示されます。表示されるメニューは、選択するターゲットによって異なります。特定のターゲットのメニューには、右クリック・ターゲット・メニューで表示される操作と同じ操作が含まれます。
「Oracle Adaptive Access Managerクラスタ」ホームページにアクセスするには:
Fusion Middleware Controlにログインします。
「Identity and Access」ノードを開きます。
「OAAM」(クラスタ)ノードをクリックします。
「Oracle Adaptive Access Managerクラスタ」ホームページが表示されます。このページを使用してOAAMクラスタをモニターします。
Oracle Access Management Access Managerクラスタ・ホームページでは、次のことを行えます。
OAAMクラスタのモニター
OAAMクラスタの一部であるOAAMサーバーのステータスの表示
Oracle Adaptive Access Managerによって使用されるデータベースの詳細の表示
OAAMに関する一般情報(名前、バージョン、Oracleホーム、ドメイン・ホームなど)へのアクセス
クラスタ内のサーバー・インスタンスのパフォーマンス・サマリーへのアクセス
Oracle Adaptive Access Managerクラスタのモニター
「Oracle Adaptive Access Managerクラスタ」ホームページの「パフォーマンス概要」セクションには、ログイン統計のグラフィカルな表現と表ビューが表示されます。
次のデータが表示されます:
最後の5分間の収集間隔中に成功したログイン数
最後の5分間の収集間隔中に失敗したログイン数
グラフィカルな表現では、X軸に時刻、Y軸にログイン数が表示されます。
また、グラフの下部にある「表ビュー」リンクをクリックすると、パフォーマンス概要が表形式で使用できるようになります。
Oracle Adaptive Access Managerクラスタの一部であるサーバーのステータスの表示
「Oracle Adaptive Access Managerクラスタ」ホームページの「デプロイ」セクションには、OAAMサーバー・インスタンスのステータスに関する情報が表示されます。
次の情報を表示できます:
| フィールド | 説明 |
|---|---|
| インスタンス名 | OAAMサーバー・インスタンスの名前。例: oaam_serverなど。 |
| ステータス | OAAMサーバー・インスタンスのステータス:
|
| ホスト | サーバーが稼働しているマシンの名前。 |
| ポート | サーバーがリスニングしているアドレス。 |
| サーバー名 | アプリケーションが実行されているコンテナの名前。 |
| ログイン合計 | 起動時以降に試行されたログインの合計数。 |
| ログインに成功しました | 起動時以降に成功したログインの合計数。 |
| ログインに失敗しました | 起動時以降に失敗したログインの合計数。 |
Oracle Adaptive Access Managerによって使用されるデータ・リポジトリの詳細の表示
データ・リポジトリのホスト名、ポートおよびサービスIDを表示するには、「データ・ストア」セクションを参照してください。Oracle Adaptive Access Managerでは、RDBMSデータベースをデータ・ストアとして使用します。
| フィールド | 説明 |
|---|---|
| ホスト名 | データ・ストアが置かれているサーバーの名前。 |
| ポート | リスナーがリスニングするOracle接続用のポート。 |
| サービスID | Oracle Adaptive Access Managerが使用しているデータベースの名前。 |
Oracle Adaptive Access Managerに関する一般情報へのアクセス
「Oracle Adaptive Access Managerクラスタ」ホームページでは、クラスタおよびデータソースに関する一般情報にアクセスできます。
ターゲット名、バージョン、Oracleホームおよびドメイン・ホームを表示する手順は、次のとおりです:
ホームページ上部の「Oracle Adaptive Access Managerクラスタ」をクリックし、動的メニューを開きます。
「一般情報」を選択します。
Oracle Adaptive Access Managerクラスタのパフォーマンス・サマリーへのアクセス
Oracle Adaptive Access Managerクラスタの現在のパフォーマンスについて実態の把握に役立つパフォーマンス・サマリーを表示するには:
ホームページ上部の「Oracle Adaptive Access Managerクラスタ」をクリックし、動的メニューを開きます。
「パフォーマンス・サマリー」をクリックします。
Oracle Adaptive Access Managerサーバー・ホームページには、インスタンスのパフォーマンス概要が表示されます。
Oracle Adaptive Access Managerサーバー・ホームページにアクセスするには:
Fusion Middleware Controlにログインします。
「Identity and Access」ノードを開きます。
「OAAM」(クラスタ)ノードを開きます。
OAAMサーバー・ノードをクリックします。
Oracle Adaptive Access Managerサーバー・ホームページが表示されます。このページからは、次の操作が可能です。
OAAMサーバー・インスタンスの統計サマリーの表示
パフォーマンス概要の表示(グラフィカルな表現および表)
実行する操作のリストへのアクセス
Oracle Adaptive Access Managerサーバー・インスタンスの統計サマリーの表示
OAAMサーバー・ホームページには、主要なメトリックによるパフォーマンスの概要が表示されます。
このページから、選択されたOAAMサーバー・インスタンスの統計サマリーを表示できます。
| メトリック | 説明 |
|---|---|
| ログイン - ログインに成功しました | 起動時以降に成功したログインの合計数。 |
| ログイン - ログインに失敗しました | 起動時以降に失敗したログイン試行の合計数。 |
| チェックポイント - 平均処理時間 | 起動時以降のチェックポイント内のすべてのポリシーについて、処理に要した平均時間(ミリ秒)。 |
| チェックポイント - 処理済チェックポイント数 | 起動時以降に処理したチェックポイントの合計数。 |
| ポリシー - 平均ポリシー処理時間 | ポリシーの処理に要した平均時間(ミリ秒)。 |
| ポリシー - 処理されたポリシーの数 | 起動時以降に処理したポリシーの合計数。 |
Oracle Adaptive Access Managerサーバー・インスタンスのパフォーマンス概要の表示
OAAMサーバー・ホームページの「パフォーマンス概要」セクションには、OAAMサーバー・インスタンスへのログインのグラフィック表示があります。このセクションから、ログインの表ビューを開くこともできます。
グラフィカル
X軸には、時刻が表示されます。
Y軸には、処理されたログイン、チェックポイントまたはポリシーの数が表示されます。
表
「表ビュー」をクリックすると、パフォーマンス概要が表形式で表示されます。
Oracle Adaptive Access Managerサーバー・インスタンスで実行する操作のリストへのアクセス
ページ上部の「Oracle Adaptive Access Manager」をクリックすると使用可能になる「Oracle Adaptive Access Manager」メニューには、サーバー・インスタンスに関連する操作のリストがあります。このメニューには、コンテキスト・メニューと同じ操作が含まれています。
| メニュー項目 | 操作 |
|---|---|
| ホーム | インスタンス・ホームページを表示できます。 |
| コントロール | サーバー・インスタンスを起動および停止できます。
メニューから「コントロール」をクリックし、「起動」または「停止」を選択します。 |
| ログ | サーバー・ログの表示およびロギングの構成を実行できます。
メニューから「ログ」をクリックし、「ログ・メッセージの表示」または「ログ構成」を選択します。 |
| パフォーマンス・サマリー | パフォーマンス・サマリーを表示できます。
メニューから「パフォーマンス・サマリー」をクリックします。 サマリー・メトリックのカテゴリは次のとおりです:
|
| Webサービス | Webサービスを表示できます。
メニューから「Webサービス」をクリックします。 |
| セキュリティ | OAAMサーバー・アプリケーションのポリシーおよびロールを表示できます。
メニューから「セキュリティ」をクリックし、「アプリケーション・ポリシー」または「アプリケーション・ロール」を選択します。 |
| システムMBeanブラウザ | システムMBeanブラウザにアクセスできます。
メニューから「システムMBeanブラウザ」をクリックします。 |
| WebLogic Server管理コンソール | WebLogic Server管理コンソールにアクセスできます。
メニューから「WebLogic Server管理コンソール」をクリックします。 |
| 一般情報 | サーバー・インスタンスに関する一般情報を表示できます。
メニューから「一般情報」をクリックします。 |
この項では、Oracle Adaptive Access Managerのダッシュボードの使用方法に関するシナリオについて説明します。
ポリシーを計画、構成およびデプロイするセキュリティ管理者は、ダッシュボードを使用してルールのパフォーマンスをモニターし、必要に応じて変更できます。
ルールやポリシーはパフォーマンスに影響を与える可能性があります。たとえば、セキュリティ管理者が、今まで使用していた電子メール・アドレスを使用していないユーザーをチェックする新規ポリシーを定義するとします。銀行のデータベースに10億を超えるレコードがある場合、トランザクションごとにすべてのレコードに対してこのチェックを実行すると、パフォーマンスに多大な影響を与えます。
ダッシュボードでルール・パフォーマンスのトレンドを表示する(日次サンプルにより前週の平均ルール処理時間を検出する)には:
OAAM管理コンソールにログインします。
ナビゲーション・ツリーで、「ダッシュボード」を選択します。ダッシュボードが表示されます。
ダッシュボードは、次の3つのセクションに分割されています。
上部にある「パフォーマンス」パネルにはリアルタイム・データが表示されます。システム内のトラフィックのパフォーマンスを示します。パフォーマンスに基づき、異なる種類のデータのトレンド・グラフが表示されます。
中間にある「サマリー」パネルには、時間範囲および異なるデータ型に基づく集計データが表示されます。
下部にあるダッシュボードには履歴データが表示されます。詳細ダッシュボードは一定の時間範囲におけるデータのトレンドを示すために使用されます。
セクション3の「パフォーマンス」ダッシュボードで、「ダッシュボード」リストから「パフォーマンス」を選択します。
「データ」リストから「ルール」を選択します。
ルール・パフォーマンスを表示するために「ルール」を選択しました。
「パフォーマンス - ルール」表にルールが表示されます。
特定の時間枠を指定して、表示するデータを絞り込みます。前週の平均ルール処理時間を表示するには、「範囲」リストで「過去7日間」を選択します。
各ルールの平均処理時間が「パフォーマンス - ルール」表の「平均処理時間」列に表示されます。
トレンド・データに使用するサンプルを選択します。日次サンプルを使用してパフォーマンス・データのトレンドを表示することを指定するには、「サンプル」リストから「日次」を選択します。
特定のトレンド・グラフを表示します。パフォーマンス・トレンド・グラフを表示するには、「パフォーマンス - ルール」表で特定のルールをクリックします。
ビジネス・アナリスト、セキュリティ管理者および不正調査担当者は、ユーザーに影響を与えるアクションに関心を持ちます。
ダッシュボード・パネル(セクション3)に、選択したデータ型の合計ビューとトレンド・ビューを示します。
アクションをモニターするには:
ブロック数を表示します
KBAチャレンジ数を表示します
OTPチャレンジ数を表示します
トレンド情報(通期)、スパイク(突出)および影響を受けたカスタマ数を記録します。
ビジネス・アナリスト、セキュリティ管理者および不正調査担当者は、ユーザーに影響を与えるアクションに関心を持ちます。
最新のユーザー・アクセス数およびアクション数を把握するには、「サマリー」パネル(セクション2)で集計データを表示します。
セキュリティ管理者および不正調査担当者は、次のデータに関心を持ちます。
現行アクティビティおよびトレンド・アクティビティ(通期)
平均パフォーマンス値およびトレンド・パフォーマンス平均(通期)
地域別のイベント・トレンドの分布
セキュリティ・イベント・トレンド(通期)
現行アクティビティおよびトレンド(通期)の表示
セキュリティ管理者および不正調査担当者は、現行アクティビティおよびトレンド(短期)の表示に関心を持ちます。
OAAM管理コンソールにログインします。
ダッシュボードを開きます。
「パフォーマンス」パネル(セクション1)で、「データ」リストからデータ型を選択します。
合計ビューおよびトレンド・ビューで統計情報を表示します。
合計ビュー: 短期の現行アクティビティ
トレンド・ビュー: 短期の現行アクティビティのトレンド
「サマリー」パネル(セクション2)で、一定範囲の現行アクティビティのサマリーを表示します。
セッション
アクション
アラート
その他
平均パフォーマンス値およびトレンド・パフォーマンス平均(通期)
セキュリティ管理者および不正調査担当者は、平均パフォーマンス値およびトレンド・パフォーマンス平均(通期)の表示に関心を持ちます。
OAAM管理コンソールにログインします。
ダッシュボードを開きます。
「パフォーマンス」ダッシュボード(セクション3)で、パフォーマンス別に次の項目を表示します。
ルール
API
その他
地域別のイベント・トレンドの分布
セキュリティ管理者および不正調査担当者は、地域別のイベント・トレンドの分布に関心を持ちます。
OAAM管理コンソールにログインします。
ダッシュボードを開きます。
「パフォーマンス」ダッシュボード(セクション3)で、ロケーション別にイベントを表示します。
セッション
アクション
アラート
その他
セキュリティ・イベント・トレンド(通期)
セキュリティ管理者および不正調査担当者は、セキュリティ・イベント・トレンド(通期)に関心を持ちます。
OAAM管理コンソールにログインします。
ダッシュボードを開きます。
「パフォーマンス」ダッシュボード(セクション3)で、セキュリティ・イベントを表示します。
ルール
アラート
その他