
Clock-In/Out
Employees need to report to work using the Clock-In/Out function in order to be assigned tasks. This can be done if the Navigator>Clocked In Employees application parameter is set to Y.
Note: When the Clocked In Employees application parameter is set to Y, the tasks listed on the Task Navigator screen can only be assigned to those persons who are clocked in.
The Clock-In/Out function can be accessed when not logged in. The Clock-In/Out function prompts for an employee name and password. The employee may now proceed to log in, and the date and time stamp is saved. If you were already clocked in, on activation QMS prompts you to clock out. You must enter your name to clock out.
In both cases if you logged in first, on activation of clock in/out QMS selects automatically the currently logged in or cloned user.
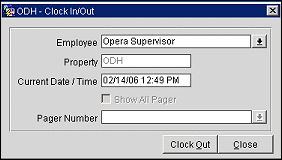
Provide the following information in the Clock In/Out screen and select the Clock In or Clock Out button.
Employee. Select a name from the list of employees defined in QMS. Defaults to the employee currently logged in. The NAV CLOCK CHG EMP permission allows or does not allow the user to change this to another person.
Property. A view only display of your default property.
Current Date/Time. View only. Date and time of clock-in or clock-out.
Show All Pager. Available when the OPP_PTM PMS add-on license is active. For clock in, select this check box to make all pager numbers available in the Pager Number list of values. Not available for clock out.
Pager Number. Available when the OPP_PTM PMS add-on license is active. For clock-in, select the down arrow to choose the pager number clocking in. Not available for clock out.
See Also