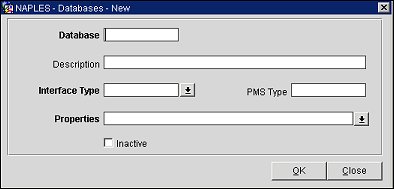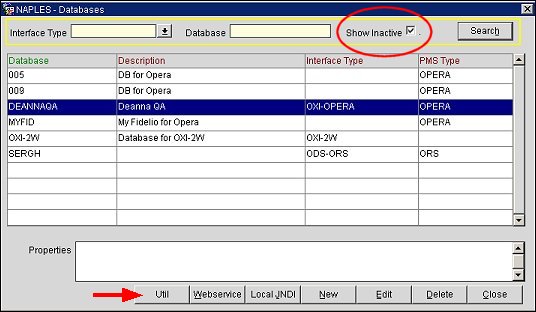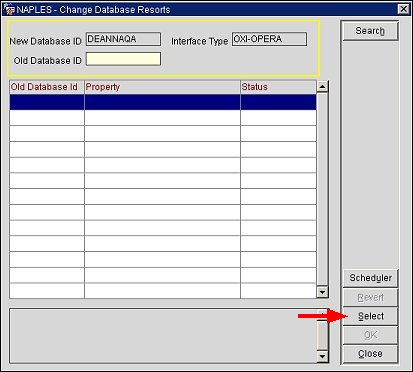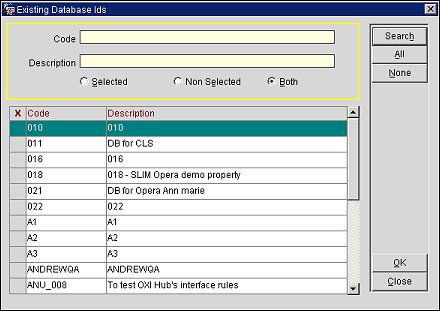Creating a New External Database and Transferring Profile Subscriptions to It
This topic describes how to create a new external database and use the Change Database Resorts utility to schedule an OPERA job to update profile subscriptions from an old database to the newly created one. When there are "same schema" properties existing under different databases, it is advisable to use the Change Database Resorts utility to move the properties into one database. In addition, the Change Database Resorts utility can also be used to fix problems in the event that a database was incorrectly set up for a resort or property.
Using the Change Database Resorts utility, users can create new External Database IDs and move existing profile subscriptions from an old database to a newly created one. In order to create a new external database and transfer existing profile subscriptions from the old database to the new one, follow the steps described in Parts 1 and 2 below.
Note: Since the job will require some time to complete (depending on the number of profiles that will be updated), it is advised that you configure this job to run during a downtime/upgrade period.
Recommended Guidelines
The following guidelines should be followed when moving same schema properties to one external system:
- When each property resides in the same schema but is configured with a different database ID to be a separate external system, it is recommended to move all the "same schema" properties to one database ID using the Change Database Resorts utility.
- Once the profile subscriptions are updated, profile match and merge will not be directly affected. However, areas of the application that formerly rejected profile changes (e.g., application rejects changes to a profile in Property A because the changes are coming from Property B) will now be more efficient and will allow changes based on interface rules, conversions, and flags.
- It is recommended to run the Change Database Resorts utility job in the OPERA Scheduler during a downtime or upgrade period.
- In MyFidelio.net, it is possible to stop the queue service from the ORS side for each chain, and, as long messages are not being sent to MyFidelio, the scheduled job can be left running. In this way, large clients can be accommodated without waiting for a downtime or upgrade period.
Part 1: Creating a New External Database
- Go to ORS>Setup>System Configuration>Setup>External Databases>New. The Databases-New screen opens.
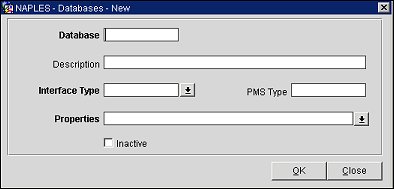
- On the External Databases-New screen, complete the following information:
- Database (required) - Enter the database name of the property database. In OPERA, you may have multiple properties within one database and a more meaningful acronym or name may be used to identify the database. The database name is displayed when you view profile subscriptions, which is an option under profiles.
- Description - Enter a description for the database. This is the full database name to explain its location and use.
- Interface Type (required) - Select the down arrow and choose either the OXI-OPERA or ORS-ODS interface type from the list of values.
Note: Either the OXI-OPERA or ODS-ORS interface must be selected as the interface type in order for Part 2 of this procedure to work correctly.
- PMS Type - When the Interface Type is selected, the PMS Type field automatically populates. The PMS Type determines what interface ID will be used for this property.
- Properties - For this procedure, leave this field empty.
- Inactive - Select this check box to make the database inactive. This check box is selected if the database entry is configured but not currently activate or is no longer required. This check box does not delete the configuration from the system, and configurations marked as Inactive can still be searched for (select Inactive check box at the Databases screen) and made active again.
- Select OK.
Part 2: Transferring Existing Profile Subscriptions from an Old Database ID to a New Database ID
- Go to ORS>Setup>System Configuration>Setup>External Databases. The Databases screen opens.
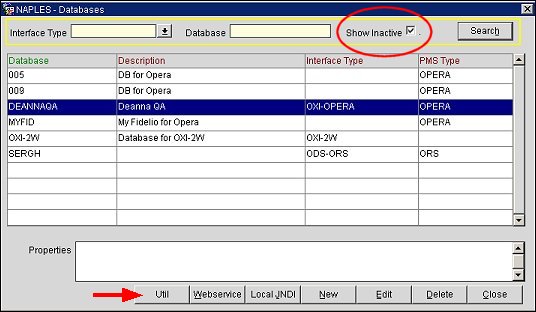
- On the Databases screen, select the Show Inactive check box located at the top of the screen.
- Select the Search button. All inactive databases will be displayed in the grid.
- Highlight the new database ID that was created in Part 1, and select the Util button located at the bottom of the screen. The Change Database Resorts screen opens.
Note: The Util button only displays for inactive interfaces that are OXI-OPERA / ODS-ORS interface types.
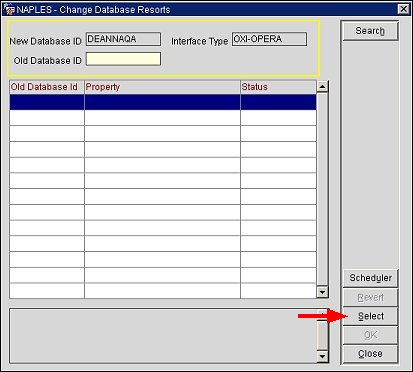
- On the Change Database Resorts screen, select the Select button and choose one or more existing database IDs. The Existing Database Ids screen opens.
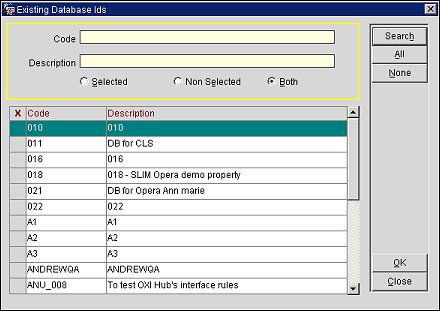
- After selecting the database IDS, select OK.
- On the Change Database Resorts results grid, highlight the "old" Database ID from which you want to move profile subscriptions. These are the profile subscriptions that will be moved into the new database.
- Select OK. An OPERA job is now scheduled. Once the OPERA job is complete, you can activate your new database ID and all the profile subscriptions will be updated from the old database to the new one.
Note: An OPERA job will now be scheduled to convert all the profile subscriptions from the old database ID to the newly created one. The Scheduler button on the Change Database Resorts screen can be selected to open the OPERA Scheduler screen and monitor the job. The time it takes for the job to complete depends on the amount of subscribed profiles that need to be updated to the new database.