
Expanded Task Assignment
Highlight a Task Sheet entry on the Task Assignment Overview screen and select the Expanded button to display further Task Sheet details. The Housekeeping Task Sheet Grid screen appears. (The Expanded button is available when task codes are defined in the Task Codes search field.)
Tasks can then be moved (dragged and dropped) on to these sections.
Note: For a simplified version of the Task Assignment feature, set the ROOMS MANAGEMENT > TASK ASSIGNMENT application function to N, and set the ROOMS MANAGEMENT > SIMPLE TASK ASSIGNMENT application function is set to Y. The Expanded button from the Housekeeping screen allows you to automatically generate daily Task Assignment sheets by number of attendants, by sections, or by maximum number of credits. See Housekeeping Management for details.
The Housekeeping Task Sheet Grid screen allows you to simultaneously review a group of Task Sheets, move room assignments among Task Sheets, view reservations currently associated with rooms, and review room and credit information for each Task Sheet.
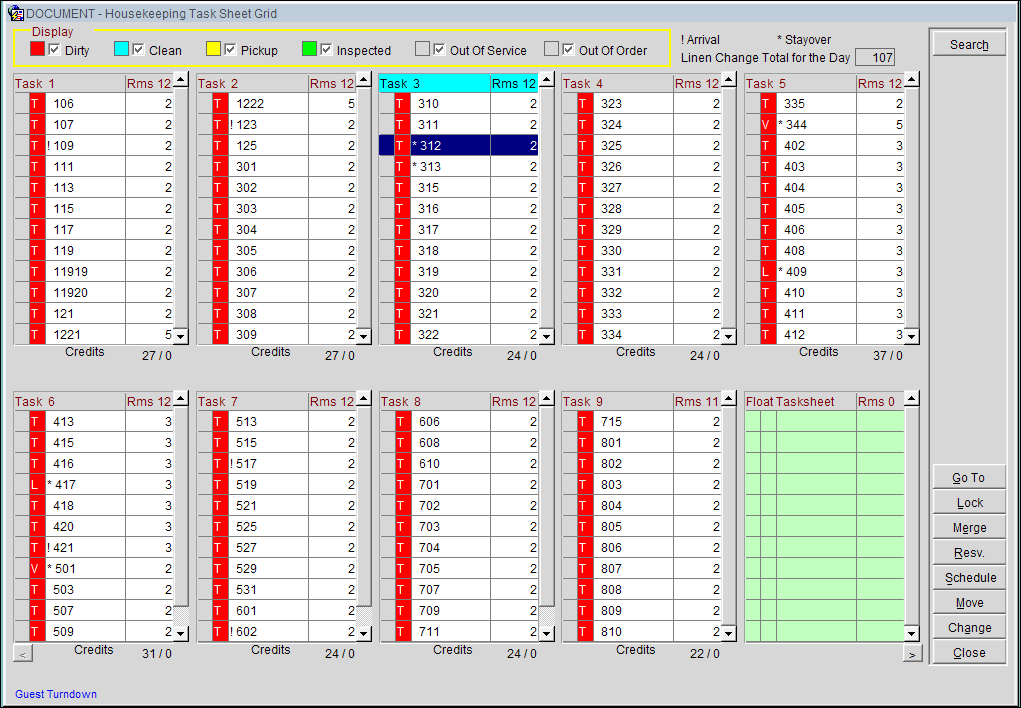
Note: When DND and NSR are not selected in the ADDITIONAL TASK ASSIGNMENTS application setting and you right-click on the task grid and select New, the LOV includes any rooms that do not require service (NSR) or are do not disturb (DND) even though they are not on those sheets.
Search Criteria Options. Select the Dirty, Clean, Pickup, Inspected (available when the ROOMS MANAGEMENT > INSPECTED STATUS application function is set to Y), Out of Order (available when the ROOMS MANAGEMENT > OUT OF ORDER application function is set to Y), or Out of Service (available when the ROOMS MANAGEMENT > OUT OF SERVICE application function is set to Y) check box to search for specific rooms within the displayed Task Sheets with the specified housekeeping status attached.
Legend. The legend to right of the search panel explains the symbols: !=Arrival room, *=Stayover room. These symbols, if relevant to a room, will display to the left of the room number within the Task Sheets.
Linen Change Total for the Day. Displays the total number of rooms that have a facility task that has been configured with a Linen Change and is scheduled for today's assignments.
Task Sheet Title Bar. The Task Sheet number, attendant ID assigned to that Task Sheet, and total number of rooms on the Task Sheet are displayed here. For example "Task 1 - 102 Rms 1" indicates Task Sheet number 1 and attendant ID 102 has a total of 1 room on this Task Sheet. For rooms within the Task Sheet that do not require any services to be completed by housekeeping, these are populated in its own grid that has the title of No Service Required. Also, the total number of rooms that have no service required is displayed.
X. Select to move the room to another Task Sheet or to update the room’s status with the selection of the Change button.
Color Box. Displays the color associated to the housekeeping status for the room number. Also displayed is the assigned Task Code for the room when the ROOMS MANAGEMENT > FACILITY MANAGEMENT function is set to Y. For example, an L is displayed for a Light Touch task for the room and an F is displayed for a Full Service task for the room. The corresponding Task Code description is displayed in the lower right hand corner of the Expanded screen.
Room. Room number. Click on the room number to display the room number details screen which includes the basic room details and image of the room. See Image Maintenance screen for information on configuring room images.
The following symbols can precede the room number:
! = Arrival room, including Departure/Arrival room
* = Stayover room
Credits. The total number of credits for the Task Sheet appears below each grid. (Credits are available when the ROOMS MANAGEMENT > HOUSEKEEPING CREDITS application setting is set to Room or Facility Task; the Facility Task option is available when the ROOMS MANAGEMENT > FACILITY MANAGEMENT application function is set to Y. This column is not displayed when the HOUSEKEEPING CREDITS application setting is set to None.) Credits accommodate decimals in both the Credit column (XX.XX) and in the Credits total (XXX.XX) that shows the total number of credits for each Task Sheet. When one multiple rooms are selected in the grid with an X, the Total Credits for Selected Rooms blue label displays in the lower right corner of the screen.
For the Traveling Task Credits to be displayed, a numeric value has to be entered into the ROOMS MANAGEMENT > TRAVELING TASK CREDIT application setting. Leaving it blank or having a 0 value for it, makes the functionality inactive. When a number has been defined in the setting. OPERA will display the Traveling Task credit value for each Task Sheet (see Traveling Task Credit Functionality section below for details). For example, seeing Credits of 10/2 at the bottom of a Task Sheet within the Expanded view screen reflects a total of 10 room credits and 2 traveling credits.
When a reservation's Facility Schedule has been customized with multiple tasks for the same date, the credits shown for the associated room are the credits assigned to the lowest priority task. For example, if Full Service has priority 1 for 6 credits and Light Touch has priority 2 for 3 credits, and both tasks are assigned to room 101 for June 15, the credits field would show 6. (See Assigning Facility Tasks to Room Types for information on setting task priority.)
When the Task Assignment sheet’s total credit amount rises above the target credit amount, a warning message will display (once per Task Assignment sheet and session), however, this will not prevent adding credits or making changes.
Schedule: Selecting a room and then the ‘Schedule’ button will bring up the Room Facility Task Schedule. Here the user can add a cleaning time, instructions and edit the task that is assigned to the room. The screen will also shoe the tasks scheduled for this room for the next 14 days.
Right-Click Menu: The user can select a room and then right-click which will bring up a new menu with the following options: New, Delete, Schedule.
New: When selecting New the user can add a new room to the task sheet that is highlighted. The user will be able to select from all rooms that are not scheduled on any of the other regular task sheets.
Delete: When selecting Delete the highlighted room will be deleted from the task sheet. When the NSR Task Sheet is active (in ADDITIONAL TASK ASSIGNMENT setting) then the user will next define the reason the room is moved to the NSR sheet.
Schedule: When selecting Schedule the user is taken to the Room Facility Task Schedule screen just as if the ‘Schedule’ button is selected. Please see description of Schedule button above.
To lock Task Sheets (assigned and unassigned) so no more changes can be processed, mark them with an X in the left column, and then click the Lock button. The Task Sheets are moved to the end of the Housekeeping Task Sheet Grid and they are ready for printing. Locked Task Sheets show with a different background color and the label will show ‘Locked’. The Lock button will display when highlighting an unlocked Task Assignment sheet. The button toggles to Unlock when highlighting a locked Task Assignment sheet. If additional changes have to be made, an Unlock option will restore the Task Sheet to its original place.
To merge Task Sheets (assigned and unassigned), mark them with an X in the left column, and then click the Merge button. The direction of the merge will dictate the naming of the boards (e.g., if board two is merged into board one, then the housekeeper associated to board one will be used). Rules can be added/removed by Task Assignment sheet or Tasks by room.
Select the Change button to display the Quick Change Room Status screen. Here a room number or list of rooms can be selected to change their Room status. The Quick Change Room Status screen's Room List field is pre-populated for the room that is highlighted in the Housekeeping screen, or for the room(s) marked with an X in the X column.
To move rooms from one Task Sheet to another Task Sheet within the Expanded Task Assignment Overview screen, mark them with an X in the left column. Select the Move button, and enter the number of the target Task Sheet when prompted. The rooms and the associated housekeeping credits will be moved to the target Task Sheet. Or, once a room or rooms are selected, they can be clicked and dragged to the appropriate Task Sheet. Rooms cannot be dragged to a blank Task Sheet to create an additional Task Sheet. Users would first need to create a new Task Sheet before coming into the expanded view.
To move rooms to a new Floating Task Assignment sheet, mark them with an X in the left column and then click the Move button. The Floating Task Assignment sheet will always show in the Housekeeping Task Sheet Grid screen so the user can move and remove rooms from it at any time. Credit rules do not apply to this Task Sheet as this is merely a temporary holding place for rooms that will later be reassigned to a regular Task Assignment sheet.
When moving a component room that is rented as a combined unit, all included room numbers will be assigned to the same Task Assignment sheet and moved together (if needed). This prompt will display “Would you like to move the component room as well?” Component rooms rented as units will show an indicator. On the day of departure, OPERA considers the rooms as two separate units and they will be assigned and moved separately.
To display the reservation currently associated with a room, highlight the room or mark it with an X in the left column. Select the Resv. button. The Reservation screen appears. If the room is assigned to multiple reservations for the day (for example, if the room is assigned to a day use reservation which checked out and another reservation which has checked in) the Reservation Search screen appears showing the reservations for that room. The Resv. button is accessible when you select a room that is currently occupied or that is assigned to an arriving reservation. When the Resv. button is selected for a Departure/Arrival room, the arriving reservation is displayed). In the event the cursor is on a room number which does not have a reservation assigned for the task date, the Resv. button is not accessible.
To move from one Task Sheet to another, you may click your mouse in the Task Sheet you wish to work with. Or, select the Go To button. At the prompt, enter the number of the Task Sheet you wish to display.
When the number of Task Sheets cannot be displayed at once on the screen, you may also use the < and > keys to move forward and backward.
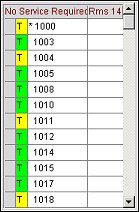
When moving a task, either by drag-and-drop or Move button, from a Task Sheet to the No Service Required Task Sheet, a reason will need to be indicated for the task move.
See Also