
Defining and Managing Comp Routing Codes
This function allows you to group comp transaction codes together into meaningful units in order to simplify the process of setting up comp routing instructions.
Note: Only those transaction codes that have been associated with comp transaction codes may be included in comp routing codes. See Comp Transaction Codes for details on setting up comp transaction codes.
Note: Comp routing codes may not be configured to include other comp routing codes.
For each reservation, Opera has up to eight separate windows to which charges can be posted. When the Opera Comp Accounting license is active (OPP GCA), there will be eight additional comp windows (101 ... 108) available for managing comp transactions. Comp transactions, selected using comp transaction codes or comp routing codes, are routed to these comp windows.
Each comp window can be payable by a different authorizer account. In order to automatically route charges to specific windows, select the Routing button from the Reservation screen Options menu or the Billing screen Options menu. The Routing Instructions screen allows you to choose the transaction codes and/or routing codes to be charged to the selected window. The routing code approach is often more efficient and less time consuming than choosing separate transaction codes.
In addition, comp routing codes can be used to simplify the process of comping room charges when setting up routing instructions from the reservation. A comp routing code may be flagged to indicate that, when the code is selected for routing instructions, the authorizer's assigned rate code should be "inherited" by the reservation. (See Configuring Authorizers for details on assigning a rate code to the authorizer.) This arrangement is specifically intended for use when the comp routing code includes comp transaction codes that cover room charges.
As an example, routing code FBA and FBB could be defined to group food and beverage charges at two specific restaurants. Routing code RMZ could be defined to group all room charges, including bed tax and state tax.
Comp Routing Code |
Description |
Comp Transaction Codes |
FBA |
Food and Beverage - Aldo's |
2200, 2210 |
FBB |
Food and Beverage - The Bistro |
2200, 2210 |
RMZ |
Room and Tax |
1008, 5006, 5007 |
Select System Configuration>Comp Accounting>Comp Routing Codes to define and manage comp routing codes. (This menu option is visible if the Cashiering>Routing application function is set to Y).
The Comp Routing Codes screen appears.
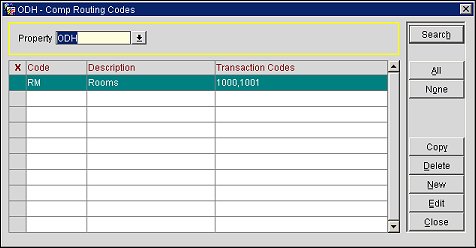
The Comp Routing Codes screen lists any existing routing codes. The following information is shown on this screen.
Property. (Available when the OPP MHOT Multi-property PMS add-on license code is active.) Select the down arrow to choose the property to see routing codes.
X. Mark this column to select the code for the Copy or Delete operation.
Code. The routing code.
Description. A text description of the code.
Transaction Codes. A list of the comp transaction codes and/or comp routing codes included in the comp routing code.
To create a new comp routing code, select the New button. To modify an existing comp routing code, highlight your choice on the Comp Routing Codes screen and select the Edit button. The Comp Routing Codes - New or Comp Routing Codes - Edit screen appears.
Provide the following information and select the OK button.
Code. Enter a code for the routing instruction (e.g., FBA, RMZ, GOLF).
Description. Enter the description of what this code includes (e.g., Room Charges, Banquet, Food & Beverage, Golf Charges).
Trn Codes. Select the down arrow to open the Transaction Codes screen, where you may choose the comp transaction codes associated to the comp routing code you are creating or modifying.
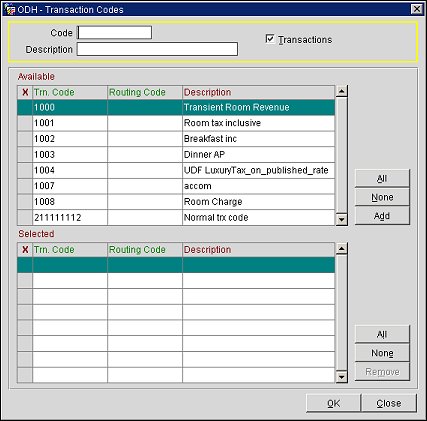
Select the Transactions check box at the top of the screen to display transaction codes. To add one or more comp transaction codes to the comp routing code you are creating or modifying, mark your choice(s) in the Available grid by placing an X in the X column. (Use the All or None buttons to select or un-select all transaction codes). Select the Add button to move your choice(s) to the Selected grid.
Once comp transaction codes are listed in the Selected grid, you may remove them and return them to the Available grid by marking an X in the X column and selecting the Remove button. (Use the All or None buttons to select or un-select all transaction codes).
Inherit Authorizer Rate Code to Reservation. Select this check box to propagate the authorizer's assigned rate code to the guest reservation when this comp routing code is selected for a routing instruction associated with the reservation. (See Configuring Authorizers for details on assigning a rate code to the authorizer.)
When you are done, select the OK button to return to the Comp Routing Codes - New or Comp Routing Codes - Edit screen.
When the OPP_MHOT Multi-Property PMS add-on license code is active, you may copy comp routing codes from one property to other properties using the Comp Routing Codes screen. To copy comp routing codes, select the codes you wish to copy by marking them with an X in the X column. Select the All button to select all codes or the None button to un-select all codes.
When you select the Copy button, the Property LOV appears. Select the properties to copy the marked comp routing codes to, and then select the OK button.
Note: In order to copy comp routing codes to another property, the comp transaction codes included in the comp routing code must exist at the "target" property. You may not copy a comp routing code to another property if that comp routing code already exists at the target property.
|
See Also |