
Configuring Gaming Authorizers
When the Comp Accounting license code (OPP_GCA) is active, specific staff members may be designated as "authorizers." Authorizers are Opera users who are allowed to route and transfer comp transactions to comp windows, and set up comp routing for comp requests from other staff members.
When you set up an Opera user as an authorizer, you specify the transaction code(s) and routing codes that the authorizer may comp, and the per-day ceiling value (or "credit limit") for transaction codes and/or routing codes, and the per-instance ceiling value for comped transactions. You may also select or set up an AR account that will be used to automatically receive comp transaction for AR handling. The complete process for configuring Opera users as authorizers is discussed in the following sections.
Note: Authorizer groups may be configured so that new authorizers inherit the rate code, transaction codes, and monetary limits assigned to the group. When an authorizer is assigned to an authorizer group, any subsequent changes to the authorizer group rate code, transaction codes, and/or monetary limits are inherited by the authorizers assigned to that group. In addition, when authorizer group changes are saved, any rate code, transaction codes, and/or monetary limits set individually for the authorizer are replaced by the authorizer group values. See Configuring Authorizer Groups for details.
During configuration of an Opera user as an authorizer, a comp AR account may be created and attached to the authorizer's profile. (A comp transaction AR account is an AR account that has an account type matching the account type specified by the Comp Accounting application setting AUTHORIZER AR TYPE.
Note: If the Opera user already has a comp AR account, it is automatically identified during authorizer configuration.
When an authorizer has a comp AR account, that account is associated with the comp windows (windows 101 ... 108) to which the authorizer transfers or routes comp transactions. When the guest checks out, transactions appearing in the guest's comp window(s) will automatically be posted to the authorizer's AR account (provided the comp transactions have been approved by the PTS).
Note: Actual transfer of the PTS-approved charges posted to the authorizer's AR account to Accounts Receivable may be handled manually or automatically. If the AR application function AR AUTO TRANSFER is set to Y, approved comp transactions are transferred to AR automatically at guest check out. If this function is set to N, postings must be transferred manually by selecting AR>Transfer FO Data.
If no comp AR account is set up for the authorizer, or if the Comp Accounting>Auto Settle Comp Folio application function and the Comp Method of Payment application setting are not configured, comp transactions which the authorizer has transferred or routed to comp window(s) will need to be settled at guest check out, just like transactions in any of the "non-comp" Billing screen windows.
The Authorizers screen lists all currently configured authorizers. It is used to set up new authorizers and to edit the transaction code and credit limit information for existing authorizers. To access the Authorizers screen, select Configuration>Comp Accounting> Authorizers>Authorizers.
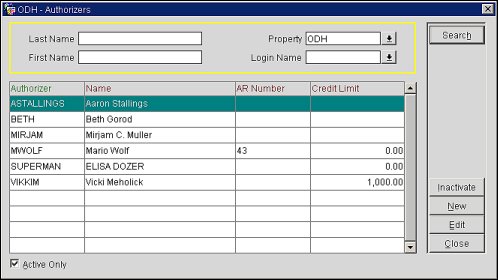
The following options are provided to assist you in finding a specific authorizer.
Last Name. Authorizer's last name.
First Name. Authorizer's first name.
Property. If the multi-property license is active (OPP MHOT), select the down arrow to choose the property at which you wish to create or edit an authorizer. The default property is the user's log in property.
Login Name. Select the down arrow to display a list of authorizer's login names. From the list, choose the authorizer to search.
Active Only. Select this check box (the default) to view only active authorizers.
The following information is shown on the Authorizers screen.
Authorizer. Opera user ID for the authorizer.
Name. Name of the authorizer.
AR Number. The comp AR account, if any, associated with this authorizer.
Credit Limit. The total per-day ceiling on the value of comp transactions the authorizer may post based on routing. The Authorizer screen shows the credit limits for specific transaction codes and/or routing codes. See Creating and Editing Authorizers, below.
To inactivate an authorizer, highlight the authorizer's entry in the Authorizers screen grid and select the Inactivate button. A message will ask you to confirm your decision. (The Opera user is not deleted by this action.) If you later wish to once again give this user authorizer rights, you will need to re-configure the user as an authorizer.
When inactivating an authorizer, a message appears if the authorizer has approved comp routing instructions for any in- house or future reservation. You may continue and inactivate the authorizer. If a comp posting is manually or automatically routed to a comp window that is attached to an inactive authorizer, Opera will ignore the fact that the authorizer is inactive. However, the inactive authorizer may not approve new comp routing instructions. In addition, existing comp routing instructions attached to an inactive authorizer may not be edited unless you also change the authorizer to an active authorizer.
Note: The Comp Routing report (ga_comp_routing.rep) may be used to identify inactive authorizers to manually change comp routings attached to inactive authorizers.
Select the New button on the Authorizers screen to create a new authorizer. To edit information for an existing authorizer, highlight the authorizer entry in the grid and select the Edit button. The Authorizer - New or Authorizer - Edit screen appears.
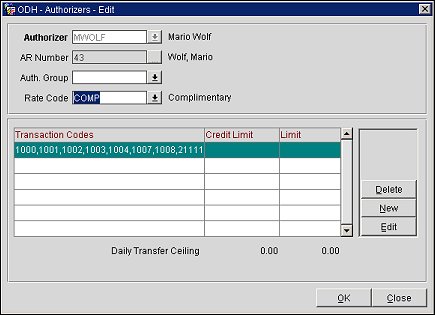
Provide the following information, and then select the OK button to return to the Authorizers screen.
Authorizer. For new authorizers, select the down arrow to display a list of Opera users. From the list, choose the employee who is to be configured as an authorizer. When you have made your choice, the employee's Opera user ID appears in the Authorizer field. Once the authorizer is configured, this field may not be changed. This field is view-only when editing an existing authorizer.
AR Number. When you have selected an Opera user in the Authorizer field, that user's comp AR account (if one is attached to his or her authorizer record) automatically appears in the AR Number field. If no AR account number automatically appears in the AR Number field, the authorizer does not have a comp AR account attached to his or her profile. To create a new comp AR account for this user, select the ellipsis button to display the Setup Account screen. The new comp AR account must have the account type specified by the Comp Accounting>Authorizer AR Type application setting.
When an AR number appears in the AR Number field, the name of the profile attached to the account appears to the right of this field. Once the authorizer is configured, this field may not be changed or deleted. This field is view-only when editing an existing authorizer.
Note: If the AR Number field is left blank, transactions this authorizer has transferred or routed to comp window(s) will need to be settled at guest check out, just like transactions in any of the "non-comp" Billing screen windows.
Auth. Group. Select the down arrow to choose the he authorizer group to which this authorizer belongs.
Note: Authorizer groups may be configured so that new authorizers inherit the rate code, transaction codes, and monetary limits assigned to the group. When an authorizer is assigned to an authorizer group, any subsequent changes to the authorizer group rate code, transaction codes, and/or monetary limits are inherited by the authorizers assigned to that group. In addition, when authorizer group changes are saved, any rate code, transaction codes, and/or monetary limits set individually for the authorizer are replaced by the authorizer group values.
Rate Code. Select the down arrow to select a rate code to be assigned to this authorizer. When a comp routing instruction is set up using a comp routing code that is flagged as Inherit Authorizer Rate Code to Reservation, and the authorizer has a rate code selected in this field, the authorizer's rate code may be propagated to the reservation.
Transaction Codes and Credit Limits. The grid is used to specify the comp transaction code(s) and/or comp routing code(s) that the authorizer may transfer or route to comp windows. It also allows you to specify a per-day ceiling on the value of comp transactions that may be routed or transferred by the authorizer for each code or group of codes, and the per-instance limit for each code or group of codes. You may set up several codes or code groups here, each with a separate limit.
Note: The Authorizer Limits screen (Comp Accounting>Authorizer Limits) may be used to monitor the actual amounts comped by each authorizer for any given day.
Note: When the Cashiering>Routing Limits application function is set to N, authorizer per-instance credit limits are not set in authorizer configuration and the Limit column does not appear on the Authorizers New/Edit screen.
When you set up a comp routing instruction, be aware of the following rules:
When the Cashiering>Routing Limits application function is set to Y (this is the default for Comp Accounting), the Limit and Used fields appear on the Routing Instructions screen.
For window routing and room routing, these fields work as they do for PMS environments in general. Limit accepts the total amount that may be routed for any one reservation using this routing instruction. The Used field shows the current amount already routed. However, when the Comp radio button option is selected to set up comp routing, these fields have a slightly different functionality.
The Limit field again establishes a ceiling on the amount that may be comped for the guest, but the amount entered in the Limit field may not exceed the per-instance credit limit on the transaction code or codes configured for the authorizer who is approving this routing instruction. The authorizer’s limit for the selected transaction codes appears in this field by default. The Limit amount may be set lower than the authorizer’s per instance credit limit, but may not go over it.
When charges to which a comp routing instruction applies are made to the guest’s bill, the comped amount is automatically transferred to the comp window identified by the comp routing instruction. Should the charge exceed the amount specified by the Limit field on the Routing Instructions screen, the overage will automatically be routed to the guest’s window 1 (also called the “cash window”).
Note: The Comp Accounting>Authorizer Password Required application parameter controls whether the user is prompted for an authorizer password when setting up comp routings on the Routing Instructions screen. For example, assume a routing instruction for routing code RM (transaction codes 1000, 1010, 1020) with a limit of 500 to window 101. A posting is made to RM in window 1 for 600. In this case, 500 goes to window 101, and 100 goes to window 1.
Note: When the Cashiering>Routing Limits application function is set to Y, and existing routing instructions are modified (e.g., the limit is increased or decreased), Opera will not refresh/move any new transactions to the comp window or vice versa.
For example, assume window 101 has a limit of 500 for transaction code 2000. Also assume that 500 is already comped to window 101. If another 200 is posted to transaction code 2000 for this guest, it is sent to window 1 because the routing limit has been reached for window 101. If you subsequently edit the Routing Instruction to increase the routing limit to 600, Opera will not automatically move 100 more to window 101 when the folios are refreshed. You can, however, manually transfer 100 to window 101.
|
See Also |