
Understanding the Channel Distribution Screen
The Channel Distribution screen opens when the Chnl. Dist. (Channel Distribution) button is selected from the Rate Header or Rates screen. Use the Channel Distribution screen to publish a rate that is highlighted on the Rate Header screen to all channels that have been configured in the rate code template.
To have access to the Channel Distribution screen, the following requirements must be met:
Note: The Channel Distribution button will be disabled on the Rate Header screen when a new rate code is being created.
Select this radio button to distribute the ORS rate code to the Channels associated on the rate code template.
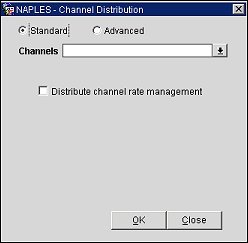
Channel. Select the channel(s) to distribute the rate to. When selecting the Standard radio button, the list of channels displayed is for those channels for which a channel rate has been defined for the ORS rate code. When selecting the Advanced radio button, the list of channels is a single selection for any channel configured in OPERA.
Distribute channel rate management. Select this check box to distribute the channel converted rate code.
Select this radio button to select a mapping of the ORS rate code to a different Channel rate than associated on the rate code template. The Channel Rate Codes field appears when this radio button is selected.
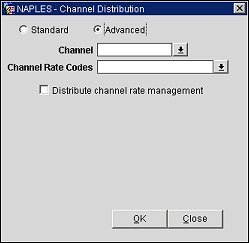
Channel. Select the down arrow and choose a channel for your rate distribution from the list of values.
Channel Rate Codes. Select the down arrow and choose one or more rate codes from the list of values. These are the additional rate codes you wish to distribute to the channel.
Distribute channel rate management. Select this check box to distribute the channel converted rate code.
OK. Select to distribute your rates to the channel.
See Also