
Rate Availability Screen from Inquiry Process and Group Rooms Control
The Rate Availability screen described here is available from:
Note: A similar Rate Availability screen is also available from within the ORS Sales Screen in ORS (OPR<version number>ORS active license code) and from within the PMS Cross-Selling Screen when the OPP_MHT2 OPERA Property Management Multi-Property Cross Reservation license code is active. In ORS, select Reservations>Sales Screen. In PMS, select the F7 Quick Key or the Reservations>Cross Selling menu option. See ORS Sales Screen (Cross-Selling Screen).
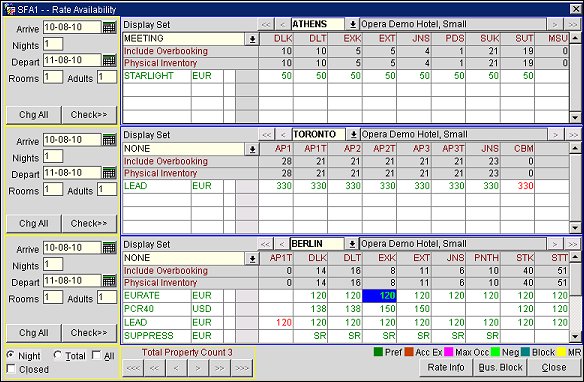
By default, all grids are initially displayed using the availability search options specified on the Inquiry Screen and based on application settings. Each of the Rate Availability grids has its own availability search frame which can be used to control the options for each grid individually. This way, you can easily compare availability and rate amounts based on different search criteria for the same or different properties. The following search options are available.
Arrive. The arrival date highlighted in the Inquiry screen.
Tip: In this field, left-click and hold to see the day of the week displayed in a hint window. To leave the hint window open, right-click in this field and to close the window, left-click.
Nights. The number of room nights required as indicated in the Inquiry screen.
Depart. The departure date highlighted in the Inquiry screen.
Tip: In this field, left-click and hold to see the day of the week displayed in a hint window. To leave the hint window open, right-click in this field and to close the window, left-click.
Rooms. Indicates the number of rooms required. This will default from the Inquiry screen. If the number of nights has not been defined in the Inquiry process or if the number of nights is 0, 1 will be defaulted into the Rate Availability screen.
Adults. Indicates the number of persons per room. This will default to 1 when called from the Inquiry screen.
Check>>. After changing any of the availability search criteria, select this button to check availability using the new options.
Note: If a block has been defined and queried, the 1st grid in the Rate Availability Screen displays the block. The search options for the displayed block are disabled and cannot be changed, such as Arrival, Departure, Nights, Rooms, and Adults. The Change All and Check buttons are also disabled in the block grid. If users make changes to the 2nd or 3rd grid search criteria and select the Change All or Check buttons, the 1st block grid is not affected.
Change All. Apply the criteria specified for this grid to all grids and check availability.
Night/Total. Use these radio buttons to display single- night or total-stay rate amounts in the grids.
Closed. Select this check box to display both open and closed rates. Un-check this check box to see only open rates.
All. You may enter room type and rate code as search criteria on the Define Search screen; if you do so, the Rate Availability grids are filtered for those room types and rate codes. Select this check box to ignore any room type and rate code search options selected on the Define Search screen and display all room types and rate codes.
The Total Property Count value beneath the grids shows the total number of properties that can be displayed in the Rate Availability screen grids. Three property rate grids are displayed at one time. If you selected more than three properties on the Properties screen, use the scroll buttons beneath the grids to scroll to the rate information for other properties. The default display order of the properties is the same as their sequence on the Properties screen.
> |
Display rate information for the next property in the third grid. |
>> |
Display rate information for the next two properties in the second and third grids. |
>>> |
Display rate information for the next three properties in all three grids. |
< |
Display rate information for the previous property in the third grid. |
<< |
Display rate information for the previous two properties in the second and third grids. |
<<< |
Display rate information for the previous three properties in all three grids. |
The scroll buttons allow you to quickly scroll through all properties. Notice that they may also be used to display rate information for the same property in two or more grids. This permits you to select different Display Sets and/or to vary the availability search options (arrival/departure dates, number of nights, number of persons, number of rooms) and compare rates.
When you highlight a property grid, the Sell Messages area at the top of the Sales Screen displays the sell message for the associated chain and/or property, if sell messages have been configured.
Green. Available rates are displayed in green. If you want to make a reservation using one of these rates, double-click the rate to create the reservation or highlight the rate and select the Resv button. If you choose a red rate code, an overbooking message appears. See Reservations for details.
Red. Unavailable rates are displayed in red. These rates display, but are Access Excluded (Acc Ex). If you choose a red rate code, an overbooking message appears.
Yellow Background. Multi-rate rates are highlighted with a yellow background. This means that there is a rate change during the proposed stay and more than one rate applies.
Dark Green. If the room type has at least one matching feature such as a balcony, the room type displays in dark green (legend includes Pref. Upon selecting the highlighted room type, the system will display all matching preferences with the respected room type feature, visible in a yellow tooltip.
Orange. (Applicable when the Selling Screen>Parameter>SELL LIMITS BLOCKS IN DIFFERENT COLOR application parameter is set to Y.) When there are sell limit rooms available for a block, they will display in orange.
The three grids display rate codes for one to three different properties, depending upon the configuration and search results.
Display Sets. Display sets may be used to quickly display rate codes based on preset characteristics, such as whether the rate is day use, promotional, negotiated, meeting room, etc. The following pre-configured filters are provided; there may be others if they have been set up for the property (Configuration>Rate Management>Codes>Display Set). These display sets can also be set up as default display sets - see Prerequisites above.
Property. The property as selected on the Inquiry Results screen. Select the down arrow to choose another property to display rate availability. The Property list that appears includes the properties chosen on the Properties screen (and their Sell alternates) if properties were selected on the Properties screen.
Include Overbooking. Includes overbooked inventory in the availability results.
Physical Inventory. Displays the physical inventory.
Expand. When the application setting Global>Selling Screen>Functions>Enable Multiple Display Set and Property Expansion is set to Y, users can use the three grids to view additional rate code display sets for just one property, providing more information in which to compare rates. Depending upon the configuration and search results when this parameter is On, either all three grids will contain a different rate code display set for the same property, or users can select the Expand check box for one of the displayed properties and the three grids will reveal predefined display sets for that one property.
Note: Prevailing Rates Display Sets defined for properties can also be set up and queried using the Multiple Display Set and Property Expansion feature for ORS. The preliminary setup requires:
• OPP_OPUS OPERA Revenue Management add on license is active in PMS for the property.
• Global>Selling Screen>Functions>Enable Multiple Display Set and Property Expansion = On.
• Property-specific Prevailing Rates by LOS active (ORS>Property>Rates>Function>PREVAILING RATES BY LOS=Y)
• Property-specific Prevailing Rate Code setting (ORS>Property>Rates>Setting>Prevailing Rate Code)
• Display Sets Defined for Prevailing Rates (ORS>Property>Selling Screen>Default Display Set 1,2 and 3)
Note: When the Enable Rate Groups application parameter is set to Y and the Best Available Rate Type = Best BAR by Day functionality is active, each rate group is listed in a column. Each rate group's Best BAR rate is listed on the same line. The rate groups listed in the column are the rate groups that have been configured for the property and associated with the Best BAR rate codes. See Best BAR by Day Configuration for more information.
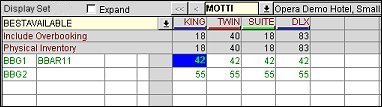
If the selected guest profile has a relationship with a company and certain application settings and configuration are set up, the company's negotiated rates also display. In ORS only, if the company's negotiated rate is selected here at the Rate Availability screen, the company profile will also be associated with the new reservation, along with the guest profile. This functionality only works with new reservations when the rate code is selected on the Rate Availability screen. See Note below for configuration and exceptions.
The currency in which the rate amounts for that rate code are quoted is shown next to the rate code. If the rate code includes a package, Pkg. appears in the field next to the currency. Pkg. (Inv.) appears here if the package has associated inventory item(s). The Room/Rate Description area provides a description of the package, and the Rate Information area shows the package charges.
Note: The configuration for displaying company negotiated rates when a guest profile is related to a company (in PMS and ORS) and for associating the company profile to the reservation if the company's negotiated rate is selected (available in ORS only), are:
1. Enable the application setting of Profiles>Parameter>Relationships Rate Inherit.
2. Available in ORS only, enable the application setting of Selling Screen>Function>Attach Company When Negotiated Selected. This setting only displays after the application setting Profiles>Parameter>Relationships Rate Inherit is activated. The Attach Company When Negotiated Selected application setting will attach the company profile to the reservation if a company negotiate rate is selected.
3. Ensure that the Inherit Rates functionality is activated between Company Master and Company Sub at Configuration>Profile>Relationships>Inherit Rate check box. Select the Inherit Rate check box on the Sub (right) side. See Relationship Types for more information.
4. Activate the Inherit Rates functionality between Company and Individual (or Employee) at Configuration>Profile>Relationships>Inherit Rate check box. Select the Inherit Rate check box on the Individual or Employee (right) side. See Relationship Types for more information.
5. On the individual guest profile, associate the company to the profile by accessing the individual profile and selecting Options>Relationship>New>Company>Relationship Types: either from Individual to Company or Employee to Employer>select Company Profile.
Please note that the described functionality only works when creating a new reservation and selecting the rate code from the Availability Search screen. Changes made to the existing rate code or profile at the Reservation screen will not attach, or detach, the company profile. If necessary, you will have to manually detach the existing company profile if another rate not associated with the company is selected.
Room Types. Each column is labeled for a specific room type. If all room types cannot be displayed at once, use the <, <<, >, and >> buttons to scroll the list.
Each rate code/room type cell displays the room rate for that combination. A rate of SR indicates that the rate is suppressed (that is, the rate amount may not be shared with the guest).
If you want to view more details about the room type, double-click the room type code. The Room Type screen appears. See Room Type Screen for more information.
Rate Info. Use this option to display the rate summary for the selected rate.
Bus. Block. Use this option to begin the booking process for the selected rate. The booking form will open with the selected rate, dates and profile defaulted.
Close. Use this option to return to the Inquiry screen.
Note: Double clicking on a grid cell will open Business Block screen with the Property, Rate Code and Dates defaulted and Profile links; provided they were entered when the Inquiry was created.
See Also