
Accounts Dashboard
The Account Dashboard can be displayed by highlighting an account and selecting the Dashboard button from the Customer Management>Accounts Search screen (see Account Search for details). The Account Dashboard is a comprehensive overview of account details, including bookings for the account and associated events; an account productivity statistics display; and general information related to the account. For convenience, the dashboard includes an interactive calendar and a list of activities linked to the account. From this screen, the user can create and edit bookings, add and modify activities, and access account and contact details by selecting the appropriate button or double-clicking on the title bar of the window.
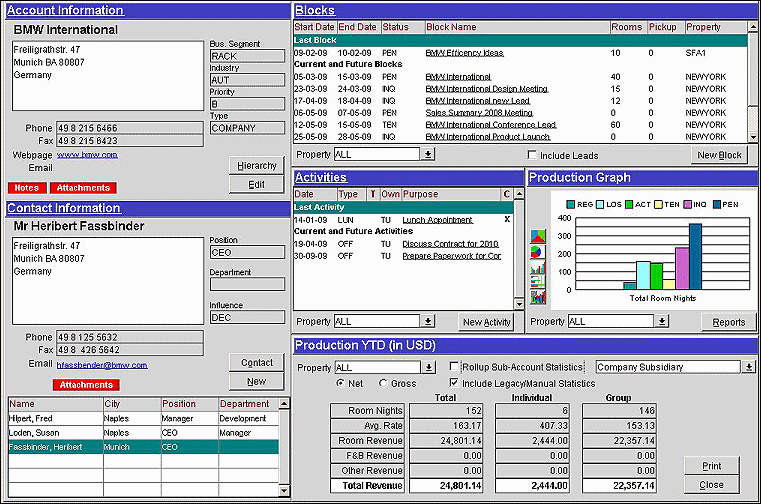
Address and communication details as well as some of the account qualifications are shown in this section. To view other details or modify any of the account information, select the Edit button.
Hierarchy. Select this button to display the account's hierarchical position in a "tree view" style diagram with its relationships to other accounts. If the account does not have any hierarchical relationships, this button is disabled.
Contact. This button displays the Contact edit screen for the contact that is highlighted in the contact grid.
New. Select this option to create a new contact for the account.
The Blocks list is separated into two different sections. The Last Block section displays the last block for the account where the departure date is prior to today. The second, or Current and Future Blocks section, displays all of the business block bookings for the account that are currently in-house or have an arrival date in the future.
When the application function Leads>Lead Functionality is set to Y an additional option (Include Leads) displays in the Blocks section of the Account Dashboard which allows you to include/exclude Leads from this grid. The default setting is unchecked which will not include Leads.
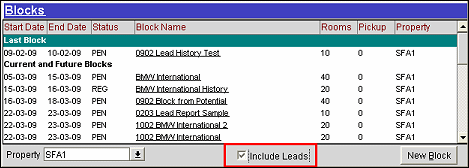
Start Date. The business block start date.
End Date. The business block end date.
Status. The current status of the business block.
Block Name. The name of the business block. Select the Block Name to display the Business Block screen and view or edit the business block.
Rooms. Total number of blocked rooms for the business block.
Pickup. Total number of picked-up rooms for the business block.
Property. Name of the property where the business block is booked. To view business blocks for a specific property, select the down arrow and select the property from the list of values.
New Block. Select this button to create a new business block for the account (see Business Blocks Reservations for details).
The Activities feature helps keep track of upcoming appointments, sales calls, follow-up contacts, things to do, and so on. In addition, Activities remain in the OPERA database until they are manually deleted. Because of this, they can serve as an historical record of your communications and business interactions and the list is separated into two different sections. The first, or Last Activity, section displays the last activity for the account closest to the current date (based on the End Date) regardless of its completion status. Activities with no End Date will not be displayed in this list. Correspondence and Calls will not display in the last activity section.
The second, or Current And Future Activities section, displays all of the activities for this account that are currently scheduled to be happening for the current business date or for a date in the future; again based on the End Date. If no End Date is present the Activity is then listed by the Start Date if the Start Date for the Activity is equal to the current business date. All Activity Types will display in this section.
Date. Date the activity was created or modified for the account.
Type. Type of activity that was created.
T. Identifies the activity as a To-Do, for example an activity without a time component, with an X.
Own. Displays the initials of the owner who is accountable for the activity.
Purpose. Displays the purpose of the activity for the account. Select the purpose to display the Activity screen and view the complete activity or edit the activity information.
C. Signifies if the activity has been completed or not. If the activity has been completed, an X will appear in the column.
Property. To see the activities for the specific property for the account, select the down arrow and choose the property from the list of values.
New Activity. Select to setup a new activity for the account (see Create Activities for details).
The graph will show all room nights booked YTD by status for the appropriate Account; including reservations arriving in the future.
Chart Buttons. Select one of the buttons to change the type of layout the chart is displayed as (e.g., pie chart, bar graph, etc.).
Property. Select one or more properties for which to view a production graph.
Reports. Select to call the Accounts Group of reports and then choose which report should be run.
The Production YTD section will only show materialized reservations; essentially only those reservations that have checked in and passed through night audit.
Note: The YTD statistical data is based on whether the application setting General>Reporting Period is selected for Fiscal (F) or Calendar (C).
- The Fiscal year calculations are based on the start date of the fiscal year set up in Configuration>Cashiering>Period Definition. In an S&C mutliple property schema, the data displayed is based on the current logged in property. InSFA, the start date for the fiscal year is based on the SFA property code used for configuration in Configuration>Cashiering>Period Definition.
- The Calendar year calculations are based on the beginning of the calendar year (01-Jan).
Property. When the OPS_MHT2 license is active, select the down arrow to choose the property in which to see the production for the account at the selected property.
Net/Gross. Select the Net radio button to display the net, or amounts without any charges or deductions. Select the Gross radio button to display Gross, or amounts after charges and deductions.
Rollup Sub-Account Statistics. Select the check box to include in the totals the statistics from the hierarchical accounts attached based on the Relationship Type selected in the LOV. Select the LOV to display a list of hierarchical relationship types that are attached to the selected account and where the From Type and the To Type are the same profile type as the selected Account. For example, if the selected account is a Company the LOV will only list Company to Company hierarchical relationships that are attached to the selected account. If the selected account has no hierarchical relationships, these fields will be disabled.
Note: The figures in the Account Dashboard are calculated using three tables:
- profile_yearly_statistics - when the business date includes a full calendar year, this table is used.
- profile_monthly_statistics – when the business date includes full calendar months but not a complete calendar year, this table is used.
- company_stat_daily (or agent_stat_daily or source_stat_daily) – when the business date includes dates that are less than a full calendar months, this table is used for those dates.
Example 1:
If the business date is December 31, 2011, then profile_yearly_statistics will be used.
Example 2:
If the business date range December 30, 2011, then profile_monthly_statistics will be used for January 1 – November 30 and company_stat_daily will be used for December 1 – December 30.
Include Legacy/Manual Statistics. Select the check box to include statistics that have been manually entered and modified or are still part of the Legacy system.
See Also