
Application Settings
Note: A description of each application setting is located in the online help Table of Contents under the Application Settings Groups first-level entry.
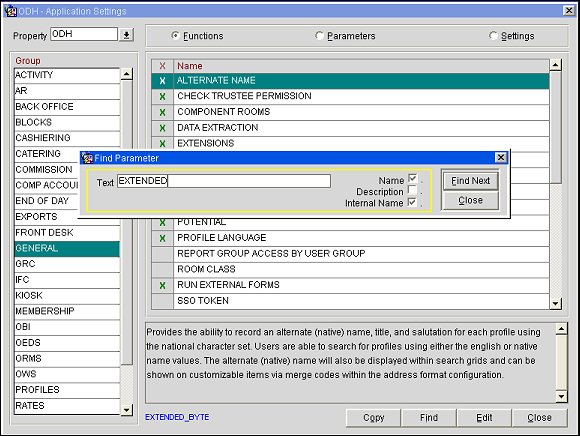
Select Setup>Application Settings to establish system operating rules, controls, priorities, and other global defaults. The property application settings override any application parameters set at the CRO location if the ORS license code (OPR_<version_number>) is active. When you select the Property list of values, a single-select list of properties displays for you to make the selection.
Note: Application parameters that are classified in ORS as property specific are accessible for ALL properties from SFA, instead of only for properties that are serviced remotely and configured with an OXI interface.
The use of functions, parameters, and settings allows you to adapt OPERA to your specific needs. At the same time it is possible for OPERA to have only one version of the program and yet install it in all types and sizes of properties all over the world. Many activities in OPERA are dependent on how the functions, parameters and settings are configured. Functions and parameters controls can be set to either Y for active, or N for inactive. Settings require feature-specific values.
You can toggle between the OPERA functions, parameters, and settings using the associated radio buttons. An X displays to the left of the function or parameter control if it is activated. If no X displays, the control is inactive.
When a function, parameter, or setting name is highlighted in the Name column, its description appears below the list of Names.
Note: For the OPE_<version_number> OPERA PMS Limited Service (XPRESS) license, the max number of PMS application functions that can be active at once has been increased to 45.
Functions govern menu- driven components and major procedural activities. When you activate a function, OPERA displays a menu item for you to choose by highlighting it and pressing the Enter key, or by pointing to the item with a mouse and clicking the left mouse button.
Example: When you make the Reservations>Alerts function inactive by changing the value to N, the Configuration>Reservations>Codes>Alerts setup menu item is no longer available. This means the Alerts functionality has been disabled and is not available to you in addition to other areas of OPERA where alerts exist.
Specifying Parameters means customizing a program by defining the characteristics of a process or procedure within a program function. By defining parameters you can enhance, restrict, or eliminate a particular service. For example, when you make the Cashiering>Payment Receipt parameter inactive by changing the value to N, OPERA will not automatically print a receipt if a deposit or payment is made.
Settings controls are default values. OPERA defaults can specify anything from global transaction account types, to the number of grace logins, to the folder name a file is saved in. Some settings have a "system default" — that is, OPERA has already-selected the default value assigned to the setting, with no user intervention required; you may change the system defaults as necessary. Furthermore, some setting values set as defaults here can be overridden by the user from the "front end" OPERA screens, while others can only be changed from the Application Settings screen. For example, OPERA's system default setting for Profiles>Base Language is E for English. To change this setting, select a new language value from the list of values and Save the new setting.
Copy. Highlight the application parameter or function to be copied, and then select the Copy button. The multi-property LOV appears displaying a list of active resorts. In PMS, this list will contain all resorts with an active MHOT <version number> Multi-Property license to which the user has access. Select the resorts to which the parameter value is to be copied, then click OK. The system will then begin to apply the changes to each resort. Once the process is complete, the system displays a status screen showing whether or not the change was completed successfully for each resort.
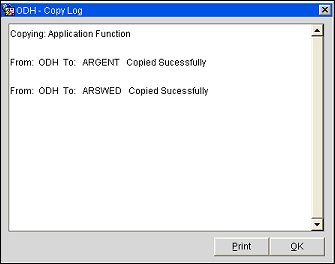
Note: This copy functionality is not available in ORS. Also note that settings cannot be copied due to need for validation where setting options are taken from LOVs. The same is true for some parameters and functions where the copy action could cause integrity issues.
Following is a list of parameters and functions that currently CANNOT be copied to other properties:
Parameter Name (Application) |
ROOM CLASS |
SELL LIMIT |
DAY TYPES |
INCLUDE ZERO COMMISSIONS |
AUTO CALCULATE VAT |
YIELD MARKET TYPES |
MULTI CURRENCY |
AUTOMATICALLY ASSIGN AR FOLIO NUMBER |
END OF DAY REPORTS TO BE ZIPPED |
GENERATE ZERO BILL |
ADVANCED TITLE |
SHOULDER DATES |
CHANNEL INVENTORY |
COUNTRIES |
FOLIO NO REPRINT |
NO MODIFY INVOICE |
FIXED BILL NUMBER PER WINDOW |
FIXED BILL NUMBER PER RESERVATION |
FOLIO REVISION NUMBER |
RATE OF THE DAY |
Find. Select the Find button to search for parameters, functions or settings. You may search on the Name (display name), the Description, and/or the Internal Name by selecting the appropriate check boxes. (Internal Name is available if you double-click in the Find Parameter window.) Enter all or part of the parameter, function, or setting name, description, or internal name (the % wildcard works here) and select Find Next. The search will cycle through parameters, functions, and settings to find any that contains the string you entered. When a match is found it is highlighted. If there is more than one possible match, continue selecting the Find Next button until the parameter you are looking for is located or No More Occurrences appears.
Edit. Select the Edit button to apply a change an application parameter, function or settings.
Close. Select the Close button to exit from the Application Settings screen.
Hint: The internal name is the name OPERA uses to identify a function, parameter, or setting within the code. It may be different from the display name (Name) that you see listed in the Name column of this screen. To see the internal name associated with a display name, highlight the entry in the Name column and double-click in the lower part of the screen, to the right of the Groups list and below the Description. The internal name displays in blue text.
To change any of the functions, parameters, or settings, highlight the OPERA group, select the Function, Parameter, or Setting radio button, and highlight the function, parameter, or setting you want to modify. Select Edit (or double-click on it). The Parameter - Edit screen opens.
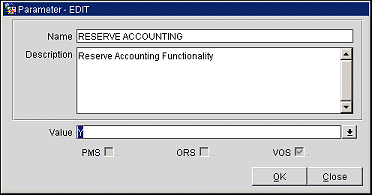
The Parameter - Edit screen shows the name of the function, parameter, or setting, its description, and check boxes that indicate the OPERA applications that use the feature.
This screen is read-only except for the Value field. Use the Value field to specify the setting you want to apply to the function, parameter, or setting.