
Close Invoice
The Close Invoice feature allows you to "freeze" one or more selected invoices at any point after they have been created. When an invoice has been closed, you may not make new postings to the invoice, edit transaction reference or supplemental information, or make adjustments to transaction codes. You may, however, post payments to an invoice after it has been closed.
The Close Invoice feature may be used by AR management to indicate that the invoice has been reviewed and is ready to be submitted to the client. The Close Invoice feature is especially useful if it has been agreed with the client that the invoice, as submitted for payment, is complete and final and that no new charges or adjustments will be added to the invoice.
The close invoice action cannot be reversed. This feature is available when the AR>Close Invoice application parameter is set to Y.
Note: When the AR>No Modify Invoice application parameter is set to Y, changes to invoices are automatically prohibited as soon as the invoice is created. You cannot make new postings to invoices, edit transaction reference or supplemental information, or make adjustments to transaction codes when the parameter is active. You may resume making new postings and adjustments to invoices (providing they have not been previously closed using the Close Invoice feature) when this parameter is reset to N.
Notice that the features implemented by activating AR>No Modify Invoice differ from the use of the Close Invoice feature enabled by the AR>Close Invoice application parameter. The Close Invoice feature allows you to selectively "freeze" invoices rather than automatically prohibiting modifications for all invoices as soon as they are created. Moreover, the Close Invoice action cannot be reversed.
When you highlight a closed invoice on the AR Account screen, the "Closed Invoice" indicator appears following the account number and name. The indicator also appears on the Invoice Details screen.
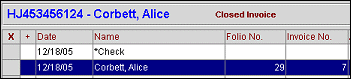
To close an invoice, select the invoice or invoices you wish to close from the AR Account screen. To reach the AR Account screen, select AR>Account Maintenance. The AR Account Search screen appears. From the AR Account Search screen, select the account to close one or more invoice(s).
On the AR Account screen, highlight the invoice you wish to close. Or, to select multiple invoices, mark your selections with an X in the X column. Finally, select the Close Invoice button from the Account Posting Options menu. (The Account Posting Options menu is accessed using the Options button on the AR Account screen) The selected invoice(s) are immediately closed.
Alternatively, you may access the Close Invoice feature directly from the AR Account Search screen (AR>Account Maintenance). Select the account containing the invoice(s) you wish to close. To select the account, highlight the account in the AR Account Search screen search results grid. Or, mark an X in the X column next to the account. (Only one account may be selected.) Then, select the Close Invoice button to display the Invoice Close screen.
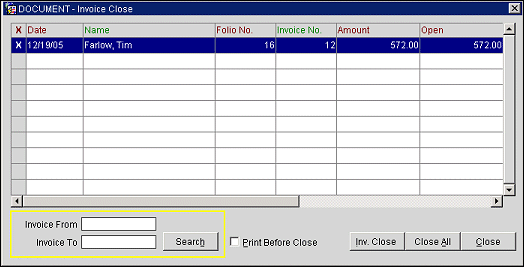
This screen lists all open invoices on the account selected. From this screen you may select the one or more invoices belonging to the account which you wish to close. To select one invoice, highlight the invoice you wish to close. Or, to select multiple invoices, mark your selections with an X in the X column. Finally, select the Inv. Close button to close the selected invoice(s). To close all invoices that are listed in the grid, select the Close All button. The selected invoice(s) are immediately closed.
Select the Print Before Close check box to print the invoice(s) at the time they are closed.
If it is more convenient, you may search for a range of invoices identified by their invoice numbers.
Invoice From/Invoice To. Enter invoice numbers in these fields to search for a range of invoices. To locate one specific invoice, enter its invoice number in the Invoice From field.
Select the Search button to display the range of invoices you have defined.
X. An X in this column indicates that the invoice has been selected to be closed. Click in the X column to select the invoice. Or you may select the invoice by highlighting it and selecting the spacebar. If you are choosing only one invoice to be closed, you may simply highlight the invoice without placing an X in this column.
Date. The date the invoice was created.
Name. AR account name.
Folio No. Folio number represented by this invoice.
Invoice No. Invoice number.
Amount. Original total amount of charges on the invoice at the time it was transferred to AR.
Open. Current total amount of remaining charges on the invoice. This may be different from the Amount if, for example, AR has added new postings to the invoice, or existing charges were adjusted.
Paid. Amount that has been paid on the invoice.
Supplement. Notations concerning the invoice.
Reference. Reference information for the invoice.
See Also