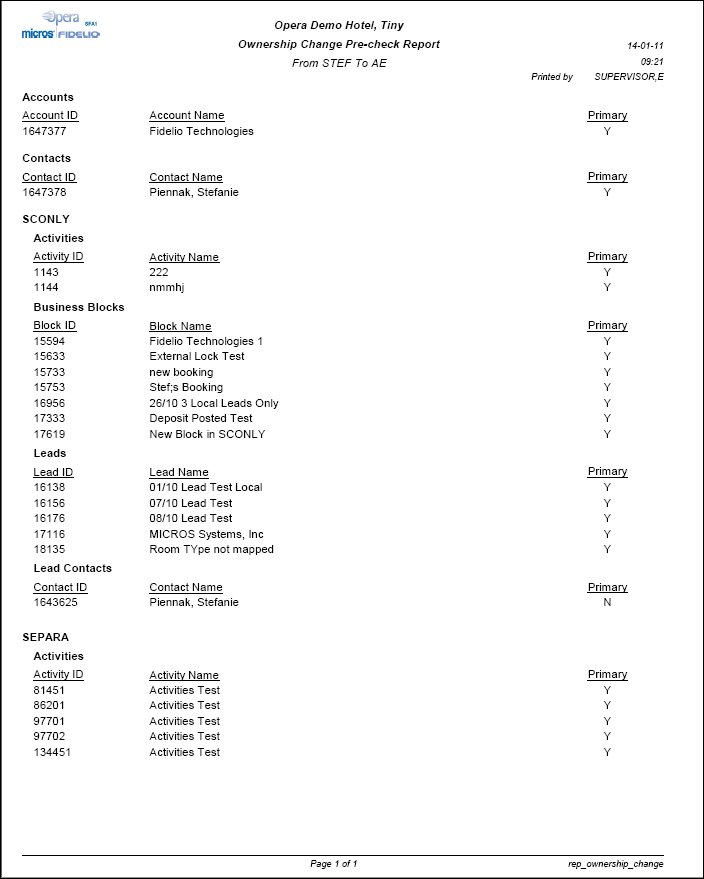Change Owners Utility
The Change Owners utility (Utilities>Property Configuration>Change Owners) enables you to change ownership on accounts, contacts, activities, blocks, potentials, FIT contracts, leads and campaigns from one or more selected owners to a new owner. This feature is useful, for example, when salespeople leave the organization and new personnel take over, or when responsibilities must be reallocated.
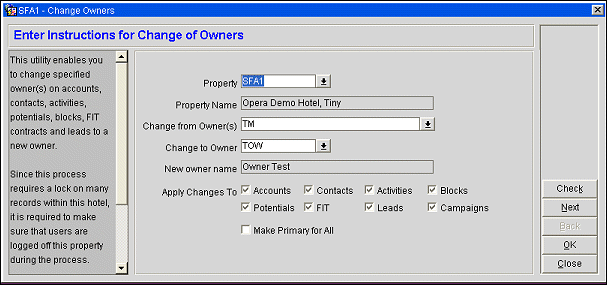
Change Owners is a flexible approach that allows you to choose the kinds of records for which ownership should be changed (e.g., accounts, contacts, blocks, etc.), rather than requiring you to transfer ownership of all records. Note that new owners must be created using System Configuration. They cannot be created "on the fly" from within the Change Utility. Also note that accounts and contacts owners will be changed schema-wide because these are not property specific.
Important! When running the Change Owner Utility and setting the new owner as Make Primary For All, the utility will not activate sales managers that have been previously removed from a profile and display them back on the account or contact owner list.
Since this process requires a lock on many records within the property where the utility is running make sure that users are logged off this property during the process. Options allow you to:
The Change Owners process comprises a series of screens that guide you through the required steps. As you complete each screen, select the Next button to select options on succeeding displays; select the Back button to retrace your steps and change the options selected. When you have selected your options and are ready to initiate the changes, select the Finish button (or the Proceed button if you do not need to make choices on the screen tabs).
Following is a description of the fields available.
Property. Available when the OPP_MHOT Multi-property add-on license is active or when the ORS/SFA license code is active. Select the down arrow to choose the property or properties for which the change should apply. The list of values shows all properties that the logged in user has permission to access.
Property Name. View only. The property name for the logged in property appears in the Property Name field by default. If the Property field is available and one other property is selected in place of the login property, the new property's name appears here. If multiple properties are selected, the login property name appears here, regardless of whether the login property is included in the Property field selections.
Change from Owner. Select the down arrow to choose the sales manager owner(s) from whom you wish to unassign accounts, contacts, activities, bookings, etc. If this field is left blank, all accounts, contacts, activities, bookings, etc., that do not have an owner association will be assigned the Change To Owner as primary owner.
Change to Owner. Select the sales manager owner to whom the accounts, contacts, activities, bookings, etc. will be reassigned. The name of the owner you select appears in the To Owner Description field.
Note: The Change from Owner and Change to Owner fields can be populated with any user within the same schema.
Note: For the new Owner to display on the Account and Contact screen after the utility has run, it is necessary to log out from any sessions that may have been open while the utility ran, and re-log in.
Apply Changes To. Select the check box for the owned features to which the change will apply. A follow-on tab will be provided to allow you to enter filter criteria specific to the features you wish to reassign. (See Accounts Tab, Activities Tab, Bookings Tab, Contacts Tab, Potentials Tab below.)
Make Primary for All. Some features may have multiple owners; if this is the case, one owner may be designated as the primary owner. Select this check box if the Change To Owner is to be made the primary owner for all selected features.
Note: When Make Primary for All is checked, no owner fields will be left without a Primary Owner. When the Utility is run, an entry will be written into the User Activity Log in the Configuration group displaying a summary of the filters selected when running the Utility.
The following rules apply:
Condition: Make Primary is not checked.
Replace all selected sales manager owners with the one NEW owner (Change To Owner) as per all selected criteria. Primary and secondary, depending on their current status.
If the NEW sales manager initials are already part of the owner list for any entity before the replace (and a replace would therefore duplicate the owner assignment)
Examples: Now MW gets replaced by SP.
1. Assume the account has the following owner list:
SP |
Primary |
DB |
Secondary |
MW |
Secondary |
SK |
Secondary |
After the replace the list would be as follows:
SP |
Primary |
DB |
Secondary |
SK |
Secondary |
MW was removed from the list of secondaries because SP already exists as the primary.
2. Assume the account has the following owner list:
MW |
Primary |
DB |
Secondary |
SP |
Secondary |
SK |
Secondary |
After the replace the list would be as follows:
SP |
Primary |
DB |
Secondary |
SP |
Secondary |
SK |
Secondary |
SP was removed from the list of secondaries and MW (primary) was replaced with SP.
3. Assume the account has the following owner list:
SK |
Primary |
DB |
Secondary |
MW |
Secondary |
SP |
Secondary |
After the replace the list would be as follows:
SK |
Primary |
DB |
Secondary |
SP |
Secondary |
MW was removed from the list of secondaries because SP already exists as another secondary and therefore no replace needs to be done.
Condition: Make Primary is checked.
Replace all selected Sales Managers with the one NEW Sales Manager as per all selected criteria. Primary and secondary, depending on their current status.
If the NEW sales manager initials are already part of the owner list for any entity before the replace (and a replace would therefore duplicate the owner assignment)
Examples: Now MW gets replaced by SP
1. Assume account has the following owner list:
SP |
Primary |
DB |
Secondary |
MW |
Secondary |
SK |
Secondary |
After the replace the list would be as follows:
SP |
Primary |
DB |
Secondary |
SK |
Secondary |
MW was removed from the list of secondaries because SP already exists as the primary.
2. Assume account has the following owner list:
MW |
Primary |
DB |
Secondary |
SP |
Secondary |
SK |
Secondary |
After the replace the list would be as follows:
SP |
Primary |
DB |
Secondary |
SK |
Secondary |
SP was removed from the list of secondaries and MW (primary) was replaced with SP.
3. assume account has the following owner list:
SK |
Primary |
DB |
Secondary |
MW |
Secondary |
SP |
Secondary |
After the replace the list would be as follows:
SP |
Primary |
DB |
Secondary |
SK |
Secondary |
MW was removed from the list of secondaries because SP already exists as another secondary and therefore no replace needs to be done. SP was then made the primary owner and SK becomes secondary.
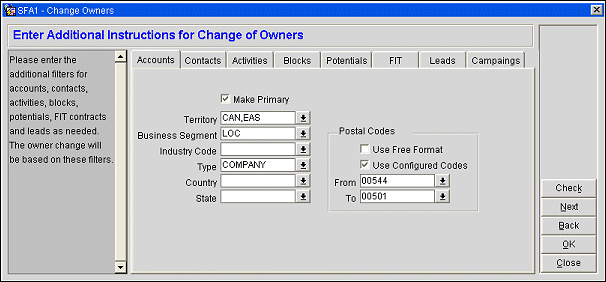
Note: Owners may not appear immediately as updated on the account main form if users are not logged out while the utility is run. However, logging out and back in again will refresh the screen and the new owners will then display correctly.
Use the fields to filter the accounts you wish to assign to the Change To Owner.
Territory. Select the down arrow to choose account territories.
Business Segment. Select the down arrow to choose account business segments.
Industry Code. Select the down arrow to choose account industry codes.
Type. Select the down arrow to choose account types.
Country. Select the down arrow to choose account countries.
State. Select the down arrow to choose account states based on your selection of Countries.
Postal Code. To filter accounts by postal code, select from the following options.
From/To. Enter the range of postal codes you want to use to filter accounts. Enter only a From code to filter on an individual postal code. Down arrows allow you to select codes if the Use Configured Codes check box is selected.
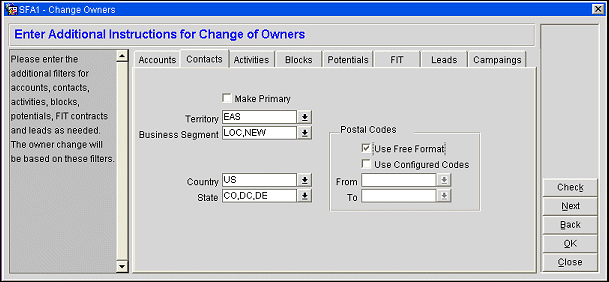
Note: Owners may not appear immediately as updated on the account main form if users are not logged out while the utility is run. However, logging out and back in again will refresh the screen and the new owners will then display correctly.
Territory. Select the down arrow to choose contact territories.
Business Segment. Select the down arrow to choose contact business segments.
Country. Select the down arrow to choose contact countries.
State. Select the down arrow to choose contact states based on your selection of Countries.
Postal Code. To filter contacts by postal code, select from the following options.
From/To. Enter the range of postal codes you wish to use to filter contacts. Enter only a From code if you want to filter on an individual postal code. Down arrows allow you to select codes if the Use Configured Codes check box is selected.
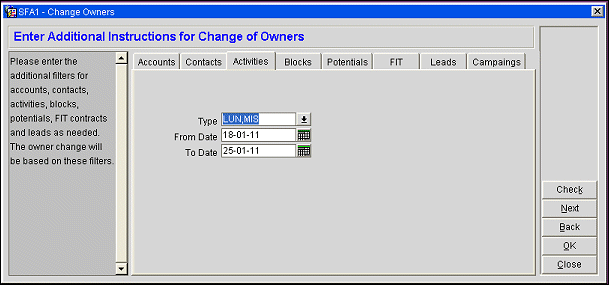
Type. Select the down arrow to choose activity types.
From/To Dates. Enter the range of due dates for the activities you want to reassign. Enter only a From date to filter on all activities having a due date on or later than the selected date. Enter only a To date to filter on all activities due through the selected date.

From/To Dates. Enter the range of begin dates for the bookings you want to reassign. Enter only a From date to filter on all bookings having a begin date on or later than the selected date. Enter only a To date to filter on all bookings having a begin date through the selected date.
Type. Select the down arrow to choose booking types.
Market Segment. Select the down arrow to choose market segments.
Overall/Rooms/Catering Owner. Select the check box for the type of booking ownership you wish to assign to the Change To Owner.
Exempt Statuses. Select the statuses that will be exempt from owner updates on business blocks. Owners associated with the business block having the selected exempt status will not be updated.

Type. Select the down arrow to choose potentials types.
From/To Dates. Enter the range of begin dates for the potentials you want to reassign. Enter only a From date to filter on all potentials having a begin date on or later than the selected date. Enter only a To date to filter on all potentials having a begin date through the selected date.
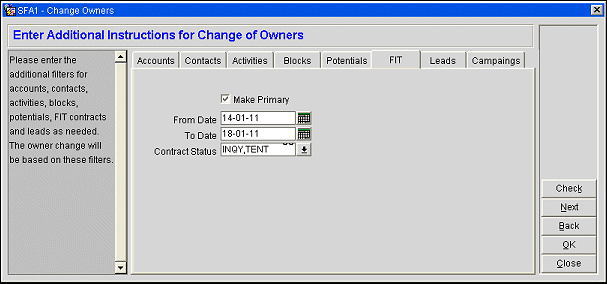
From/To Dates. Enter the range of begin dates for the FIT contracts you wish to reassign.
Contract Status. Use this option to filter FIT contracts by contract status (tentative, inquiry, new, in progress, etc.).
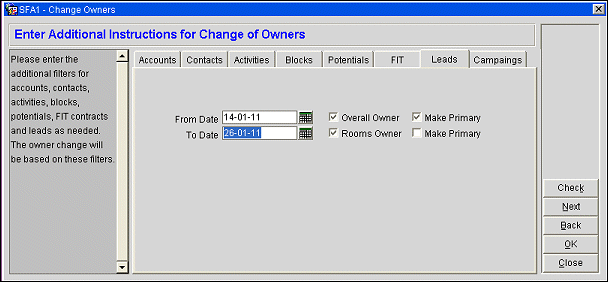
From/To Dates. Enter the range of begin dates for the FIT contracts you wish to reassign.
Overall/Rooms Owner. Select the check box for the type of booking ownership you wish to assign to the Change To Owner
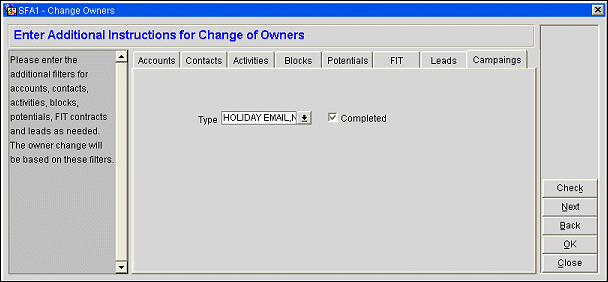
Type. Select the type of campaign to reassign ownership of, for example, brochures, coupons and mailers, etc.
Completed. When checked this option will reassign ownership of only completed campaigns. If left unchecked this option will reassign campaigns of all other status types (pending, in progress, etc.).
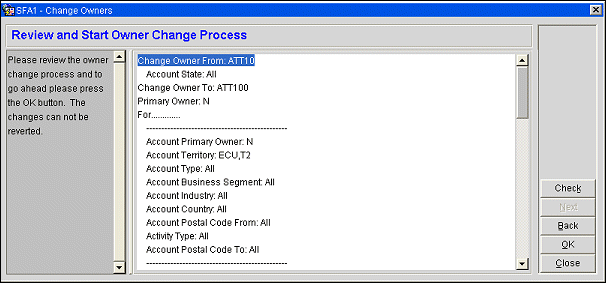
Once you have selected your options for the Change Owners utility, you may review your choices before selecting the OK button. Use the Back button to go back to make any changes necessary before proceeding with the process.
Select the Check button to run the Ownership Change Pre-Check Report.
OPERA prepares this PDF report by scanning all tables in the database that include owner details. The report shows information on both active and inactive account, block, activity, contact, lead, FIT contract, potentials, and campaign records that are associated with the owner(s) specified in the Change From Owner(s) field.
Note: If no owner(s) are specified in the Change From Owner(s) field when this report is run, the report finds all records without an owner.
The report checks records for all properties in the OPERA schema, not only the login property (or the property(ies) selected in the Property field when the OPP_MHOT Multi-property add-on license or the ORS/SFA license is active).
The report shows the following information for the specified "From" owner(s), organized by Property (if appropriate). For each item, the report indicates whether the owner is the primary owner (Y or N):