
Creating Task Sheets Automatically
The Automatic Generation of Tasks screen speeds Task Sheets preparation by automatically dividing tasks equally by the number of available attendants or by a maximum number of credits per attendant or a combination of both attendants and credits. (Credits are available when the ROOMS MANAGEMENT > HOUSEKEEPING CREDITS application setting is set to Room or Facility Task; the Facility Task option is available when the ROOMS MANAGEMENT > FACILITY MANAGEMENT application function is set to Y. Credits may not be used to apportion tasks when the HOUSEKEEPING CREDITS application setting is set to None.)
The rooms that are allotted to the Task Sheet are based on the reservations that have the room blocked and whose reservation status matches the status selected in the Automatic Generation of Tasks form. When the printing is complete, the reservation status that prints against the room numbers is the current status which is related with the room. Any reservation status connected to the room is printed in the Task Sheet, as the reservation status is not stored during the task generation. So, an update to the reservation status and/or any changes made to the reservation, in respect to the room, would not be reflected to already generated Task Sheets.
The Automatic Generation of Tasks screen is displayed when you select the Auto button from the Task Assignment Overview screen.
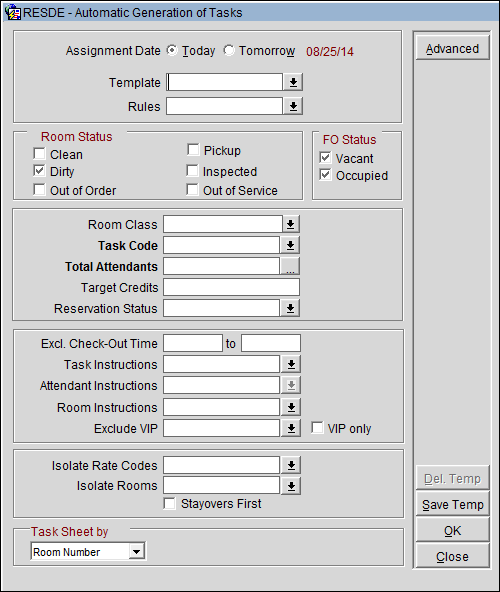
Assignment Date Today / Tomorrow. Select whether to process a Task Assignment for the current business date (default) or for tomorrow’s date.
Template. Select a previously saved template for Task Assignment. When saving a template where specific attendants are chosen, the template will only save the number of attendants, not the names/IDs. A template can also be deleted if needed.
Note: When saving a default template, save it without rules, because when opening the default, it will look for any automatic rules that will apply for the current day. If the default or any other template is saved with rules codes selected, the automatic rules configured for the current day will be ignored.
Rules. Select any of the manual rules that are set up on the house level to apply to the Task Assignment, or remove any of the automatic ones. These rules will then be considered/ignored in the Task Assignment and credit calculation.
Room Status. Select the check boxes that correspond to the status of the rooms to be included on the generated Task Sheets. If a room is scheduled for a task, the room status is verified against the selections made here; if a match is found, the room is included in the Task Assignment.
Note: When the ROOMS MANAGEMENT > ADDITIONAL TASK ASSIGNMENTS application setting has NSR, DND, or both selected, then additional Task Sheets will be generated during the Auto Generation of Tasks process. When NSR is selected, the No Service Required Task Sheet is generated and when DND is selected, the Do Not Disturb Task Sheet is generated.
Note: When the ROOMS MANAGEMENT > FACILITY MANAGEMENT application function is set to Y and a room is Checked In that has its Room Status updated to Dirty, creating a Task Assignment Sheet for Dirty Rooms will not include this room because a task has not been scheduled for it. In order for this room to display on the Task Sheet, the user will need schedule a task for that room with the Facility Scheduler from the Reservations Options.
When the ROOMS MANAGEMENT > FACILITY MANAGEMENT application function is set to Y, facility tasks are associated with room numbers only when the room is assigned to a reservation. When Out of Order is selected, OPERA looks for facility tasks associated with room numbers that have an Out of Order room status and that are assigned to a reservation. For example, if OOO room 305 is Due Out and it has a default departure facility task of TOTCLN, Room 305 will appear on the auto-generated Task Sheet.
FO Status. Select the Vacant and/or Occupied check boxes. The Task Sheet will include only the rooms that match the FO statuses you select. (By default, both are selected.) No rooms will be printed if neither option is selected.
Exclude Owner Only Rooms. Available when the OPV_<version number> OPERA Vacation Ownership license is active, select to exclude rooms that have been configured as Owner Only.
Exclude Rooms Occupied by Owner/Auth. User. Available when the OPV_<version number> OPERA Vacation Ownership license is active, select to exclude any rooms that are occupied by the Owner and/or authorized user of the room.
Room Class. Available if the GENERAL > ROOM CLASS application function is set to Y. Select the down arrow to choose the room classes to prepare the Task Assignment sheet.
Task Code. Select the down arrow to choose the task code to prepare the Task Assignments. When the ROOMS MANAGEMENT > FACILITY MANAGEMENT application function is set to Y, you may select multiple task codes.
Note: Should a reservation facility schedule not contain a task for today's date for an occupied/dirty room, the room will not be listed on the auto-generated Task Sheet. For example, this would be the case when a guest checks in prior to generation of housekeeping Task Sheets and there is no task scheduled for the arrival date.
Note: If a room has a Due Out reservation and an Arrival reservation coming in after the Due Out departs, the task code and housekeeping credits for the room will be determined by the Departure Room Default task.
Total Attendants. Enter in the number of attendants to whom you wish to distribute Task Assignments. To select specific attendants, click on the ellipsis button to display the Schedule Housekeeping Attendants screen. After you have made your choice from the Attendants screen, the number selected automatically populates this field. If no Target Credits amount is entered, an equal number of rooms will be assigned to each Task Sheet/attendant. See Scheduled Housekeeping Attendants for details.
Note: If the total number of rooms to be assigned cannot be divided equally among the available attendants, any "remainder" number of rooms is added to a separate Task Sheet that is to be dealt with as management sees fit (e.g., the rooms might be manually distributed to the other Task Sheets). For example, if there are 149 rooms to be divided among 7 attendants, Task Sheets 1 through 7 would have 21 rooms each (147 rooms total) and a separate Task Sheet 8 would include the remaining 2 rooms.
Note: When the ROOMS MANAGEMENT > HOUSEKEEPING CREDITS application setting is set to ROOM_TASK_RULE, the Total Attendants field is not mandatory, however, then Target Credits must be populated to generate the Task Assignment sheets.
Target Credits. Enter the maximum number of credits to be assigned to any one attendant/Task Sheet. Credits will be divided evenly by the number of attendants entered in the Total Attendants field, not to exceed this number per attendant per Task Sheet. Any left over credits will flow down to an overflow Task Sheet. (Credits are available when the ROOMS MANAGEMENT > HOUSEKEEPING CREDITS application setting is set to Room or Facility Task; the Facility Task option is available when the ROOMS MANAGEMENT>FACILITY MANAGEMENT application function is set to Y. This field is not displayed when the Housekeeping Credits application setting is set to None.)
Notes: When a value has been configured for the ROOMS MANAGEMENT>TRAVELING TASK CREDIT application setting, then the value entered is taken into consideration for the maximum number of credits that can be assigned to an attendant. When Target Credits is used, the sheets will be broken out by this value. If this field is left blank, it will look at the configuration of the target credits for the item that it is being broken out by.
Reservation Status. Select the down arrow to choose the reservation statuses to be included in the Task Assignment sheet. The Task Sheet will include only rooms that match the reservation statuses you select. (By default, none of the reservation statuses are selected reservation status is not considered and all rooms are included, regardless of reservation status.)
Excl. Check Out Time ... To. Enter range of check out times that you wish to exclude from the auto Task Assignment sheets. Rooms matching this criteria will be excluded from assignment.
Task Instructions. Select the down arrow to enter any specific task instructions you want to distribute to the attendants on the Task Sheet. The instructions default to any task instructions set up for the task when it is configured (Configuration > Rooms Management > Facility Tasks available when the ROOMS MANAGEMENT > FACILITY MANAGEMENT application function is set to Y). You may edit the instructions if necessary. Task instructions might include general or routine cleaning directions such as "Vacuum carpet, furniture, and drapes." or "Change bed linen."
Attendant Instructions. Select the down arrow to enter any specific attendant instructions you want to distribute to the attendants on the Task Sheet. For example, "Frank - call Lester if you need assistance moving the furniture." Select the down arrow to open a text editing box where you may add new instructions or modify existing instructions. This information may be printed on the Task Sheet, depending on the Task Sheet style selected.
Room Instructions. Select the down arrow to enter any specific room instructions you want to distribute to the attendants on the Task Sheet. For example, room instructions might include "Remove room service setup" or "Replace bath mat." Highlight a Task Sheet entry and select the Room Instructions down arrow to display the complete room instructions is they all cannot be displayed in the field. This field may be pre-populated with Housekeeping instructions provided on the guest reservation (from the Reservation Options menu select the Housekeeping button). You may edit these instructions if you wish. This information may be printed on the Task Sheet, depending on the Task Sheet style selected.
Exclude VIP. Select from the list of values to exclude VIP types from the Task Assignments. (Available when the PROFILES > VIP application function is set to Y.)
VIP Only. Select this check box to include only rooms assigned to VIP guests with the corresponding reservation statuses selected. (Available when the PROFILES > VIP application function is set to Y.) Vacant rooms will not be included if this option is selected.
Isolate Rate Codes. Select one or more rate codes to exclude from the main Task Assignment process. Rooms attached to reservations with the selected rate codes will be placed separately on Task Assignment sheets at the end of the regular assigned Task Assignment sheets. This option is not available when a number of attendants is selected in the ‘Total Attendants’ field.
Isolate Rooms. Select one or more room numbers to exclude from the main Task Assignment process. Rooms attached to reservations with the selected rooms will be placed separately on Task Assignment sheets at the end of the regular assigned Task Assignment sheets. This option is not available when a number of attendants is selected in the ‘Total Attendants’ field.
Stayovers First. Select this check box to process a Stayover/Departure Task Assignment, which places stayovers and departures on separate Task Assignment sheets for each attendant. The sort order can be selected by using the Task Sheet by drop-down. This option is not available when a number of attendants is selected in the ‘Total Attendants’ field.
Section Group/Building Group. This order functionality represents a hard stop when Task Assignment sheets are assigned. This means when creating Task Assignment sheets with Section Group selected, rooms from different Section Groups will not be placed on the same sheets; the same with Building Group. When generating Task Assignment sheets by Section Group/Building Group, if no specific attendants are selected in the Total Attendants field, then the number of attendants entered in this field represents the number of Task Sheets to be generated per Section Group/Building Group.
Note: When rooms with 0 credits exist within the breakout (PM rooms for example), and it is run with a Target Credit value and no Total Attendant value, then the PM rooms will be on the sheets with the other rooms, whether the Stayovers First check box is selected or not.
Here are some examples where the Breakout is run by anything other than Room Number (By ‘Building’ in this example in a property with 3 Buildings configured).
Example 1
User chooses to isolate some rooms based on Rate Code and some by Room Number from each of the 3 buildings.
Task sheet order:
1. Non isolated rooms from Building 1
2. Non isolated rooms from Building 2
3. Non isolated rooms from Building 3
4. Isolated rooms from all buildings in room number order
Example 2
User chooses to isolate some rooms based on Rate Code and some by Room Number from each of the 3 buildings and has checked the ‘Stayovers first’ check box.
Task Sheet order:
1. Non-Isolated Stayovers from Building 1
2. Non-Isolated Departures & Vacant Dirty from Building 1
3. Non-Isolated Stayovers from Building 2
4. Non-Isolated Departures & Vacant Dirty from Building 2
5. Non-Isolated Stayovers from Building 3
6. Non-Isolated Departures & Vacant Dirty from Building 3
7. Isolated Stayovers (Isolated by Rate Code or Room Number) from all buildings in room number order
8. Isolated Departures & Vacant Dirty (Isolated by Rate Code or Room Number) from all buildings in room number order
Select the Advanced button to display the advanced task generation options.
Select the Save As button to save any Task Assignment’s template for the next reuse. A default template will automatically display when the screen is opened, and only one default template can exist.
Select the OK button to generate the Task Sheet. You are returned to the Task Assignment Overview screen.
Highlight the Task Sheet you wish to print and select the Report button. The Task Sheet Report screen appears. See Printing Task Sheets for details.
When the ROOMS MANAGEMENT > HOUSEKEEPING CREDITS is set to either Rooms or Facility, then Traveling Task Credits can be assigned from the ROOMS MANAGEMENT > TRAVELING TASK CREDITS application setting and can be a one or two-digit value. But leaving the application setting blank or assigning it a 0, indicates that the Traveling Task Credits are not active for the property. As part of the Auto Task Assignment, the Traveling Task Credits setting is factored in when evaluating the maximum number of credits given, if the group of rooms assigned should spread across multiple floors. OPERA differentiates Floors for both numeric and alpha values and recognizing that multiple floors can be defined for a single room number, a Traveling Task Credit will be applied for each floor change.
![]()
Note: If Room 1001 is defined with Floor 1/Low and Room 1002 is defined with Floor 1/Mid, then these two rooms would be considered as having different floors and Traveling Task Credits would apply.
See the below example:
Rooms beginning with 1 are Floor 1
Rooms beginning with 2 are Floor 2
A FS (Full Service) is 10 credits and a LT (Light Touch) is 5 credits and the Traveling Task Credit has been configured as 1.
5 housekeeping attendants have been selected with Target Credits of 105 per Task Sheet for auto-generation, which results in the following Task Sheets.
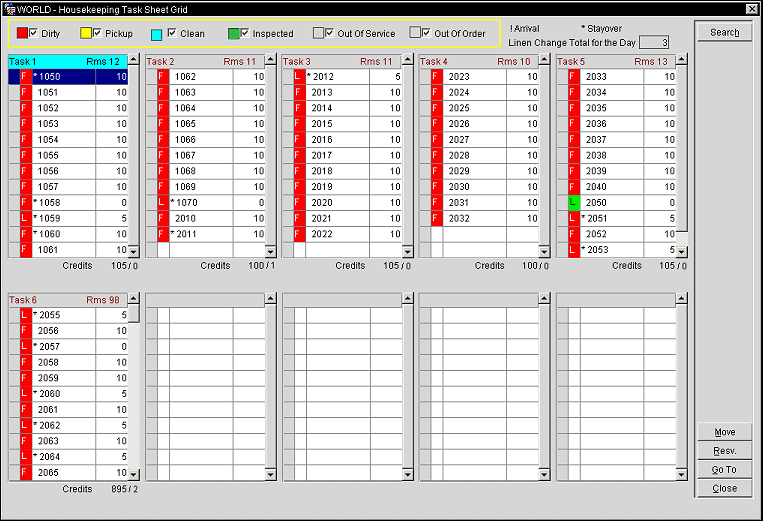
Task Sheet 1: Has 12 rooms assigned that totals the Target Credits of 105.
Task Sheet 2: Has 11 rooms assigned that totals 100 credits. As displayed, the next assigned room, on Task Sheet 3, is for Room 2012 and should have been assigned to Task Sheet 2, but because Task Sheet 2 has a floor change, 1070 to 2010, the Traveling Task Credit is taken into consideration. Therefore 100+1+5 = 106, exceeding the target credit of 105 and that is why room 2012 was carried over to Task Sheet 3.
See Also