
Export Mapping Configuration
Note: Currently, export mapping can be defined only for OPERA transaction codes and OPERA package codes. "OPERA codes" in the following description refers to OPERA transaction codes and OPERA package codes.
Export Mapping provides a way to associate certain codes/values that are external to OPERA (such as general ledger codes or back office application codes that are typically determined by the property or the chain) to codes used in OPERA (such as transaction codes or package codes). When export mapping is configured for an OPERA code, the export can include the associated information needed for processing by the chain or property. For example, when generating an export that contains financial information, a chain may require certain specific codes/values to be associated with the transaction code for such financial information. In this case, an OPERA transaction code might have export mapping attached to it. This could be done to ensure that the financial information included in the export is assigned to the correct general ledger in the system receiving the export.
Export Mapping configuration involves these steps:
Note: If mappings are configured and are to be included in any export, that export will need to be modified in order to refer to such mappings.
Select Configuration>External>File Exports>Export Mapping Types. The Export Mapping Types screen appears.
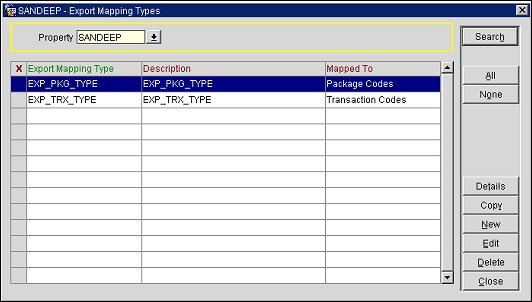
This screen allows you to create, edit and delete export mapping types. The export mapping type defined here will be referred to in the export in order to include the values associated with the export mapping codes for a specific OPERA code.
Note: You must delete any export mapping codes belonging to an export mapping type before the export mapping type can be deleted.
It also allows you to copy export mapping types to other properties.
Select your search options and select the Search button.
Property. Select the Property down arrow to choose the property to configure or edit export mapping types. Available when the OPP_MHOT Multi-property PMS license is active.
The following fields appear on this screen.
X. An X in this column indicates that the export mapping type has been selected for the Copy function. Available when the OPP_MHOT Multi-property PMS license is active. Use the All and None buttons to select or un-select all mapping types.
Export Mapping Type. Code for export mapping type.
Description. Export mapping type description.
Mapped To. OPERA code to which the export mapping type relates and for which a value will be defined using export mapping codes (e.g., OPERA transaction code or OPERA package code).
To create a new export mapping type, select the New button. To edit an existing export mapping type, highlight your choice and select the Edit button. The Export Mapping Type - New or Edit screen appears.
Provide the following information and select the OK button.
Mapping Type. Enter a code for this export mapping type.
Description. Enter the export mapping type description.
Mapped To. Select the down arrow to choose the kind of OPERA code to which the export mapping type relates and for which a value will be defined using export mapping codes.
To copy export mapping types to other properties (when the OPP_MHOT Multi-property PMS license is active), mark the export mapping types you wish to copy with an X in the X column. Select the Copy button. The properties LOV appears. From the list of properties, select the properties to copy the export mapping type to.
Once export mapping types have been configured, you may highlight the export mapping type on the Export Mapping Types screen and select the Details button to configure the export mapping codes for that export mapping type. The Export Mapping Codes screen appears with the export mapping type identified in the title bar.
This screen shows the following information.
Mapping Code. The export mapping code that the hotel wishes to be able to associate with an OPERA code in exports.
Description. Description of the mapping code.
Data Type. Data type for the mapping code (e.g., VARCHAR2, NUMBER, DATE).
To create a new export mapping code, select the New button. To edit an existing export mapping code, highlight your choice and select the Edit button. The Export Mapping Code - New or Edit screen appears.
Provide the following information and select the OK button.
Mapping Code. Enter the export mapping code that the hotel wishes to be able to associate with an OPERA code in exports.
Description. Enter a description of the mapping code.
Data Type. Select the down arrow to choose the data type for this export mapping code (e.g., VARCHAR2, NUMBER, DATE).
Display Sequence. Enter a number to indicate the position of this export mapping code value when multiple export mapping codes are associated with the export mapping type. During the export OPERA uses a function that retrieves all mapping codes for the export mapping type with one command.
The codes will be separated by the delimiter used for that export (e.g., the pipe symbol (|)) and the sequence in which the codes are stringed together is determined by the display sequence of the export mapping codes.
Required. Select this check box if a value must be specified for this export mapping code when it is associated with an OPERA code. See Linking Export Mapping Codes with OPERA Codes, below.
Use LOV. Select this check box to present a list of values for this export mapping code. You may then select from that LOV when specifying a value for this export mapping code when assigning it to an OPERA code. Otherwise, the assigned value can be entered directly.
LOV Name. When the Use LOV check box is selected, the LOV Name field appears. Select the down arrow to choose the LOV that will present the acceptable values for this export mapping code when linking export mapping codes to OPERA codes. LOVs may be set up using LOV Maintenance. (Configuration>Setup>Screen Design>List of Values Maintenance).
Once the export mapping codes are defined, the final step is to link the export mapping code or codes to the OPERA code and assign the appropriate value to each export mapping code for that association.
Select Configuration>External>File Exports>Export Mapping. The Export Mappings screen appears. This screen is a list of the OPERA codes that can be linked to an export mapping code.
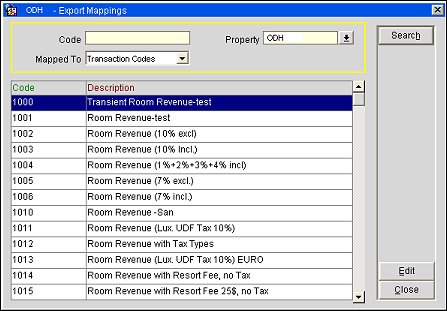
Enter your search criteria and select the Search button.
Code. Enter the OPERA code to link an export mapping code to.
Property. Available when the OPP_MHOT Multi-property PMS license is active. Select the down arrow to choose the property to create links between OPERA codes and export mapping codes.
Mapped To. Select the down arrow to choose the kind of OPERA code to create links between OPERA codes and export mapping codes.
The following fields appear on the Export Mappings screen.
Code. OPERA code configured for the property (e.g., transaction codes).
Description. Description of the code.
To create or edit a link between an OPERA code and an export mapping code, highlight your choice of code and double-click or select the Edit button. The Export Mapping linking screen appears. The OPERA code for which you are creating or editing a link appears in the title bar.
Choose your search options and select the Search button.
Mapping Type. Select the down arrow and choose the export mapping type that includes the export mapping code(s) you wish to link to the selected OPERA code.
The following information is displayed on this screen.
Mapping Code. Export mapping code.
Description. Export mapping code description.
Export Value. Value assigned to the export mapping code. This field is editable.
Once you select an export mapping type, the export mapping code (or codes) for that export mapping type appear in the grid. Enter the appropriate value in the Export Value field and select the Save button to create the link. After saving you may use the Mapping Type search option to select another mapping type whose export mapping codes you wish to link to the OPERA code. Select OK to save and exit the Export Mapping Linking screen.
Note: Mapping codes that do not have an associated export value are not saved and will not appear in exports.
If the Required check box was selected on the Export Mapping Codes - New or Edit screen, a warning message appears if you select the Save button without having assigned an export value "Warning: <code> is required and should not be empty."
When the OPP_EXP Export license code is active, and at least one export mapping type has been configured for the property, the Export Mapping button appears at the bottom of the Transaction Codes - New and Transaction Codes - Edit screen.
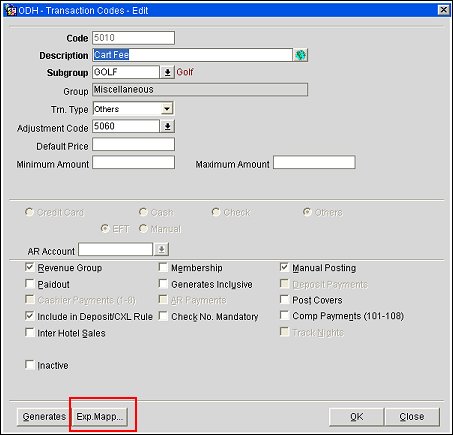
Select this button to go directly to the Export Mapping Linking screen for that transaction code.