
Floor Plan (Shift+F5)
Select Miscellaneous > Show Quick Keys > Floor Plan (Shift+F5), or press Shift+F5 from any area in the OPERA application to access the Floor Plan feature. You may also select Reservations > Floor Plan from the main menu bar options. Depending on the floor plans configured for your property, this option can show you a layout of each floor including guest rooms and room statuses, and other physical features and utility spaces such as stairways, HVAC closets, vending areas, exits, and elevators.
The floor plan shows which rooms are occupied and uses color coding to show at a glance the housekeeping status of each guest room. You can also view room and room type information for each room..
After selecting the Floor Plan option the Floors screen appears, showing all defined floors.
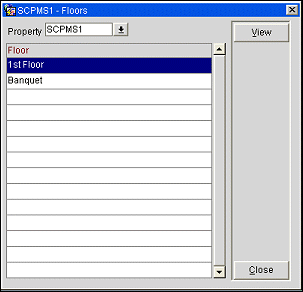
Property. Available when the OPP_MHOT Multi-property PMS add-on license is active. Select the down arrow to choose the property to view floor plans. The default property is the user's login property.
To view a floor plan, highlight your choice and select the View button. The Floor Plan screen appears.
The name of the property for which you are viewing the floor plan appears in the title bar.
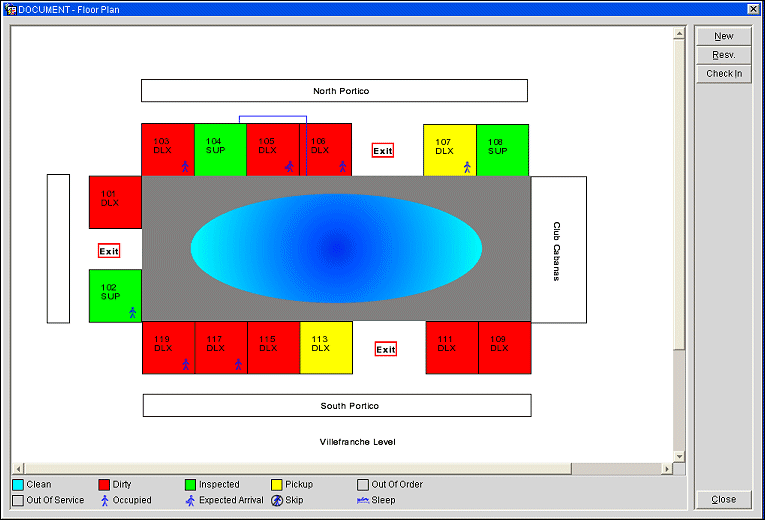
Following is a description of the features available from this screen. The legend at the bottom of the display explains the color and icon codes used on this screen.
Room Number and Room Type. Each room is labeled with the room number and room type.
Occupied/Expected Arrival. The Occupied and Expected Arrival icons show if the room is currently occupied or if the room is assigned to a reservation that is arriving today. In the event that there is a Due Out reservation and an Arrival reservation for the same room, the Expected Arrival icon is displayed once the Due Out reservation has checked out.
Room Discrepancies. Discrepant rooms are shown if the Rooms Management > Discrepant Rooms application function is set to Y. The Skip icon indicates that Front Office room status is Occupied while Housekeeping has found that the room is Vacant. The Sleep icon indicates that the Front Office room status is Vacant while Housekeeping has found that the room is Occupied.
Color. The background color of each guest room indicates the current housekeeping status of the room. A legend below the floor plan display shows the meaning of the color codes. The Out of Order and Out of Service are only displayed if the Rooms Management > Out of Service and Rooms Management > Out of Order application functions are set to Y.
Room Number. Click on the room number to display room information including a picture of the room, if available.
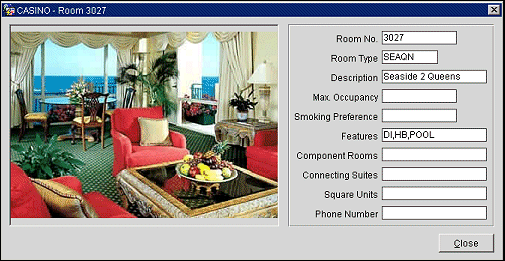
Room Type. Click on the room type to display room type information, including a picture of the room type, if available.
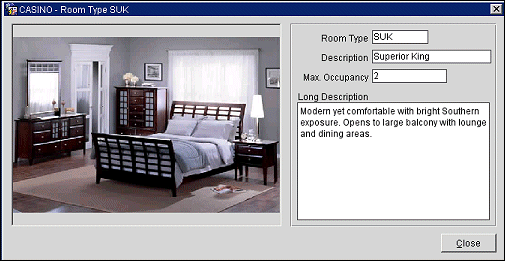
New. To create a new reservation for a room, highlight the room by clicking on it and select the New button. The Reservation screen appears. The reservation start date is the current date by default, but this may be changed. See Reservations for details.
Resv. To see the reservation associated with an Occupied or Expected Arrival room, highlight the room by clicking on it and select the Resv. button. If the room is shared, you are prompted to select the sharer whose reservation you wish to see.
Check In. To check a guest into a room that is assigned to a Due In reservation (the Expected Arrival symbol will show in this room) highlight the room by clicking on it and select the Check In button. This button is only available when an arrival room is selected. If the room is shared, a window appears to allow you to select one or more of the arriving guests. See Check In for details.
Show Me
![]() Floor Plan Check In Reservation
Floor Plan Check In Reservation
See Also