
Folio Print Tasks
Note: The Folio Print Tasks feature is available if the Cashiering>Credit Bill application parameter is set to Y, or if the Cashiering>Fiscal Folio Printing application parameter is set to Y.
Select Configuration>Cashiering>Folio Print Tasks to configure the conditions that OPERA uses to evaluate which type of folio will be printed under a given set of circumstances. A specific set of folio print task conditions is then linked to a folio type which has an associated report file. The report file, in turn, controls what information is included on the folio and how the folio looks when printed. While setting up the folio print tasks, you may specify which report file will print depending on whether the folio is a guest folio, an AR folio, or a passerby folio.
Note: When the Cashiering>AR Settlement Print Task application parameter is set to Y and the folio consists of Direct Bill transactions, when the folio is created from Billing or Passer By, it will use the AR FOLIO print task with the AR FOLIO layout from the Account Receivables Folio report group.
For example, in some countries (where the Cashiering>Folio Type Method application setting is enabled) you may set up folio print tasks for each guest tax type. This way, if guests are exempt from a given tax, their folios will look different from the folios for guests belonging to another tax type who do pay the tax. You may also wish to set up folio print tasks for credit folios associated with guests of each tax type. (A maximum of two print tasks can be set up per tax type: 1 invoice and 1 credit.) The appropriate folio type is automatically made available when bill generation is performed (for example, when an interim bill is printed or when a guest checks out) depending on the circumstances.
Each folio type set up with a folio print task will have its own numbering sequence.
Also note that the AR Account screen will show the folio type for each invoice processed by Accounts Receivable.
Note: Before the folio print task can be selected by users, a folio printer needs to be defined for the folio type and workstation.
The following sections describe the folio print task setup process.
Select Configuration>Cashiering>Folio Print Tasks to display the Folio Print Tasks screen. (Depending on your country and your application parameter settings, your configuration options may be different from those explained here.) For Argentina, the Cashiering>Folio Type Method application setting is enabled and you may configure folio print tasks by tax type. For Italy, shown here, you may configure folio print tasks for fiscal folios, compressed folios and credit folios.
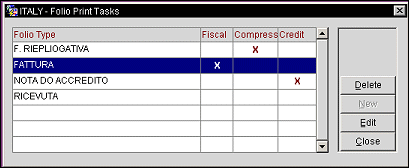
The screen lists the folio print tasks that have been configured. To create a new folio print task, select the New button. To edit an existing folio print ask, highlight your choice and select the Edit button. The Edit Folio Print Tasks screen appears.
Provide the information requested by the Edit screen.
Folio Type. Enter the name of the folio type.
Credit, Fiscal, Compress. Select a check box to define the purpose of folio being configured. Only one folio type may be configured for each category.
Column Separator. If the Cashiering>Fiscal Folio Printing application function is set to Y, this field is available. Enter the character to be used as a column separator in the XML message sent to the fiscal printer (e.g., |). Select a character that is compatible with the XML parser used by your operating system. See Fiscal Printer Requirements for details.
Note: Once a folio print task has been used to generate a folio, you may not modify the folio print task configuration information.
If the Cashiering>Fiscal Folio Printing application function is set to Y and a value has been assigned to the Cashiering>Fiscal Program Name application setting, the Layout button is available. If a value is not assigned to the Cashiering>Fiscal Program Name application setting and it is left blank, then the Layout button is hidden. Select this button to set the XML layout for the XML files used for fiscal reporting. See Fiscal Printer Requirements and Folio XML Layout for details.
Once you have configured the conditions for the folio print task, you must indicate which report file (rep file) will be printed when the print task conditions are met. To do so, select the Folios button.
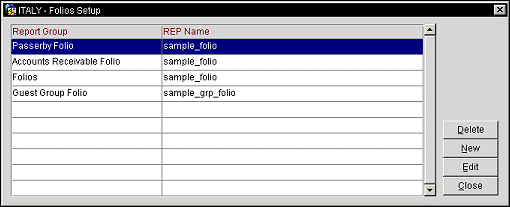
This screen lists the report group and the folio rep file names that have been configured for the current folio print task. A rep file may be specified for each of the following report groups: Guest Folios, AR Folios and Passerby Folios. To add another folio rep file select the New button. To edit the settings for an existing folio group, highlight your choice and select the Edit button.
The Folios Setup screen appears for the current folio print task. You may define which rep will be used for the Accounts Receivable Folio group, Folios group, Guest Group Folio group, and Passerby Folio group (also used for Credit Bills). A separate language-specific version of each folio can be made available. If the General >Profile Language application function is set to Y, language-specific reports will be available for each report group; you may select a rep file for each language you have configured. With the General>Profile Language parameter set to N, only folios configured in the General>Base Language will appear as options here.
Before folio print tasks can be accessed by users, you must configure the printers that will be available from the users' workstations for printing folios. Then, for each workstation, you must configure which printer will be used for each print task. (For your convenience, once you have set up one workstation, you may copy your printer-print task settings to other workstations and edit as necessary.)
Note: This explanation discusses printer setup features as they apply specifically to folio printers. See Printers for details on setting up print devices.
Set up printers by selecting Configuration>Setup>Printers. The Printers screen appears. Select the New button to set up new folio printers, or highlight an existing printer and select the Edit button. The Printer Setup screen appears.
On the Main tab, you may select either Bitmap PDF or Character as the Device Mode. Even though most Latin-American countries use matrix printers for invoices, we recommend the Bitmap PDF Device Mode setting. It will print a bit slower than character mode, but the invoice will be much easier to configure and maintain.
Your property can define two classes of printers — Standard Printers and Folio Printers. Folio Printers will be used exclusively for bill printing (interim, check out, passerby, AR, etc.). You will need to set up at least one printer as a folio printer. To designate a printer as a folio printer, select the Folio Printer check box on the Printer Setup screen Advanced tab.
Note: The Folio Printer check box is available if the Cashiering>Credit Bill application parameter is set to Y, or if the Cashiering>Fiscal Folio Printing application parameter is set to Y, or if the country mode is one of the Latin American countries or Italy.
When you check the Folio Printer option, two new boxes may appear, depending on your country mode setting:
Queue Name. The name that identifies a unique folio numbering sequence. You can define as many queues as needed, but remember that you will need one printer for each.
Starting Folio No. The starting number for the sequence. This is useful for pre-printed forms, in case the hotel is not just opening and the first invoice will not be No. 1.
If the Cashiering >Folio Number Validation application parameter is set to Y, when you print an invoice, OPERA will display a message asking if the invoice printed correctly. If you answer No, the document will be re-sent to the printer (this is useful in case the print out never got to the printer or if there was a paper jam). If you answer Yes, a new message is displayed asking for the Invoice Number and the amount of pages. The idea is that the user will pick up the invoice and enter the pre-printed number on it in the Folio Number box, as well as the number of pages printed. OPERA will then store these numbers, hence keeping the system in sync with the actual number on the invoices.
OPERA validates that the number entered has not been already used.
Note: This explanation discusses workstation setup features as they apply specifically to folio print tasks. See Workstations for details on setting up other types of print tasks for the workstation. Keep in mind that you can set up print tasks for one workstation and copy your print task settings to other workstations, editing as necessary.
Folio print tasks and folio printers come together in workstation print task setup. You can configure the folio print tasks for each workstation by selecting Configuration> Setup>Workstations>Print Tasks. The Workstations screen appears.
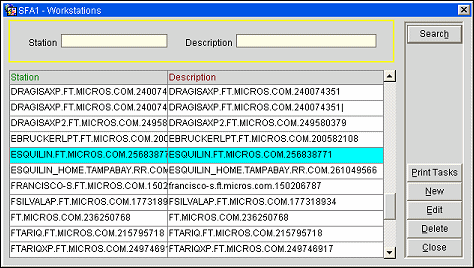
Select the Print Tasks button to display the Print Tasks for Workstation screen.
Provide the following information and select the OK button.
Printer. Select the down arrow to choose a folio printer. Remember that folio print tasks can only be linked to a printer that has the Folio Printer check box selected on the Printer Setup screen Advanced tab.
Print Task. Select the down arrow to display all print tasks that have been configured as folio print tasks. Choose the print task that you wish to attach to the folio printer for this workstation.
This completes the circle. The folio print task setup specifies the conditions as well as the rep document to use for each folio type, the printer configuration controls the physical device for each folio print task, and the workstation configuration makes the folio print task available to workstation users and prints the folios to a specific printer.
See Also