
Cut Keys
The Cut Keys screen is used to specify the options that control generation of room key cards. The information provided on these screens is supplied to the key interface associated with OPERA at your property. There are various ways to reach these screens.
During Individual Guest Check In - The Cut New Key screen appears immediately following the "Print Registration Card?" prompt. When the key has been created, a message prompt to notify the user that the key has been created is displayed when the Application Setting for Key Response is set to WAIT or BROADCAST. When set to WAIT, this message prompt may not be displayed as it can be selected to be hidden in configuration (see Popup Blockers for details). Selecting to hide the message automatically skips over it and continues with the reservation process.
During Check In of a Reservation - The Cut new key screen appears if the application parameter IFC > DISPLAY KEY SCREEN UPON CHECK-IN is set to Y. This does not apply to a Group Check In.
Note: If the IFC > ZERO PERSON KEYS application parameter is set to N (the default), the Cut New Key screen will not appear if the reservation has been made for 0 adults and 0 children. If the parameter is set to Y, OPERA will prompt for keys even when the number of persons on the reservation is 0.
During Group Check In - The Cut Keys screen allows you to generate keys for groups. It appears when you select Reservations > Blocks > Business Block > Resv. > Group Options and select the Cut Keys option. It also appears when you select Reservations > Component Groups > Resv. > Group Options and select the Cut Keys option.
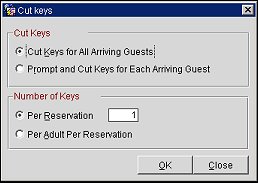
Make a selection from the Cut Keys group and the Number of Keys Group, then select the OK button. Keys can be cut for all arriving reservations having a room assigned.
Cut Keys for All Arriving Guests - The default. Keys for all arriving guests will be cut immediately without individual prompts per guest.
Prompt and Cut Keys for Each Arriving Guest - Cut New Key screen will appear for each arriving guest.
From any point within OPERA, when you select Shift+F8 (or when you select Miscellaneous > Interfaces) the Interface menu appears. If you choose the Keys radio button from this screen, you may create and duplicate guest room keys. You are first prompted to select the guest for whom you wish to create or replace keys. The Guest List screen appears.
Note: This screen is also accessible by selecting the Keys button from the Reservation Options.

Highlight your choice on the Guest List screen and select the appropriate button, depending on the function you want to perform. The Cut Key screen appears.
Note: Function buttons depend on the capabilities of the key interface.
Pin. Select this button to retrieve the pin code used to access the guest room. The Key Pin Code prompt appears, allowing a user to view and/or print the pin number.
Note: The Pin button and Key Pin Code prompt only display when the user is given the View/Print Key Pin User Permission. The Pin button is grayed- out without the user permission, but the user can still request new or duplicate keys and receive the PIN response if the IFC Application Setting 'Key Response' is set to WAIT.
New. Select this button to create a new key card.
Duplicate. Select this button to create a duplicate key card.
Re-encode. Select this button to re-encode a key card.
Lost. Select this button to replace a lost key card.
Close. Select this button to close the form.
Use the Cut Key screen to process keys through the key interface.
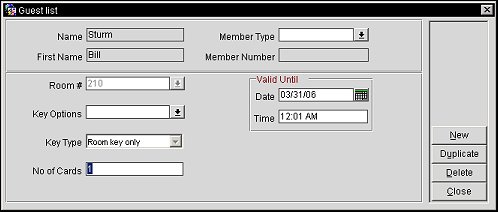
Note: The name of this screen depends on the function the user is trying to perform. For example, if the user is trying to create a new key, this screen is named "Cut New Key". If creating a duplicate key, this screen is named "Cut Duplicate Key".
The default values on the screen will be used to populate the Key Request for the creation of a room key at checkin.
Provide the required information and select the OK button. Information on this screen includes the following.
Name. Guest's last name. View only.
First Name. Guest's first name. View only.
Member Type. Guest's membership type. If the guest is enrolled in more than one membership program, the primary membership type or the membership type shown on the guest's reservation appears here by default. You may select the down arrow to associate a different program with the key. Once recorded on the key card, a membership type and ID number might be useful, for example, at casino resorts that want to use the key as a gaming membership ID card as well as for a room key and for charging expenses to the room.
Member Number. Membership ID number.
Room Number. View only. A number appears here for checked in guests and for guests who have not yet checked in but for whom a room has been blocked.
Show Connecting Rooms. Select this check box to display any connecting rooms for the guest's room in the Connect Rms field LOV. (This option and the Connect Rms option are available when the RESERVATIONS > CONNECTING ROOMS application parameter is set to Y and when the door locking system interface configuration (see Understanding the IFC Web Configuration Screen) has the Allow Multiple Room Selection for Keys option selected.)
Connect Rms. Select the down arrow to choose connecting rooms to cut keys. If Show Connecting Rooms is selected, only rooms that are configured as connecting to the guest's room will display in the LOV. If the Show Connecting Rooms check box is not selected, all rooms are displayed.
Key Options. Select the down arrow to choose key options. Key options may, for example, direct the key interface to encode the room key so that it enables access to an exercise room or to the pool, as well as to the guest room. The default options for the guest's room appear here if a room has been assigned and if the room has default key options associated with it. These defaults may be changed. See Room Setup for details.
Note: Key options are set up under Configuration > Profiles > Preferences. See Preferences for details.
Key Type. Default for the Key Type is based on the value defined for the GENERAL > GAMING ID application setting. When set to OFF, then the default key type will be Room Key Only and no other options are available. If this application setting is set to MEMBERSHIP, then the default key type is Gaming Card Only and all of the other choices are available. And if this application setting is set to UNICARD, then the default key type is Universal Card and all other choices are available.
Number of Cards. Number of key cards to be cut (the maximum is 99 keys). Defaults to the number of adults on the reservation.
Valid Until Date/Time. Date and time passed to the vendor to indicate how long the key card is valid. The default Date is the reservation departure date. The default Time is set to noon (12:00 PM). However, if a property has the IFC > KEYS EXPIRY DAYS application setting defined, this number will be added to the departure date and will display here over the default. If a property has the IFC > KEYS EXPIRY TIME application setting defined, this time will display here over the default. If the C/O Time is specified on the guest's reservation More Fields tab, then this time will display here and takes precedence over the Application Setting and the default.
The lower section of the Cut Keys screen is available when the IFC > MULTIPLE GUEST ROOM KEY application parameter is set to Y and allows for specific dollar amounts to be applied to multiple key cards. An example of when this would be used is when a family is staying in a room that consists of 2 adults and 2 children. While the adults would want the ability to charge as much as they want to their room, they may wish to limit the amount of spending the children could charge to the room.
This functionality allows for the ability to encode unique Track 2 data for each key that is created for the reservation. If the key cards allow for embossing, then each key card can have each individual guests name embossed on the top of the card, so that there is no confusion as to which key card belongs to who.
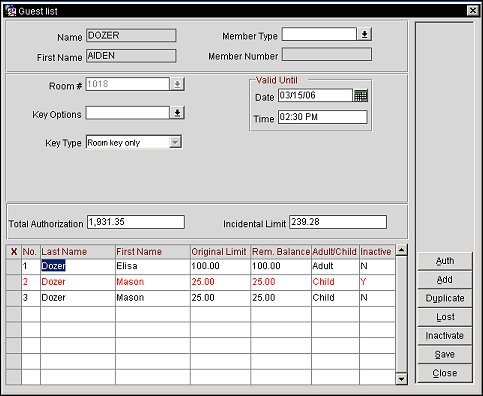
The top portion of the screen is exactly the same as the regular Cut Key Screen that is explained in the above section. In the grid, guest can be manually added as needed.
Total Authorization. Total amount that has been authorized for the reservation.
Incidental Amount. Limit that has been set for incidentals (e.g., Food and Beverage Costs).
No. Displays the number of extra cards for the reservations.
Last Name. Last name of the guest attached to the card.
First Name. First name of the guest attached to the card.
Original Limit. The original limit on the card that could be charged to the room.
Rem. Balance. Balance that remains on the card that can be charged to the room. This is also the column where the amount is typed before creating the extra room key. The amount that is manually typed in cannot exceed the incidental limit set for the room.
Adult/Child. Select if the key card is for an adult or child from the drop down list.
Inactive. This displays if the card is inactive by displaying a Y if the card is inactive or an N if the card is active. Cards can become inactive if they are lost or inactivated and will display in Red text.
Auth. Select to authorize an additional amount of money.
Add. Select to add the entered key cards to the reservation.
Duplicate. Select to create the selected keys.
Lost. Select to report the selected key lost. When the IFC > MULTIPLE GUEST ROOM KEY application parameter is set to Y, selecting the Lost button automatically selects all of the keys in the grid, inactivates them, and another key is created with the correct remaining balance and name for every guest in the grid.
Inactivate. Select to inactivate the selected key.
Save. Select to save.
Close. Select to exit the Cut Key screen.
The lower section of the Cut Keys screen is available when the IFC > MOBILE AUDIO KEYS application function is set to Y and the reservation has opted in for the mobile audio key. The Guest Details for Mobile Audio Key(s) section allows the Mobile Audio key to be sent to the guest or to multiple guests that are part of the reservation via the mobile phone number previously provided. Should additional numbers need to be added, simply enter the guest’s information into the correct fields in the grid.
Note: After a reservation has been checked in, any activity which requires the issuance of new Mobile Audio Keys, can ONLY be handled via the Miscellaneous > Interfaces > Interfaces > Key radio button or IFC Menu (Shift+F8).
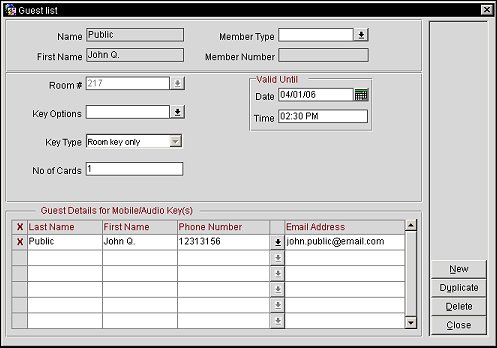
Last Name. Last name of the guest attached to the reservation.
First Name. First name of the guest attached to the reservation.
Phone Number. Mobile phone number to use for the Mobile Audio Key functionality. Select the down arrow to select another mobile phone number that is attached to the guest profile. Manually entering a number in this field will automatically add it to the guest's profile.
Email Address. Email address that is used to send the guest an email about information pertaining to their reservation.
The Print For... button is available if the key interface allows you to print selected optional information (e.g., dates, special event marketing messages, etc.) on the key card. Choose the Print For... button to open the Card Details To Be Printed screen. This screen allows you to select the types of information you wish to print on the key. The details available for selection on this screen are determined by the specific key interface.
To edit the button labels and define accelerator keys, from Setup > Property Interfaces > Interface Configuration, choose the DLS IFC Type > Edit. Then, on the General tab, select the button to edit and select Edit. Place an ampersand character (&) in front of the letter in the description field to be the accelerator key for that button, and then click Save. If this is not configured, the accelerator key for the first button will default to the first letter in the description.
When using an online key system that supports a KeyDataChange schema, a trigger is automatically sent to the key interface when the room is moved for a checked in reservation, or when a checked in reservation's departure date is changed. In these cases, the guest's key data is updated through the interface to correspond. A KeyDataChange trigger is also sent to the interface if the guest's departure time changes. The KeyDataChange "DepartureTime" attribute is populated by changes to any of the following:
When a property is using multiple active DLS interfaces at a property, for example 1 On Line Key Interface and 1 Off Line Key Interface, OPERA sends the correct commands to the correct key system every time a key is requested, based on the configuration for each DLS Interface.
For Example
Configuration
On Line Key System
Room Types - CD & CK
Track 2 being sent
Off Line Key System
Room Type - SUP
Track 2 being sent
Reservations
Check in 2 reservations, 1 for room type CD (Room Number 500) and 1 for room type SUP (Room Number 1000)
2 keys are cut for each reservation
CD - One KeyRequest is sent to the On Line Key system interface with a KeyCount of 2 for CD room 500.
SUP - 2 KeyRequests is sent to the Off Line Key System interface for SUP room 1000.
Reservation Extensions
The 2 reservations are extended.
CD - KeyDataChange is sent to the On Line Key System for CD room 500
SUP - 2 KeyRequests is sent to the Off Line Key System interface for SUP room 1000.
Room Move (Room moves from an Off Line Key System to an On Line Key System cannot be completed)
CD - KeyDataChange is sent to the On Line Key System for CD room 500 with old room and new room populated.
SUP - 2 KeyRequests is sent to the Off Line Key System interface for SUP room 1000.
Check Out
CD - KeyDelete is sent to the On Line Key System for CD room 500.
SUP - Nothing sent to the Off Line Key System
See Also