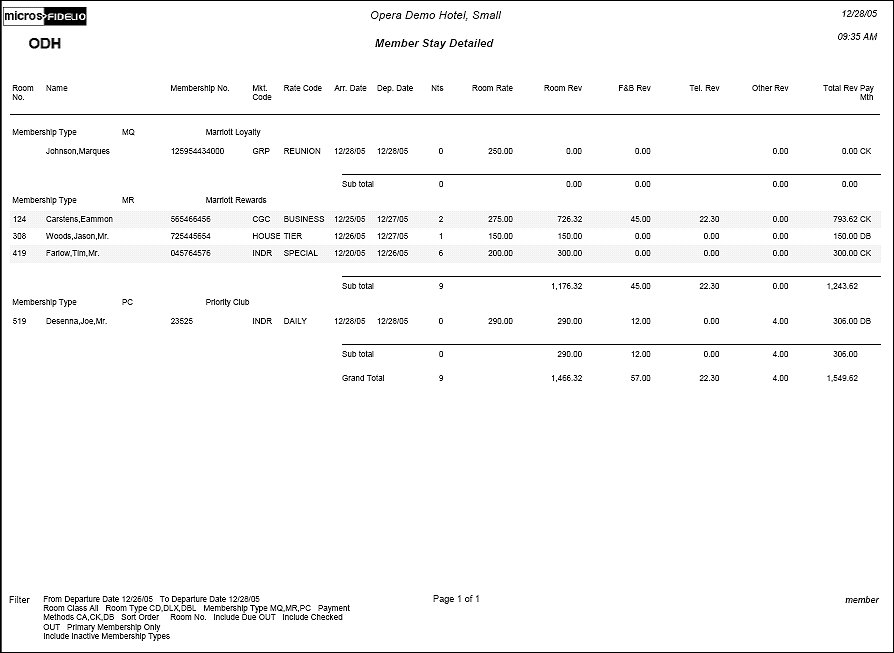Member Report (member with MEM1.FMX)
The Member Report displays all reservations that have or had a membership attached to the reservation. You can choose to filter on Reservations who are due to depart and who have already departed.
The report provides a breakdown of the revenue that was generated during the reservation. This report is useful for those properties that manually export the membership statistics to the appropriate outside vendors. The breakdown of Revenues into the appropriate columns is based on the Transaction Code Type that is assigned to the Transaction Code. The Revenue columns are based on the following configuration:
Column Name |
Transaction Code Type |
Room Rev |
Lodging |
F&B Rev |
Food and Beverage, Mini Bar |
Tel. Rev |
Telephone Charges |
Other Rev |
Others |
From. Manually enter, or select the Calendar tool to choose, the beginning date to start the results of the report with.
To. Manually enter, or select the Calendar tool to choose, the ending date to end the results of the report with.
Room Class. Type one or more comma separated Room Class entries or select the down arrow and choose from the multi-select LOV to filter on specific Room Classes. The report will include only those reservations having Room Types belonging to the selected Room Classes. The Room Class filter is only displayed when the General>Room Class application function is active.
Room Type. Type one or more comma separated Room Type entries or select the down arrow and choose from the multi-select LOV to filter on specific Room Types. The report will include only those reservations that have the selected Room Type(s) attached.
Membership Type. Type one or more comma separated Membership Type entries or select the down arrow and choose from the multi-select LOV to filter on Reservations with a specific Membership Type(s) attached to the Reservation. This filter does not look at the Memberships attached to the Profile. The report will include only those reservations that have the selected Membership Type(s) attached. The default is ALL Membership Types.
Payment Method. Type one or more comma separated Payment Method entries or select the down arrow and choose from the multi-select LOV to filter on specific Payment Methods. The report will include only those reservations that have the selected Payment Method(s) attached.
Due Out. Only include those Reservations that will be Due Out within the selected Departure Date range.
Checked Out. Only include those Reservation that are currently Checked Out, within the selected Departure Date range.
Primary Only. When selected, and the Reservation has more than one membership attached to the reservation, the report will only display the Reservation once under the “Primary” membership. When not checked, a reservation will appear under as many Memberships that are attached to the reservation. For example, if John Smith stayed and had three memberships attached to the Reservation and the “Primary Only” check box was NOT selected, John Smith would appear under each of the three memberships with the same Revenues generated for all three.
Inactive Membership Types. Include Reservations that had a Membership Type attached to the Reservation and that Membership Type is now inactive for your property. If this check box is not selected, the report will only return those reservations that have or had an active Membership Type attached.
Notes. When checked, all notes attached to the Reservation and Primary Profile will be displayed on the report. The user can select from a Multi Select LOV, specific Note or Comment types they would like included on the report.
Include Internal Notes. When the Notes check box is selected, an additional check box is also displayed that allows the option of including those Notes that have marked as “internal”. If this check box is NOT selected, the Filter information on the report output does not display that “internal” notes are not included.
Alternate Name. Include the Alternate Name of the main Profile. This check box is only displayed when the General>Alternate Name application function is active.
Sort Order. Select from: Alphabetical, Membership No., Room No., Room Rate.