
Membership Rates
To open the Membership Rates screen, select Configuration>Profile>Memberships>Membership Rates. This screen allows a property to link a rate code to a membership type/level, and once Membership Rates are configured for the property, the rate codes will display for the membership type/level to which they are linked. By using the Membership Rates feature, a property can setup membership rates to award valued guests by giving them access to specific rates. When performing a rate query, membership rates will be filtered out for normal guests, but they will display when queried for members based on the membership type/level.
Note: The Membership Rates feature is only available when either the Property>Rates>Parameters>Membership Rates application parameter or the Property>Membership>Parameters>Guaranteed Availability for Members application parameter is set to Y for the property.
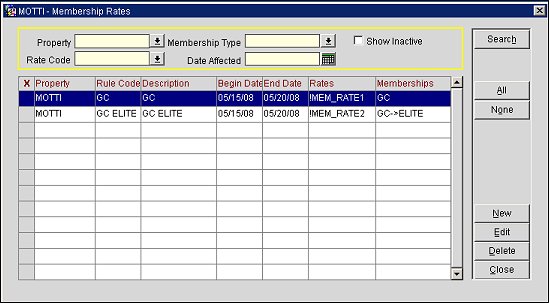
Property. Select the down arrow to open the Properties list of values and choose a property to search for its membership rates.
Rate Code. Select the down arrow to open the Rate Codes list of values and choose a Rate Code to filter the search results by a specific rate code.
Membership Type. Select the down arrow to open the Membership Types list of values and choose a membership type to search.
Date Affected. Enter a date or select the calendar tool to filter the search results by an affect date for the membership rate. This is a date that falls within the begin and end date range of the membership rate.
Show Inactive. Select this check box to filter search results to display only inactive membership rates.
X. An X in this column indicates that the membership rate is selected for either editing or deleting. Select the All button to select all items in the search results grid or select the None button to unselect all items in the grid.
Property. The property attached to the membership rate.
Rule Code. The rule code attached to the membership rate.
Description. The description of the membership type.
Begin Date. The date the membership rate starts.
End Date. The date the membership rate ends.
Rates. The rate code(s) that have been linked to the membership type(s)/level(s).
Memberships. The membership(s) linked to the rate code(s).
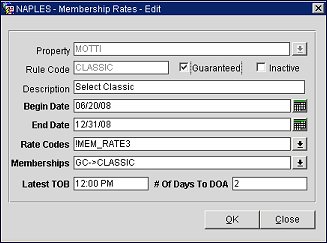
Select the New button on the Membership Rates screen to open the Membership Rates-New screen and create a new membership rate for a property. Select the Edit button to open the Membership Rates-Edit screen and edit an existing membership rate.
Property. Select the down arrow to open the Properties list of values and choose a property to attach to the membership rate. Once the membership rate is saved, this field cannot be edited.
Rule Code. Enter a Rule Code to attach to the membership rate. Once the membership rate is saved, this field cannot be edited.
Inactive. Select this check box to make the membership rate inactive.
Guaranteed. Only available when the Membership>Parameters>Guaranteed Availability for Members application parameter is set to Y for the property. Select to make the membership rate for the membership type/level guaranteed for the selected rate codes. When a membership type/level is defined with a rule code to guarantee the selected rate codes, agents can select a rate (displayed in blue type) and complete a reservation even if the selected room/rate combination is sold out. The only exception to this rule code is when the reservation falls on a "blacked out" date for the property. In this situation, the sold out room/rate, even if guaranteed for the qualified member, cannot be overridden and booked for the guest.
Description. Enter a brief description for the membership rate.
Begin Date. Enter a date or select the calendar tool to choose a begin date for the membership rate. This is the date that the membership rate will become available in the property.
End Date. Enter a date or select the calendar tool to choose an end date for the membership rate. This is the date that the membership rate will no longer be available.
Rate Codes. Select the down arrow to open the Rate Codes list of values and choose a rate code(s) to attach to the membership rate. This will be the rate code(s) that will be linked to the membership type(s)/level(s). More than one rate code can be selected and linked.
Memberships. Select the down arrow to open the Membership Types and Levels list of values and choose a membership type(s)/level(s) to link to the rate code(s). More than one membership type/level can be selected and linked.
Latest TOB. Becomes available when the Guaranteed check box is selected. Set the latest time for which the guaranteed rates will be offered for the qualified membership type/level. Any qualified guests arriving past this time will not have the guaranteed room/rate combination available to them.
# Of Days To DOA. Becomes available when the Guaranteed check box is selected. The number of days to date of arrival. When a 0 is displayed, the date of arrival is today.