
Menu Item Configuration - Menu Item Class Grid
To define menu item classes that group menu items together, access Configuration>Catering>Menu Item Maintenance. The Menu Item Configuration screen displays with the Menu Item Class grid on the left-side. When Menu Item Classes are created, the appropriate menu items can be linked to them. To view the existing menu items linked to the menu item class, highlight the menu item class name in the left grid. The menu items that exist for the menu item class display in the Menu Item Name grid on the right-side.
The Menu Item Class Grid contains the Menu Item Class Name, Sequence number, whether the class is Food or Beverage (F/B), and if the class is Web Bookable (X in the W column). The W column is only available when the license code Webservices Sales & Catering WCS_<version number> or the Webservices Conference Center WCC_<version number> is active. The W column is also available if the WCS/WSS license codes are not active, but the application parameter Blocks>Function Space Config is active. The class is identified as being Web Bookable during the creation or editing of the menu item class (see below).
Highlight the Menu Item Class Name header or an existing Menu Item Class to activate the button functions for the grid.
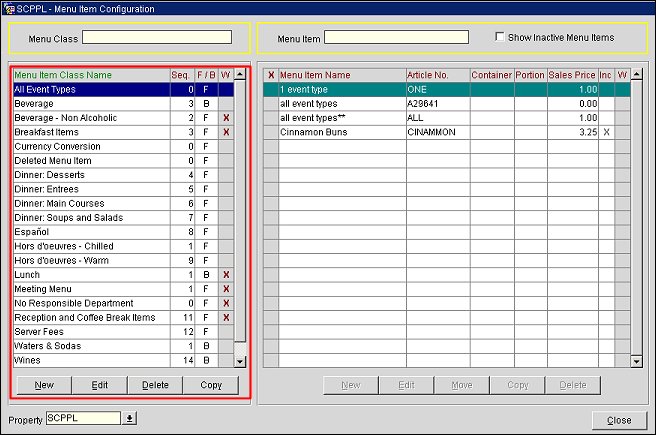
New. Create a new Menu Item Class. The Menu Item Class Edit screen displays.
Edit. Highlight an existing Menu Item Class to edit / modify. The Menu Item Class Edit screen displays.
Delete. Highlight an existing Menu Item Class to delete / remove. You will receive a confirmation message. Select the Yes button. Select the OK button to save and close the screen.
Copy. Highlight the existing Menu Item Class to copy to another property (in a multi-property environment) or to copy to the grid where you can make necessary changes and rename it.
Select the New button to create a new Menu Item Class. Or, to edit an existing Menu Item Class, highlight the desired Menu Item Class and select the Edit button. The Menu Item Class Edit screen displays.
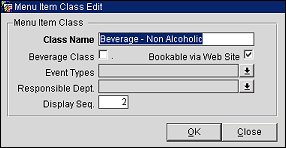
Enter the desired information and select OK to save your changes.
Class Name. Define Menu Item Classes based on the types of services the property can offer to clients, for instance, Menu, Buffet, Cocktail, Breakfast, Coffee Break, etc. Based on these examples, the following Menu Item Classes can be defined:
Depending on the property, the number of Menu Item Classes will vary.
Beverage Class. If this class contains only beverage items, select this check box. If the menu item class contains both food and beverage, do not select this check box.
Bookable via Web Site. Available when the license code Webservices Sales & Catering WCS_<version number> or the Webservices Conference Center WCC_<version number> is active. This check box is also available if the WCS/WSS license codes are not active, but the application parameter Blocks>Function Space Config is active.When this check box is selected, it indicates that the item is web bookable. An X appears in the 'W' column in appropriate OPERA screens (i.e. Menu Item Configuration Screen). When the check box is selected here, the user will be prompted if the linked Menu Items should also be updated.
Event Types. A multi-select LOV. Select the event type(s) for the new Menu Item Class. Select the event types for which this Menu Item Class should be available by default. The Select Event Types screen contains the Event Type, Description, and the Web column if the license code Webservices Sales & Catering WCS_<version number> or the Webservices Conference Center WCC_<version number> is active. The Web column is also available if the WCS/WSS license codes are not active, but the application parameter Blocks>Function Space Config is active. A Y in this column indicates that the event type is web bookable; N indicates it is not bookable.
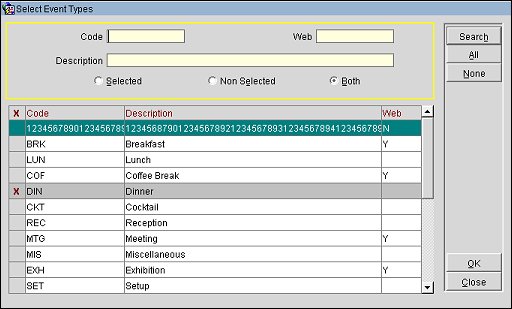
Select the OK button to save and close the Select Event Types screen.
Responsible Dept. A multi-select LOV. Select to assign a Responsible Department(s) for the menu items in this class. Responsible Departments will be inherited by the Menu Items linked to the Class. If the Responsible Departments should change on the Menu Item Class, you are prompted to update any existing Menu Items linked to the Menu Item Class.
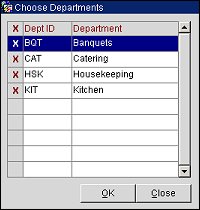
Display Sequence. A numeric field which allows you to order the Menu Item Classes, if required. If you do not sequence these classes they will appear in alphabetical order. When using sequences, try to use series like 10, 20, 30, etc., so you can insert new Menu Item Classes without having to redefine the entire sequence.
See Also