Setting Up Usage Tracking in OBI 11g
Purpose
This topic details how to set up Usage Tracking and create reports to monitor the queries in Oracle OBI 11g. Usage tracking is helpful in determining which user queries are creating performance bottlenecks, based on query frequency and response time.
Introduction
The Oracle BI Server supports a collection of usage tracking data. When usage tracking is enabled, the Oracle BI Server collects usage tracking data for each query, and it writes statistics to a usage tracking log file or inserts them directly into a database table.
Step 1
Steps required for implementing Usage Tracking of OBIEE11g:
- Connect to the database.
- In the OPERA BI schema, check for the existence of the "S_NA_ACCT" Usage Tracking table.
- Check for data in the below tables:
S_NQ_ACCT
S_ETL_DAY
S_ETL_TIME_DAY
- Check the column names under S_NQ_ACCT.
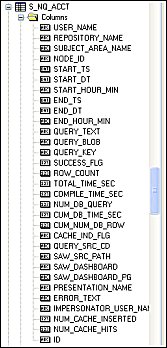
Step 2
- To Enable Usage Tracking RPD in the Config file, you will copy the command files and PY scripts from the Config folder on the OPERA App server.
OPERA APP server location:
\D_DRIVE\MICROS\opera\Tools\BI_11G\Wizard\Server
Files to copy:
MFUTracking.cmd
UTracking.py
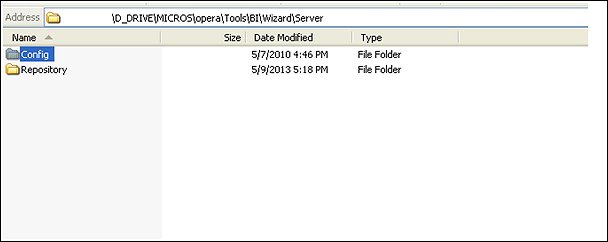
- Place the files in the OPERA server Install fill locations.
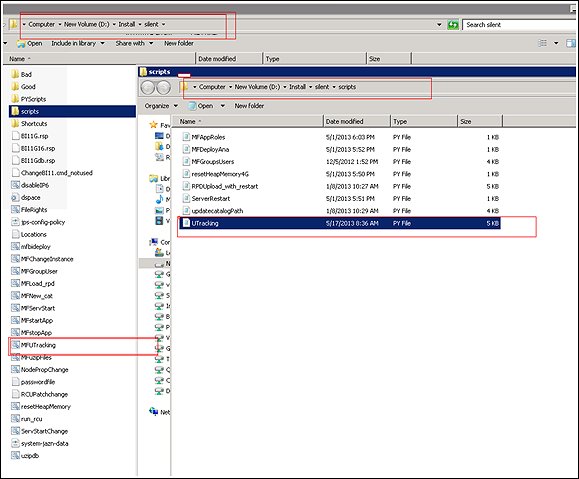
- Run the following Command script: MFUTracking
Note: This command script will change the NQSCONFIG file to enable the usage tracking.
Step 3:
To Upload the RPD file with Usage Tracking subject area:
- Copy the latest version from the below location:
OPERA app server \D_DRIVE\MICROS\opera\Tools\BI_11G\Repository
- Place the RPD in the following file location: D:\media\micros\
- Run the following command script: MFLOAD_RPD
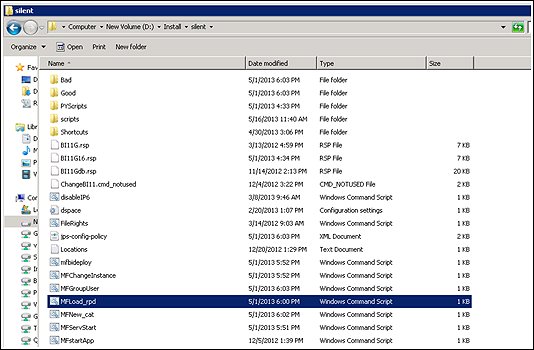
Step 4:
To merge the Usage Tracking Catalog:
- Copy the USAGE TRACKING. CATLOG file from the OPERA APP server to a local machine. Any location will suffice as it will be uploaded using UI (analytics).
OPERA APP server location: D_Drive\Micros\opera\tools\bi\catalog
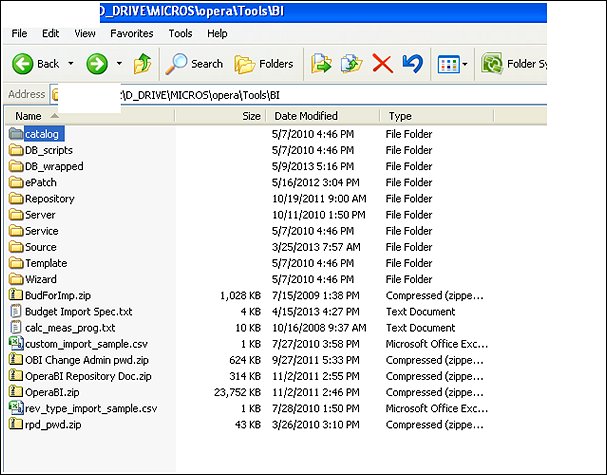
- Log in to Analytics as a user with the “BI Administrator” role and go to "Catalog."
- Under Tasks>Shared Folders, select unarchive, browse to the location and unarchive with default settings.
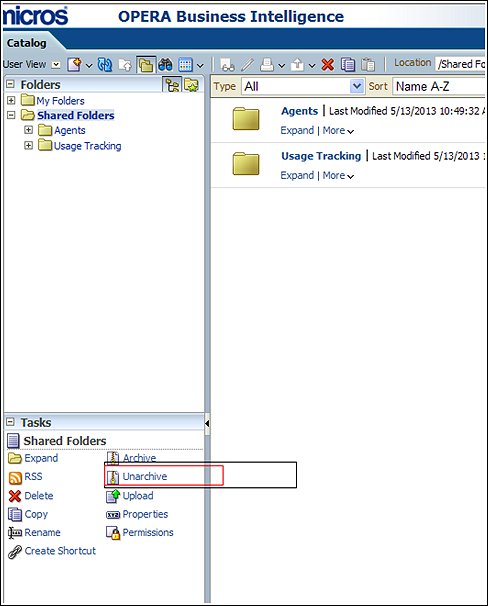
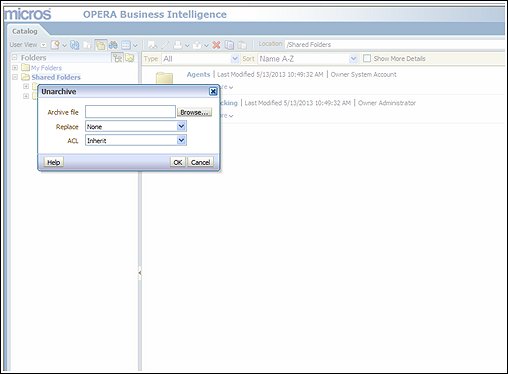
Step 5:
To checking usage tracking SA reports and dashboards:
- Log in as a user, run a few reports and check if the usage tracking subject area is populating the reports.
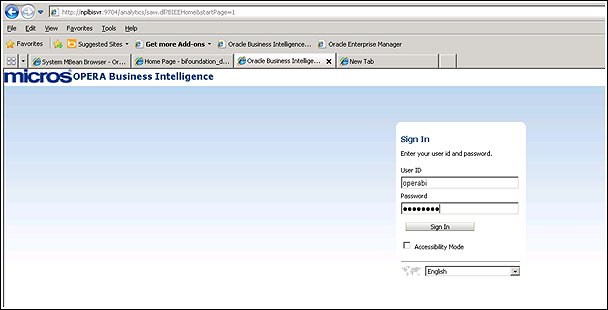
- Check to see if the usage tracking subject area is available under the Criteria tab.
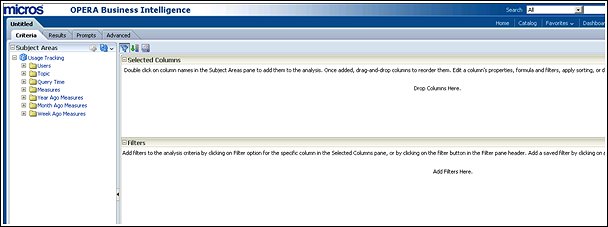
- Run a sample report to test by selecting some of the columns from the Usage Tracking subject area.
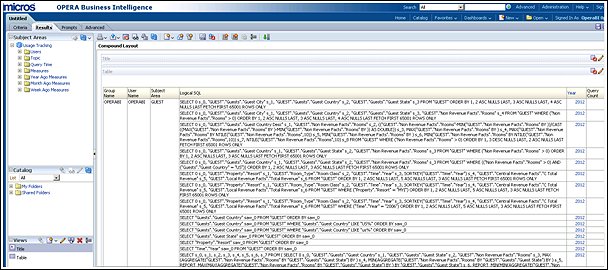
- Check whether the default dashboard is populating the data.
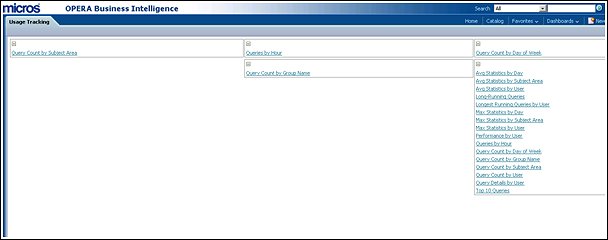
Query Count by Subject Area:
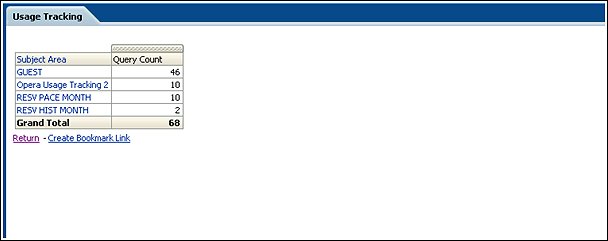
Longest Running Queries by User:
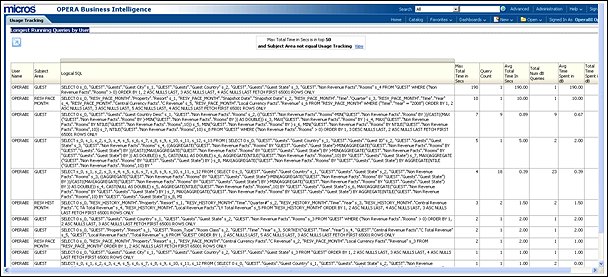

![]()
![]()
![]()
![]()
![]()
![]()
![]()
![]()
![]()
![]()
![]()
![]()
![]()