
Contract Rental Tab
When the OPV_<version number> OPERA Vacation Ownership license code is active, making a unit available for the rental program will display the contracted unit number in the hotel availability to sell to hotel guests.
Note: If you are updating an existing contract, the Contract Search screen appears. Select the contract you want to work with and then select the Edit button to access the Contract screen.
Note: You can quickly access up to 10 of the last-used (created, opened, or changed) contracts by selecting Ownership>Recent Contracts, and then selecting the contract. You must first activate the Recently Used feature (available when the General>Recent Used Records menu is set to Y).
From the Contract screen, select the Rental tab to set up the rental contract for the unit.
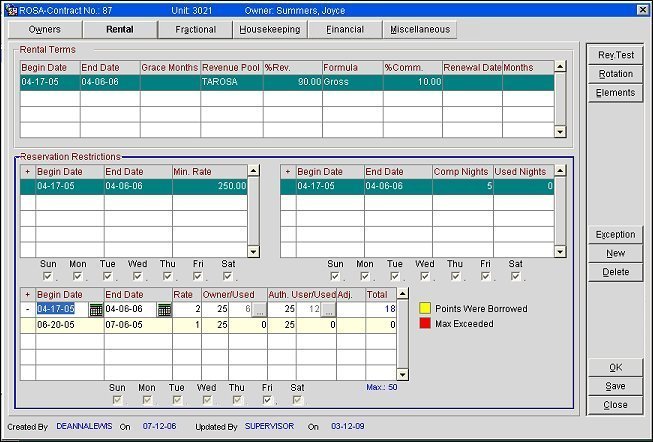
The Rental Terms section of the screen is where the split of the revenue, the formula for calculating the revenue, and the percentage of commissions are configured for the owner(s) and hotel.
Begin Date. Select the calendar button and select a beginning date for the rental contract.
End Date. Select the calendar button and select an ending date for the rental contract.
Grace Months. Enter the extra time, in months from 1 to 120, that the rental contract may extend beyond the contract end date. This allows reservations to be made up to that date once the business date has exceeded the end date of the rental terms.
Revenue Pool. When the Ownership>Revenue Pooling application function is set to Y, select the down arrow to choose the revenue pool to include the revenue in.
% Rev. This % amount is the share of revenue generated by hotel reservations that will be allocated to the owner(s). If the owner unit is sold for $100, 65% can be defined as the percentage of the revenue the owner will receive (minus any predefined deductions). The percentage entered can either be based on Gross, Net, or the Net Amount minus any travel agent commissions which is defined in the following field.
Formula. Select Gross or Net as the formula to calculate the amount of revenue the owner will receive. The Gross amount includes transaction codes configured from Configuration>Ownership>Owner Revenue Transaction Codes. The Net amount includes transaction codes configured from Configuration>Ownership>Owner Revenue Transaction Codes, excluding any of these selected transaction codes configured as tax.
Example
Configuration
Transaction Code 1000 has generates of 8300 (5% not a tax), 8310 (10% tax) and 8320 ($25 flat not a tax).
Owner Revenue Transaction Code Config has transaction codes 1000, 8300, and 8310 defined.
Reservations
1. Reservation for unit 5060 (contract configured with 100% Gross for the Formula) with rack rate (trx 1000, $100) for 1 night and checked in.
2. Reservation for unit 5062 (contract configured with 100% Net for the Formula) with rack rate (trx 1000, $100) for 1 night and checked in.
Formula Results
Guest Folio for Room 5060- $140 (100+5+10+25)
Guest Folio for Room 5062- $140 (100+5+10+25)
Owner Account 5060- $-115.00 (100+5+10)
Owner Account 5062- $-105.00 (100+5)
% Comm. Available when the OPP_COM Commission Handling add-on license is active, enter the percentage of the total commission paid to the travel agent that the unit is responsible for. If this value that is entered does not equal 100%, then the hotel/management company is responsible for the remaining % until it equals 100%. So if 60% is entered for the amount of the commissions the unit is responsible for, then the hotel/management company is responsible for the remaining 40%.
The Commissions % Amount is posted like a Fee and only when the Travel Agent Commission is paid through the OPERA Commission Module.
Example
In the commission module, it states that a $10 commission is paid to Travel Agent ABC Travel. (Applies to Examples 1-3 Only)
1. Contract Owner Tab has one owner with 100% defined in the owner tab for commission, assuming in the contract rental tab, the amount is defined as 10%. Then this owner would pay 10% of the $10, which is 1.00.
2. Contract Owner tab has three owners, one with 50% commission, one with 20% and the third with 30% commission, and the rental tab states 100% for commission, then owner 1 would owe $5, owner 2 would owe $2, and owner 3 would owe $3.
3. Using the above example, if the rental tab had a defined commission percentage of 50%, then owner 1 is responsible for $2.50, owner 2 would owe $1, and owner 3 would owe $1.50. And the Hotel/Management Company is responsible for the remaining 50% or $5.00 for this example.
4. Contract Owner Tab has two owners, one that is responsible for 80% of the commissions to be paid and the other that is responsible for 20% of the commissions to be paid for the total units percentage of the commissions to be paid. On the Rental Tab, if 40% of the commissions has to be paid by the unit, then the Hotel/Management Company is responsible for the remaining 60% of the commissions.
So if a commission of $100.00 is to be paid to ABC Travel. The commissions paid would have the following breakdown:
- $60.00 to be paid by Hotel/Management Company.
- $40.00 to be paid by the Unit (Owner 1 pays $32.00 and Owner 2 pays $8.00)
Renewal Date. Select the calendar button and select the contract renewal date.
Note: By entering the renewal date and a renewal number of months, OVOS keeps the unit in the property inventory beyond the contract end date. The Auto Renewal Date functionality generates a new contract on the date detailed in the Renewal Date field, however does not affect availability before that date has past. Creating a new reservation of this room will be denied if the business date is after the end date and no new contract end date exists. The user will be prompted to select another room.
Months. Select the number of months for the renewal time period, between 1 and 120.
Long Term Res. Available when the reservation extends past the value defined in the Reservations>Long Term Nights application setting and selecting the check box defines that the unit accepts long staying guests.
+. When this column displays a +, click it to see the exception that applies to the restriction.
Begin Date. Select the calendar button to select the beginning date for the minimum rate restriction.
End Date. Select the calendar button to select the end date for the restriction.
Min. Rate. Enter the minimum rate amount.
Days of the Week. Select a check box to signify that the minimum rate restriction applies during that specific day.
+. When this column displays a +, click it to see the exception that applies to the restriction.
Begin Date. Select the calendar button to choose the beginning date for the restriction.
End Date. Select the calendar button to choose the ending date for the restriction.
Comp Nights. Type the maximum number of comp nights to apply to the restriction.
Note: When making a reservation for a rental room with a complimentary nights restriction, if Comp (complimentary) is selected in the Rate Code field on the Reservation screen, OPERA prompts, "Room has used X number of complimentary nights and has Y complimentary nights left between DD/MM/YY and DD/MM/YY. Do you want to continue?". This allows the property to view the number of comp nights used and the number remaining. This prompt only appears if the maximum number of nights specified in the comp night's restriction have not been used.
Nights Used. The number of comp nights used during the period specified. While this is an automatically generated number, it can be manually changed. However, the number of nights used cannot exceed the value entered in the Comp Nights field of the Maximum Comp Nights grid. Some examples of when this number should be manually changed include if a reservation for a past night had a rate attached to it and it should have been a comp rate, or the other way around. The Owner Comp Nights report displays comp night information.
Days of the Week. Select a check box to signify that the restriction applies for that specific day.
The maximum number of comp nights that can be used for a unit can be defined on the Rental Tab of the Owner Contract. When setting the Ownership>UNIT COMPLIMENTARY NIGHTS VALIDATION application parameter to Y, a comparison is run on the unit to make sure that there are enough comp nights available for the unit to meet the comp nights for the reservation. If there is, then the room will be displayed in the Room Assignment and Available Rooms Search screens. If there is not, then the room is not displayed and is not available for selection.
Now if the application parameter is set to Y, the following message of "Reservation exceeds Owner's Maximum Complimentary Nights Restriction of XX Nights." will be displayed for a reservation when not enough Comp Nights are available for the Unit and one of the following is performed:
Room 101 has a Max Complimentary Nights Restriction set to 10
COMP1 = Complimentary Rate Code with a rate of 0.00
CORP1 = Non-Complimentary Rate Code with a rate of 100.00
A 20 Night reservation is created with a CORP1 Rate Code that is assigned to Room 101. On the 8th Day of the reservation, the Rate Code is updated to COMP1 for the rest of the stay.
Result: The message is displayed that the Maximum Comp Nights for the Units are exceeded and the Rate Code cannot be updated.
A reservation is created for 11 nights with a COMP1 Rate Code attached for all 11 nights, but a Room Number is not assigned. Open up the Available Rooms screen.
Result: Room 101 is not available for selection as it is not displayed as an Available Room because the COMP Nights for the reservation exceed the maximum comp nights defined by the Owner Contract.
A reservation is created for 11 nights with a COMP1 Rate Code attached to the first 6 nights, but a Room Number is not assigned. Open up the Available Rooms screen. Room 101 is available for selection. Select Room 101 for the reservation.
Result: A message is displayed stating, "Room selected will now have consumed a total of 6 complimentary nights and will now have 4 complimentary nights left between MM-DD-YY and MM-DD-YY. Do you want to continue?" Select Yes to continue with the creation of the reservation or select No to return to the Available Rooms screen.
Note: This Grid is not displayed when the Fractional Owners check box is selected on the Owners Tab.
Use this grid to set up stay restrictions per stay period for owners and authorized users. For each stay period that you define, you may set an allowable maximum number of stay points that can be consumed. For example, an owner might be allowed 50 points per year. Each stay night nominally represents 1 point. A rate multiplier makes it possible to consume points at different rates during individual stay periods. For example, the rate might normally be set to 1 so that each stay night represents 1 point. But during peak periods the rate might be set to 5 so that each stay night represents 5 points. An adjustment value (+ or -) may be added to the number of points before being multiplied by the rate. The resulting formula for calculating total points for a period is: Rate * (Points + Adjustment). A 3-night's stay during a period that has a Rate of 5 and an Adjustment of -2 would result in 5 points being accrued toward the maximum for the period.
In addition, exception periods can be set up as subsets of a "parent" period. You might wish to use an exception period, for example, for midweek days with lower demand during a parent period. (Exception periods have a light yellow background.)
When multiple rows exist in the Maximum Nights and Stays Grid for the same dates, each row will be considered for the stay control. It is recommended that a single record be created per date range which would reflect both the Owner and Authorized user restrictions assuming the Rate points per stay are equivalent, rather than an individual row for the Owner and another row for the Authorized User. For example, for the same date range the grid should be configured as the following:
+. When this column displays a +, click it to see the exception that applies to the restriction.
Begin Date. Select the calendar button to choose the beginning date for the restriction.
End Date. Select the calendar button to choose the ending date for the restriction.
Rate. Multiplier applied to sum of Points + Adjustment.
Owner/Used. Maximum points (nights) allocated to the unit owner and the number of points already consumed.
Auth User/Used. Maximum points (nights) allocated to the unit owner and the number of points already consumed.
Adj. Adjustment value. A positive or negative whole number that is combined with the number of points before their total is multiplied by the rate.
Total. Total points consumed by using the Rate * (Points + Adjustment) formula.
Example
For each night that the owner stays represents 1 point towards their total maximum stay points. But since the owner is staying for 4 nights during a holiday weekend the rate will be increased to 3 points and an adjustment of -1 has been configured. So using the formula, the total stay is calculated like the following, 3*(4+-1), which would end up with a total of 9. So a total of 9 points would go against their total max points allotted for the year for the unit.
Days of the Week. Select a check box to signify that the stay restriction applies during that specific day.
The Total field shows a red background if the maximum number of points has been exceeded for the period. A yellow background means that points were borrowed by the owner from the authorized users' points allocation(s) if points available to the owner have been exhausted. Points may also be borrowed by authorized users from the owner's allocation if override permission has been granted to the authorized user.
Example
For the dates of 03/09/10 - 12/31/10, the Owner has been given 2 days of stay at a rate 1 and the Authorized Users have been given 28 days of stay at a Rate of 1. Now if the Owner has used the allotted 2 consumable points and they are booking a reservation, then a message will be displayed to the user that states, "Stay exceeds the max consumable points restrictions for Owners. There are 28 points left for Authorized Users. Do you want to override?" If the user selects Yes, then the number of points that the Owner is over their max consumption will be taken away from the Authorized Users maximum consumable points. So if that number is 2, then the Authorized Users total points is reduced down to 26.
Rev. Test. Select to test the terms of the contract. The Rev. Test button will be inactive when no Rental Terms have been defined, the Rental Terms have expired, or the unit highlighted within the grid is not participating in the Rental program. (See Owner Revenue Test Calculation for details)
Rotation. Select the Rotation button access the Rotation screen and define rotation points for the selected unit. Select the begin and end dates for the period, the frequency, and the number points to grant for the selected unit. From the Elements screen, select the New button to add a new rotation period, the Delete button to delete existing rotation periods, and the Close button to return to the Rental tab.
Elements. When the Ownership>Revenue Pooling application function is set to Y, select the Elements button to access the Elements screen and enter unit elements and multiplier values for items of worth that are considered in the split of the pooled revenue. See Understanding the Points System for details. Because only physical rooms can receive pooled revenue and expenses, element points for component suites are not needed.
Note: You must first define the unit elements. See Unit Elements for details.
Select a unit element code and enter a multiplier for any elements associated with the rental. From the Elements screen, select the New button to add new elements, the Delete button to delete existing elements, and the Return button to return to the Rental tab.
Exception. This button is only available when Reservation Restrictions are being setup. Select this button to setup an exception for a restriction.
New. Select this button to create a new reservation restriction.
OK. Select this button to save all of the modifications made to the contract and close out of the rental contract functionality.
Save. Select this button to save all of the modifications made to the current contract.
Delete. The Delete button is available when modifying a Reservation Restriction. Select this button to delete the highlighted reservation restriction.
Close. Select this button to close out of the rental contract functionality.
The Ownership>Reciprocal Owner application parameter is available when the Nightly Revenue Split application function is active. The Reciprocal Owners functionality allows an owner to make a reservation in a rentable unit other than his own. In such a case, any revenue generated from his actual unit during the period he is staying in another owner's unit is transferred to the owner of the unit he is staying in.
See Also