
Applying Payments
To apply payments to an invoice, highlight the invoice on the Account Maintenance screen and select the Payment button. The Payment button is only available when you select an invoice with an outstanding balance.
The Payment screen appears, with the total amount of the invoices you selected displayed in the Amount field.
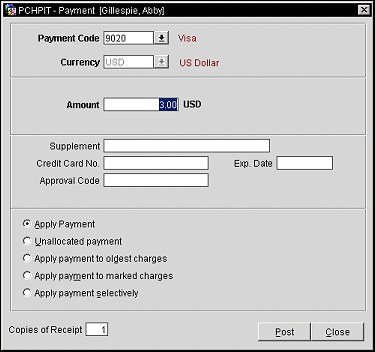
The Payment screen displays the following fields, depending on the method of payment.
Payment Code. The transaction code for the method of payment being used. Select the down arrow to display the payment code list of values. Options typically include:
(Your complete list of payment types is configured in Configuration > Cashiering > Payment Types.)
The description of the code displays to the right of the field.
Currency. The currency code for the currency being used to pay the account. The local currency for this property is shown by default. The description of the currency code displays to the right of the field. For cash or check payments you may select a new currency from the currency list of values. For payment methods other than cash or check, or if the MULTI CURRENCY Cashiering application parameter is not enabled at this property, this field may not be changed.
Amount. Enter the amount of the payment in the currency selected in the Currency field. If a currency other than the local currency is selected for payment, the exchange rate between the selected foreign currency and the local currency is displayed to the right of the amount.
Credit Card No. For credit card payments, enter the credit card number. The default is the credit card number provided on the AR account profile. You may enter a different credit card number, if you wish. OPERA verifies that the number you enter is valid.
Note: For security reasons, if a credit card is swiped with the cursor in this field, the information associated with the credit card is initially displayed as a series of asterisks. This is also true if you manually type a credit card number beginning with a % sign (e.g., %9238...). The asterisks will resolve to the masked credit card number or to the actual credit card number if the user has been granted the RESERVATION > CREDIT CARD INFORMATION VIEW permission.
Expiry Date. For credit card payments, enter the credit card expiration month and year. The default is the credit card expiration date provided or the credit card on the AR account profile.
Supplement Info. Enter a comment relevant to the payment being entered.
Reference. Enter any reference information relevant to the payment being entered.
The following options are available for applying payments to an account. Provide the requested information and select the Post button to post the payment.
Apply Payment. This option is selected by default. The amount will be applied to the invoice highlighted on the AR Account screen.
Unallocated Payment. Apply credit to the account at large. For information on later applying these payments, see Applying Unallocated Payments, below.
Apply Payment to Oldest Charges. The payment will be applied to whichever outstanding invoice has the earliest date. If the amount of the payment is greater than the outstanding amount of the oldest invoice, the remainder of the payment will be applied to the next oldest invoice which has an outstanding balance, and so on, until the payment is completely allocated. Any remaining payment amount will be credited to the account as an unallocated payment.
Apply Payment to Marked Charges. This option is automatically selected if you marked two or more invoices to which to apply the payment prior to selecting the Payment button. The payment will be equally divided among the invoices you marked. When you select more than one invoice for payment, the total outstanding for all selected invoices is shown in the Payment screen Amount field. If the amount is changed to less than the total of all selected invoices, the payment will be applied to the greatest outstanding balance. If there is any part of the payment remaining after the greatest outstanding balance is paid, it will be applied to the next largest outstanding balance, and so on. If the payment is larger than the total outstanding balance on the selected invoices, the remainder will be applied to the account at large.
Apply Payment Selectively. This option lets you see a list of open invoices so that you can select those to apply payment to, and the applicable portion of the payment. See Applying Payment Selectively, below.
Copies of Receipt. The CASHIERING > PRINT RECEIPT application setting determines the options available to you for printing receipts. The settings are:
Note: If the CASHIERING > PRINT RECEIPT application setting is set to Always, a payment receipt will not be generated for payments made to the direct bill Payment Code (that is payments associated with the transaction code specified by the CASHIERING > AR SETTLEMENT TRN CODE application setting).
Note: Payment receipts can be printed in the guest's language as specified on the guest's profile if the GENERAL > PROFILE LANGUAGE application function is set to Y. You must also have set up payment receipt reports in the appropriate languages and associated each with a language (see System Configuration > Setup > Report Setup).
You are given an opportunity to apply payments to invoices selectively when you are applying new payments to the account; or when you are applying existing unallocated payments to specific invoices.
In either situation, the Apply Credit Selectively screen appears.
The screen shows the following information:
Post Date. The date when the invoice was posted.
Name. The guest in whose name the reservation was made.
Folio No. Folio number.
Invoice No. The invoice number.
Paid. The amount paid on the invoice to date.
Balance. The outstanding balance on the invoice. When a payment is made with alternate currency, then the default currency for the property is displayed for this column.
Apply. Highlight the invoice record to apply payment to and directly enter the amount to apply to the invoice in this field.
Note: When the payment is in another currency than the default currency for the property, then the currency that the payment was made with is displayed.
As you enter amount(s) in the Apply field for each invoice, the following fields in the lower part of the screen track the allocation of the payment:
Payment. The total amount of the payment being applied to invoices.
Total Selected. The total amount of the payment applied to invoices so far.
Remaining. The amount of the total payment remaining to be applied.
If the remaining amount is sufficient to pay the invoice in full, the Pay Full button becomes available when that invoice is highlighted. Select this button to enter the full amount of the highlighted invoice in the Apply field.
When you are finished allocating the payment to one or more of the listed invoices, select the Post button. Any portion of the payment not applied to an invoice will remain as an unallocated payment.
Unallocated payments or unallocated portions of payments continue to be displayed on the Account Maintenance screen. If the AR > UNALLOCATED PAYMENT ON REMINDER application parameter is set to Y, unallocated payments will be shown as credits reported to account holders on reminder letters.
If the account includes unallocated payments, you may apply those payments to selected invoices or to the oldest invoice(s).
To apply one or more unallocated payments to a specific invoice, mark both the unallocated payment(s) and the invoice with an X in the X column of the Account Maintenance screen. When you select the Payment button, the payment or payments are immediately applied to the selected invoice. If the total payment applied is greater than the outstanding balance of the invoice, an unallocated payment will remain, containing the overage.
To apply one or more unallocated payment to more than one selected invoice, or to apply unallocated payments to the oldest invoice(s), mark the payment or payments you wish to allocate from the Account Maintenance screen. Select the Payment button. The Apply Credit screen appears.
The following options are available. Make a selection and click OK to proceed.
Apply Payment to Oldest Charges. The unallocated payment(s) will be applied to whichever invoice has the earliest date. If the amount of the payment is greater than the outstanding amount on the oldest invoice, the remainder of the payment will be applied to the next oldest invoice which has an outstanding balance, and so on.
Apply Payment Selectively. Select this option if you decide to apply the payment(s) selectively to one or more invoices.
See Also