
Property Calendar
The Property Calendar provides a quick overview of all the events and day types that were defined for a certain period of time. Using the calendar, you can see at a glance a broad view of the daily status of the property. For example, you may display total arrivals and departures, availability, occupancy, events, and daily type.
The Property Calendar screen is available throughout OPERA (PMS, S&C, and SFA) when the Application Parameter>Property Calendar is set to Y. It can be accessed by selecting:
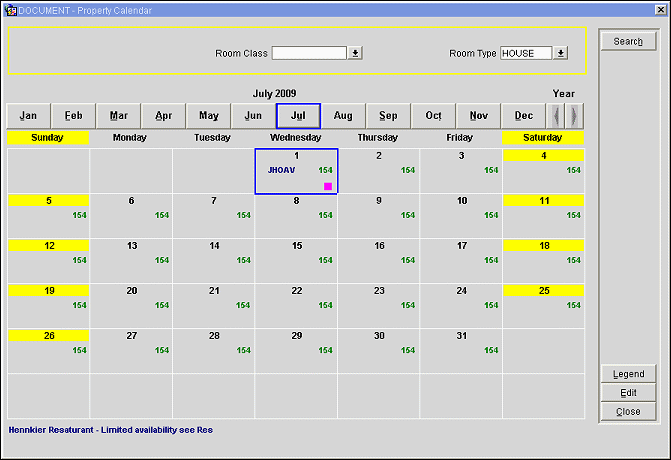
Enter your search options and select the Search button.
Property. When you access the Property calendar screen by selecting Configuration>Rate Management>Property Calendar>Calendar, the Property Calendar screen appears with the Property search option. (This field is available when the OPP_MHOT Multi-property PMS add-on license is active.) Select the down arrow to choose the property to see the property calendar.
Room Class. Available when the General>Room Class application function is set to Y. This is a single select list of all configured room classes that have associated room types and rooms. Once a room class is selected, the availability number shown at the right side of the date block will be based on that room class alone.
Room Type. This is a single-select list of all configured room types. Once a room type is selected, the availability number shown at the right side of the date block will be based on that room type alone.
Year, Months, Days of the Week. Calendar components. Dates with a yellow background represents a weekend day as configured in the General>Weekend Days application setting.
<>. Directional buttons display the previous calendar year or the next calendar year.
Numbers within the dates. By default, the number shown at the right side of each date block indicates HOUSE availability for that date (and matches the Maximum Availability on the Control Panel screen). House availability is calculated as: Total Physical Rooms - Out of Order Rooms + Overbooked Rooms - Total Deduct Rooms. For the current or future dates, double click on this number to display the Detailed Availability screen. The number of available rooms is also shown for the last 30 days. For earlier dates, however, this number may not fully reflect the actual maximum availability because it does not consider fluctuations caused by conditions such as guests extending their stays, walk-ins, or early departures. Statistical reports should be run for a more reliable picture of availability for past dates. HOUSE availability covers all room types. To display availability for a specific room type or room class, select the down arrow to choose the room type or room class from the list of values and then select the Search button. A green number means that there are that many rooms to sell. A red zero or red negative number means that there are no rooms to sell or that the property is overbooked.
The following keystrokes may be used to change the calendar display shown by the Property Calendar:
Keystroke |
Action |
|---|---|
Alt+1 |
Change calendar display to January of the currently displayed year. |
Alt+2 |
Change calendar display to February of the currently displayed year. |
Alt+3 |
Change calendar display to March of the currently displayed year. |
Alt+4 |
Change calendar display to April of the currently displayed year. |
Alt+5 |
Change calendar display to May of the currently displayed year. |
Alt+6 |
Change calendar display to June of the currently displayed year. |
Alt+7 |
Change calendar display to July of the currently displayed year. |
Alt+8 |
Change calendar display to August of the currently displayed year. |
Alt+9 |
Change calendar display to September of the currently displayed year. |
Alt+0 |
Change calendar display to October of the currently displayed year. |
Alt+Shift+"!" |
Change calendar display to November of the currently displayed year. |
Alt+Shift+"@" |
Change calendar display to December of the currently displayed year. |
Alt+Shift+"+" |
Move the display forward by 1 year. |
Alt+Shift+"- " |
Move the display backward by 1 year. |
Note: The Day Types feature is available when the Rates>Day Types application function is set to Y. DAY TYPES do not apply to blocks. Blocks are negotiated rates, and therefore, when a block is created, the rate is picked up from the rate code configuration. When reservations are made against the block, the reservation will pickup the rate on the block. Day Type conditions only apply to individual reservations.
Legend. (Available when the Rates>Day Types application function is set to Y.) The legend displays color square boxes that indicate their associated day types on the calendar. (The day type description automatically displays at the bottom of the grid when the cursor is placed on the date.)
Edit. Add a new event or day type to the property calendar. The Edit Property Calendar screen appears.
Click in a date box and select the Edit button to edit the property calendar. The Edit Property Calendar screen appears. The dates covered start with the date you clicked in the property calendar.
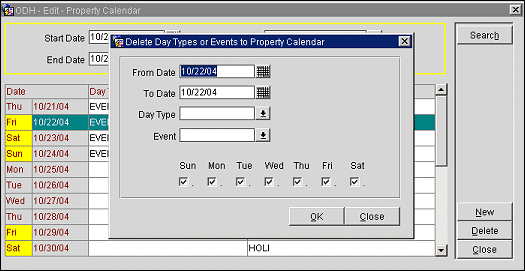
Enter your search options and select the Search button to locate a particular day type or event.
From/End Date. Enter the from and end dates for the range of dates you wish to search.
Day Type. Select the down arrow and choose the day type you wish to search for. The default is blank (all day types). Day types are configured by selecting System Configuration>Rate Management>Property Calendar>Day Type Codes.)
Event. Select the down arrow to choose the event you wish to search for. The default is blank (all events). Events are configured by selecting System Configuration>Rate Management>Property Calendar>Event Codes.)
The following information is shown on the Edit Property Calendar grid.
Date. Day and date.
Day Type. Day type code that applies to this date. Only one code may apply.
Event. Event type code that applies to this date. More than one code may apply.
To add a new day type or event to the property calendar, start from the Edit Property Calendar screen and highlight the date to add the day type or event. Select the New button. The Day Type or Events to Calendar screen appears. Provide the following information and select the OK button.
From/To Date. The default From Date and To Date is the date you selected on the Edit Property Calendar screen. You may change these dates if you wish.
Day Type. Select the down arrow and choose the day type you wish to assign to the date(s) you chose. Day types are configured by selecting Configuration>Rate Management>Property Calendar>Day Type Codes.)
Event. Select the down arrow to choose an event or events to be attached to the date(s) you chose, Events are configured by selecting Configuration>Rate Management>Property Calendar>Event Codes.) The Event code will display as text in the date field of the Property Calendar and the event code description displays as text in the bottom left corner of the screen.
Days of the Week. Mark the check boxes that apply to the days of the week to which the selected day type and/or events can apply. By default, all days are selected. If any of the marked days fall within the range of dates defined by From/To dates, that day type and/or events will apply to the date.
See Also