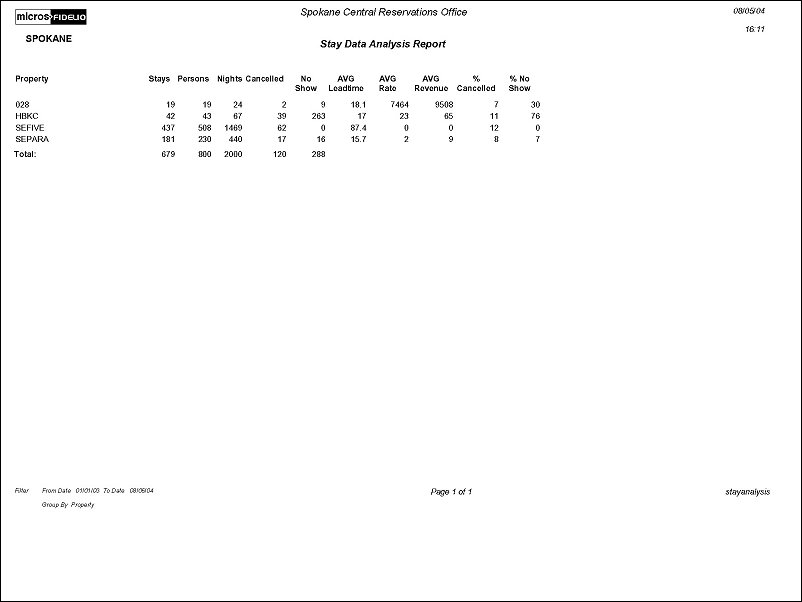Stay Data Analysis (stayanalysis with ORSSTAY1.FMX)
This report displays an analysis of stay data for profiles and/or properties. This report is comprehensive and contains several reports within one, based on the filters and options selected. The user is able to evaluate the stay data by property by Market Code Source Code, Rate Code by Origin Code, Profile Country, Age of Guest, etc. The user can also view stay data based on business generated by a consortium and by profile relationships.
Property. Select the property you want to view.
Revenue Date. Select the date range for stays based on the revenue posting date. For V6/V7 properties, this would always be departure date -1.
Filter Parameters. Select the filter parameters: Profile Country, Profile State, Property Country, Interest, Membership Type, Membership Level, Member, Since Date From/To, Keyword/Type, Age Bucket.
Profile Radio Button. Select one radio button for the profile type statistics for the stay: Company, Travel Agent, Group, Source, or Individual.
Rollup Entry field and LOV. Enter a profile name for the profile type or query the database for a profile.
Rollup. Selecting this radio button enables the report to combine the stay history statistics of the selected profile with all subsidiaries (Company profile) and relationships (all profile types).
None. No rollup (combined) statistics will be included.
Master Account. When Company is selected, customers using the OCIS Corporate Agreement can view the Master Account and Subsidiaries rollup data.
Relationship. Rollup statistics are available for all profile relationship types, if the relationship is between the same profile type. (This is available for customers having set up relationships in Configuration>Profiles>Relationship Types. The From Type and To Type must be of the same profile type, such as COMPANY to COMPANY, TRAVEL_AGENT to TRAVEL_AGENT, but not COMPANY to D-Individual. See Relationship Types for details.)
When Relationship s selected, the LOV appears where users can select the type of relationship, i.e. FAMILY. Also, when this radio button is selected, the Hierarchy button appears where users can select and view the current profile’s hierarchical position in a “tree view” style diagram. Users can select the relationship type on the Hierarchy screen and reposition it at which level downwards they wish to report.
Note: The travel agent responsible for generating the booking is attached to the stay record. The consortia codes are configured in Setup>System Configuration>Profile>Travel Agent Consortia. The consortia codes are associated to the travel agent profile at the Profile screen and are attached to the stay record at the time of upload from the external system.